Use o reconhecimento de fala para controlar o Windows
Quando a Microsoft adicionou o Cortana assistente de voz do Windows 10, muitas pessoas recusaram a ideia de falar com o PC, apesar de tudo o que a Cortana pode fazer. No entanto, as versões anteriores do Windows também suportam reconhecimento de fala, por isso sempre foi possível controlar o seu PC com a sua voz.
As informações neste artigo se aplicam a Windows 10, Windows 8 e Windows 7.
Por que usar o reconhecimento de fala do Windows?
Existem muitos motivos, incluindo um incapacidade ou uma lesão, por que alguém pode não conseguir usar as mãos para navegar em um PC. É por isso que o reconhecimento de fala foi integrado ao Windows - para ajudar aqueles que precisam superar um problema físico. Mesmo assim, o reconhecimento de voz também é uma ótima ferramenta para quem deseja experimentar a interação por voz ou prefere não usar as mãos para controlar o PC o tempo todo.
Como ativar o reconhecimento de fala do Windows
Você pode ativar o Reconhecimento de Fala do Windows no Painel de controle
-
Abra o Painel de Controle do Windows e entrar Reconhecimento de fala na caixa de pesquisa.
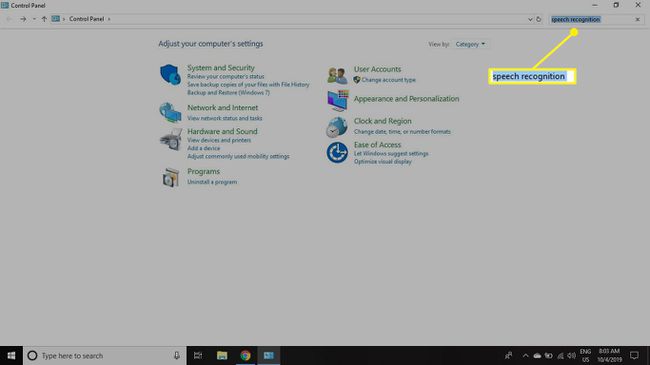
-
Selecione Iniciar o Reconhecimento de Fala nos resultados da pesquisa.
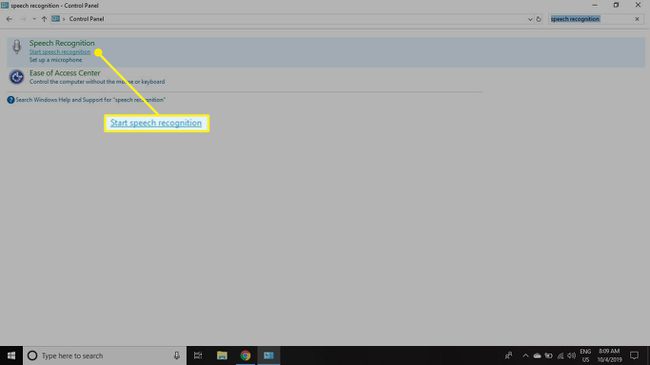
-
Uma nova janela aparece brevemente explicando o que é Reconhecimento de Fala. Selecione Próximo na parte inferior da janela.
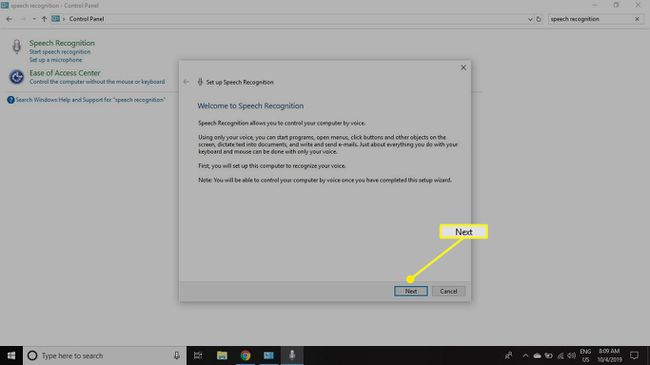
-
Selecione o botão próximo ao tipo de microfone que você usa para reconhecimento de fala e selecione Próximo.

O Windows é bastante bom em identificar o tipo de microfone que você possui, mas você ainda deve verificar se a seleção está correta.
-
Leia as dicas sobre o posicionamento correto do microfone e selecione Próximo.
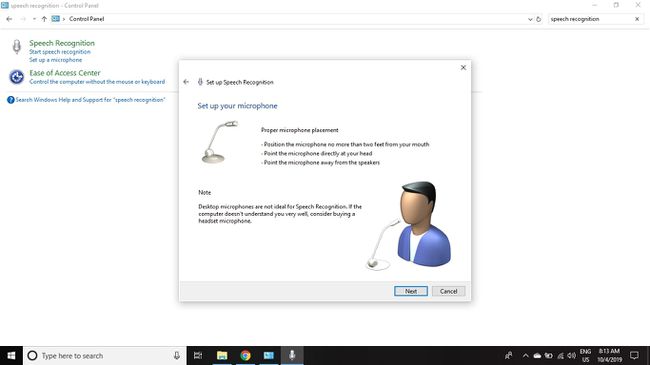
Leia as dicas sobre o posicionamento correto do microfone e selecione Avançar. -
Leia algumas linhas de texto para verificar se o microfone está funcionando corretamente e se o nível de volume está correto. Quando terminar de falar, selecione Próximo.
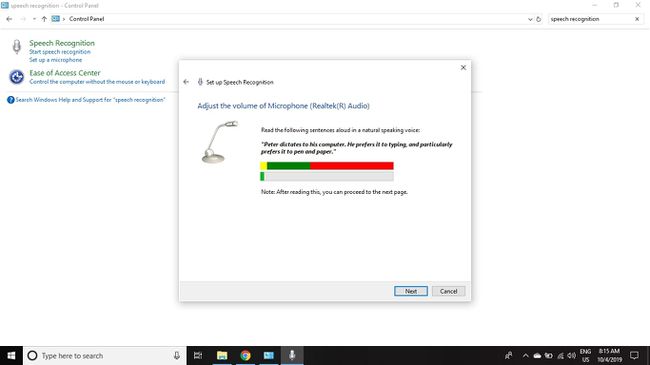
Leia algumas linhas de texto para verificar se o microfone está funcionando corretamente e selecione Avançar. Enquanto você fala, você deve ver o indicador de volume permanecer na zona verde. Se ficar mais alto do que isso, você precisará ajustar o volume do microfone no Painel de Controle.
-
Selecione Próximo novamente quando vir a confirmação de que o microfone está configurado.

Selecione Avançar novamente. -
Selecione Habilitar revisão de documento para permitir que o Windows olhe os documentos e caches de e-mail em seu PC e, em seguida, selecione Próximo. Isso pode ajudar o sistema operacional a entender as palavras e frases comuns que você normalmente usa.
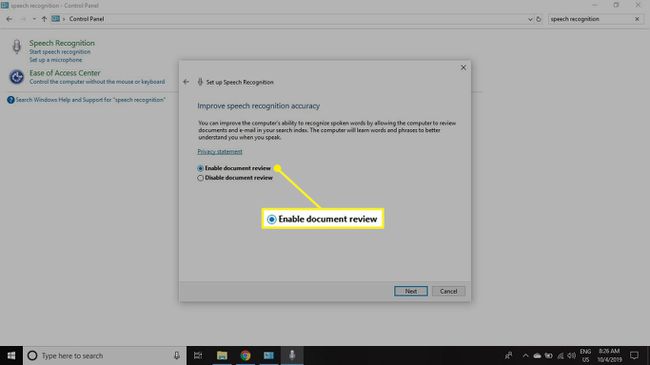
Leia as Declarações de Privacidade da Microsoft antes de decidir se deseja habilitar esse recurso. Alternativamente, você pode selecionar Desativar revisão de documento.
-
Escolher entre Manual e Ativação por Voz modo e, em seguida, selecione Próximo.
- Modo manual significa que você deve usar o atalho de teclado Vencer + Ctrl antes de dar comandos de voz
- Modo de ativação por voz é ativado dizendo "Começar a escutar."
- Ambos os métodos usam o comando "Pare de ouvir" para desligar o reconhecimento de fala.
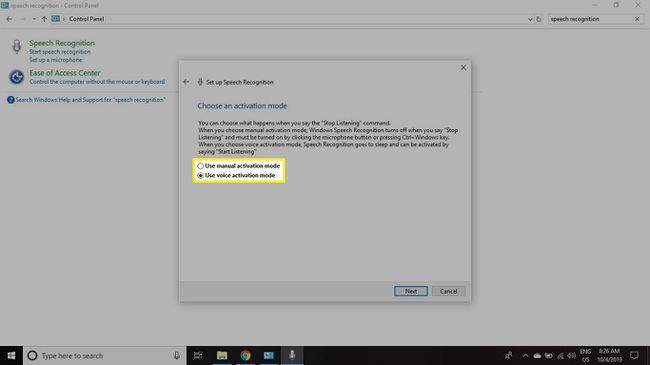
-
Selecione Ver Folha de Referência para visualizar e imprimir o cartão de referência de reconhecimento de fala do Windows. Então selecione Próximo.
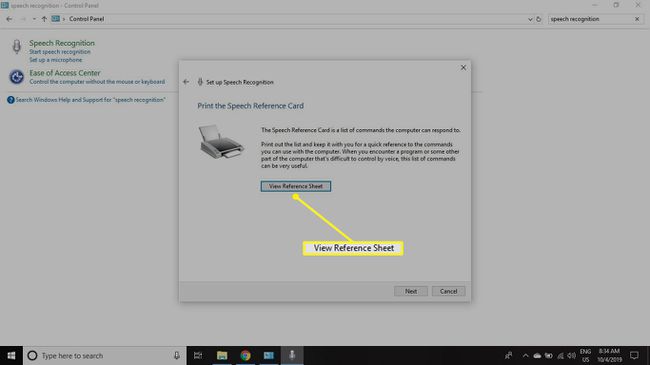
Você deve estar conectado à Internet para fazer o download do cartão de referência.
-
Marque com certeza Execute o reconhecimento de fala na inicialização é verificado e selecione Próximo uma última vez.
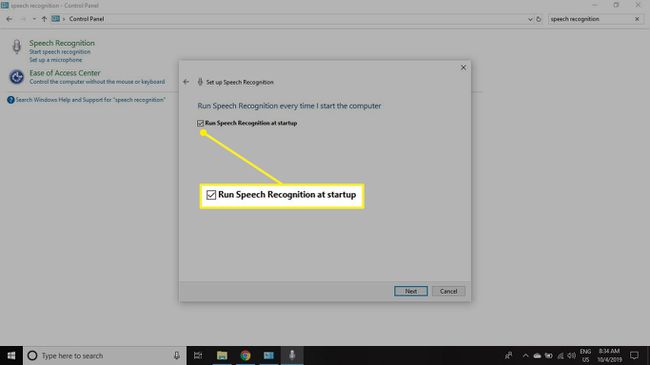
-
Selecione Iniciar tutorial para saber mais sobre a ferramenta de reconhecimento de fala ou selecione Pular tuturial.

Se você decidir pular o tutorial, você sempre pode navegar para Painel de controle > Reconhecimento de fala > Faça o tutorial de fala para vê-lo.
Como usar o reconhecimento de fala do Windows
Depois de habilitada, a ferramenta de reconhecimento de fala aparece na parte superior da tela. Dizer "Começar a escutar" ou digite Vencer + Ctrl para ativá-lo. Você deve ouvir um som informando que o Reconhecimento de Fala está pronto e pronto para ser ouvido. Se você pedir algo que o Reconhecimento de Fala não pode realizar, você ouvirá um som de erro.
Alguns comandos podem ser usados a qualquer momento, enquanto outros são sensíveis ao contexto. Por exemplo, usar o Reconhecimento de Fala enquanto você está em um documento de texto adiciona suas palavras à página.
Se você deseja criar um novo documento do Microsoft Word usando comandos de voz do Windows, faça o seguinte:
-
Ative o Reconhecimento de Fala e diga "Open Word."
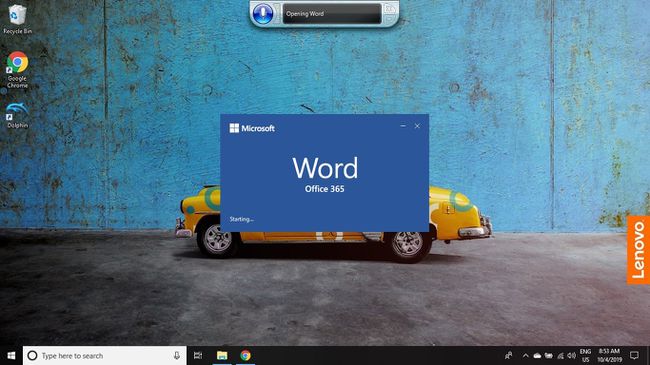
Ative o Reconhecimento de fala e diga "Abrir palavra". -
Dizer "Documento em Branco" para abrir um novo documento.
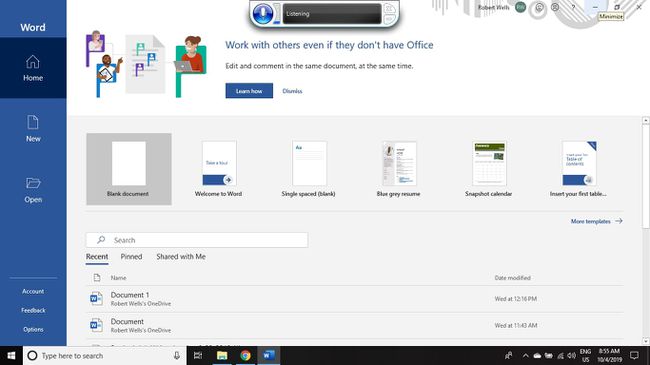
Diga "Documento em branco" para abrir um novo documento. -
Dizer "Olá, vírgula, bem-vindo ao período de reconhecimento de voz."
Ao adicionar texto com comandos de voz, você deve especificar a pontuação.
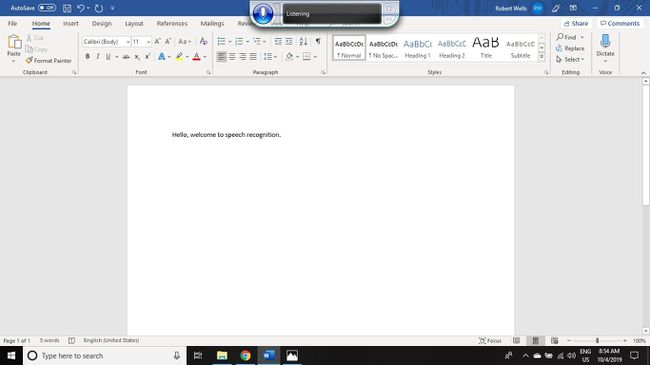
Usar o Reconhecimento de Fala enquanto estiver em um documento do Microsoft Word adicionará suas palavras à página.
O reconhecimento de fala não funciona perfeitamente com todos os programas de terceiros. Seu editor de texto favorito pode não aceitar ditado, por exemplo, mas abrir e fechar programas, bem como navegar em menus, funciona bem o suficiente.
Usando o reconhecimento de fala com Cortana
Um problema a ser observado para os usuários do Windows 10 é que você ficará frustrado se tentar usar o comando de voz "Ei Cortana" enquanto o Reconhecimento de Fala estiver ativo. Para contornar isso, você pode desativar o reconhecimento de fala com o comando "Parar de ouvir" antes de usar a Cortana. Como alternativa, diga "Abrir Cortana" e use a funcionalidade de "digitação" do Reconhecimento de Fala para inserir sua solicitação na caixa de pesquisa da Cortana.
