Como tornar o Apresentações Google em retrato
O que saber
- Abra a apresentação no Google Slides. Selecione Arquivo > Configurações da página.
- Escolha a caixa suspensa que exibe Widescreen 16: 9 (ou uma proporção horizontal semelhante.)
- Selecione Personalizado e troque os números listados nas duas caixas para girar o slide na vertical. Escolher Aplicar.
Este artigo explica como alterar todos os slides em uma apresentação do Google Slides do modo paisagem (horizontal) para o modo retrato (vertical). Ele também inclui informações sobre como alterar os slides de volta para o modo paisagem.
Como alterar a orientação do slide no Apresentações Google para retrato
Depois de você use o Apresentações Google para fazer uma apresentação, leva apenas alguns minutos para voltar e alterar a orientação de um slide de paisagem para retrato. Esse processo muda a orientação de todos os slides da apresentação; não há método para fazer isso para slides individuais. Aqui está o que você precisa fazer para mudar as coisas.
Vá para o Google Docs em um navegador da web. Você não pode fazer isso em um aplicativo Android ou iOS.
-
Clique no ícone de hambúrguer.
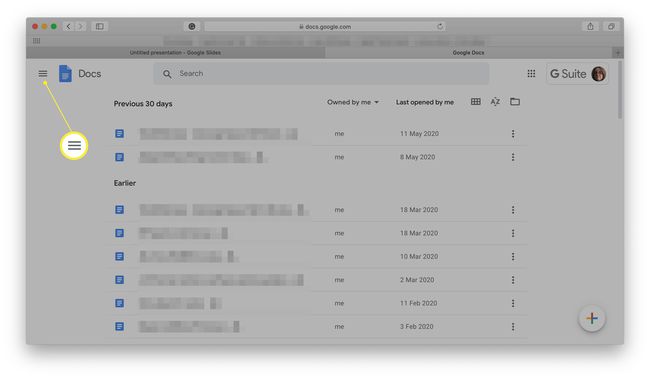
-
Clique Slides.
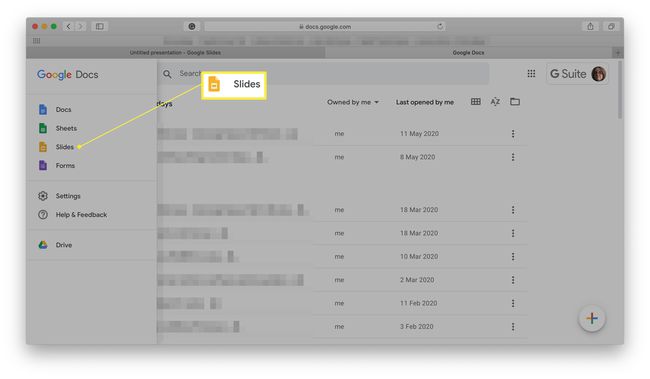
-
Escolha a apresentação que você deseja editar.
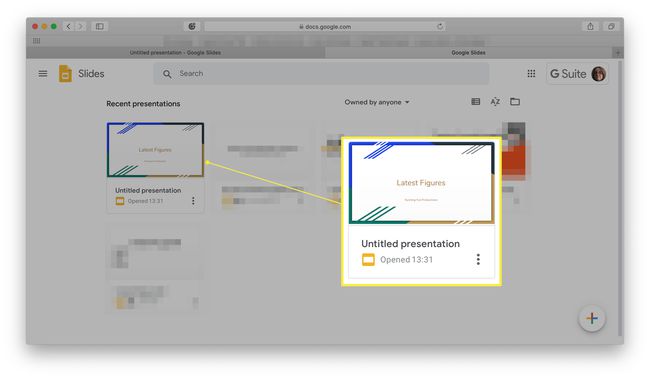
-
Clique Arquivo.
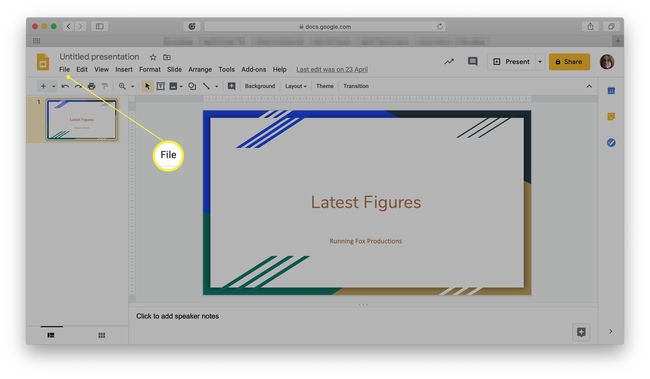
-
Clique Configurações da página.
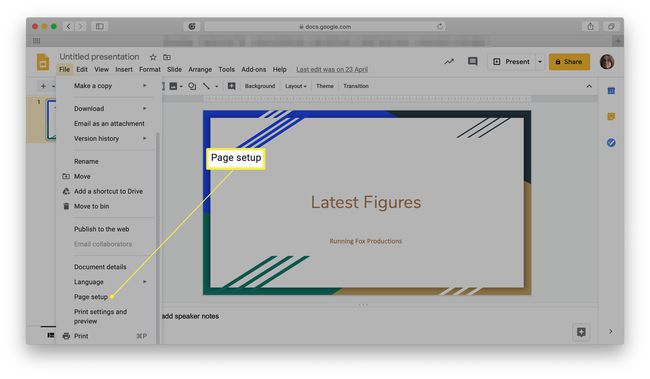
Você pode precisar rolar para baixo para ver esta opção.
-
Clique na caixa suspensa que está sendo exibida Widescreen 16: 9.
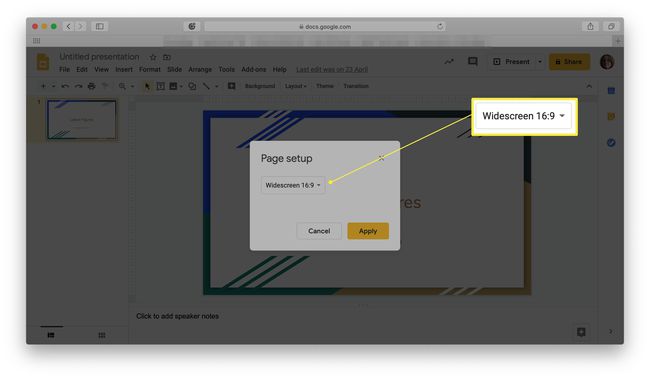
Este pode ter um tamanho diferente, dependendo de como sua apresentação está configurada.
-
Clique Personalizado.
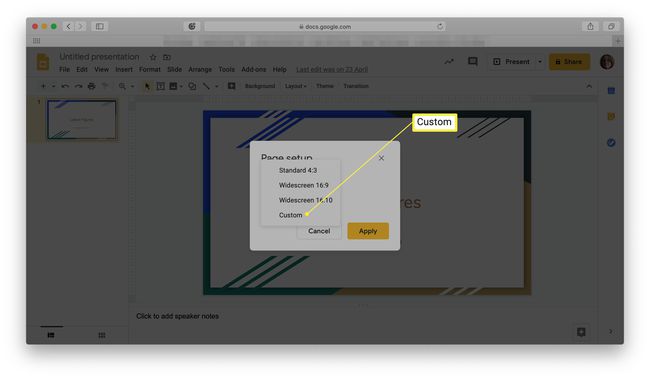
-
Troque os dois números listados para girar o slide em uma posição vertical.
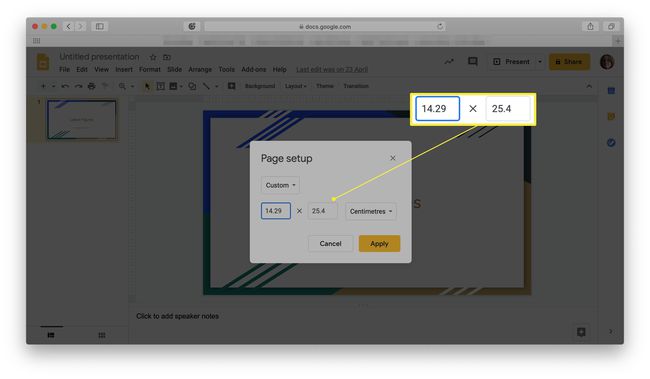
Outra forma de alterar o tamanho do slide no Apresentações Google é inserir uma figura aqui. Recomendamos 7,5 polegadas por 10 polegadas se você quiser criar uma imagem de retrato que tenha uma boa aparência quando impressa.
Clique Aplicar.
O slide agora foi movido corretamente para a perspectiva Retrato.
Como alterar a orientação do slide para paisagem
A sua apresentação está configurada para o modo Retrato e agora você está se arrependendo de tudo? Não se preocupe. É tão simples mudar seus slides de volta para a perspectiva Paisagem. Aqui está o que fazer.
Vá para o Google Docs.
-
Clique no ícone de hambúrguer.
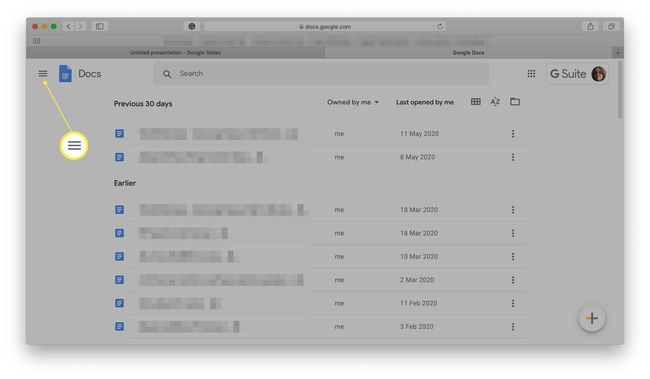
-
Clique Slides.
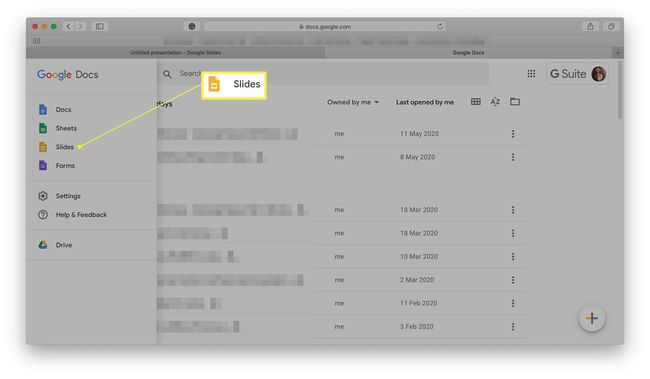
-
Escolha a apresentação que você deseja editar.
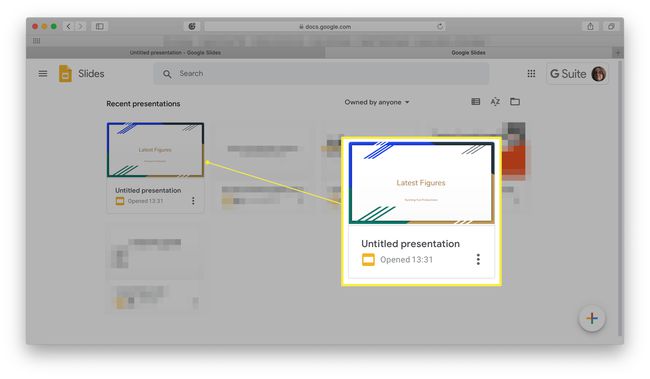
-
Clique Arquivo.
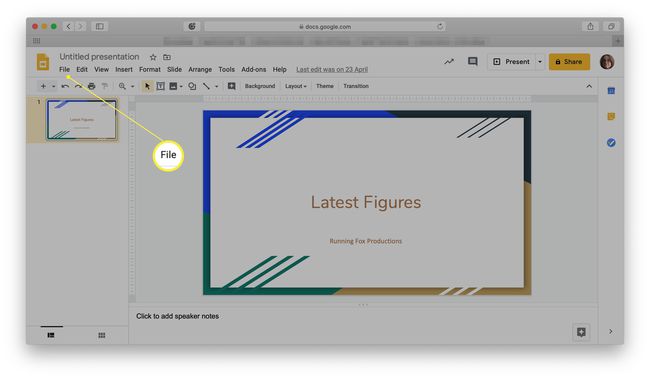
-
Clique Configurações da página.
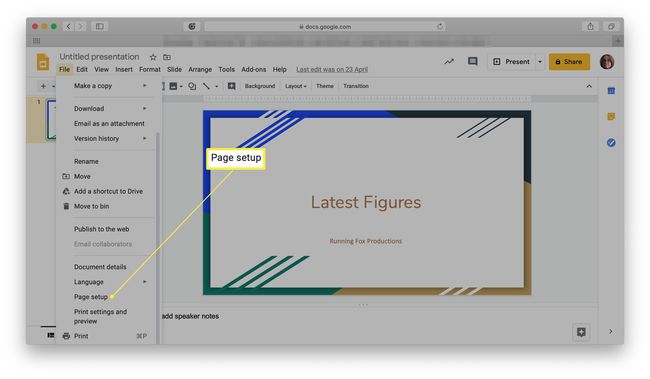
Você pode precisar rolar para baixo para ver esta opção.
-
Clique Personalizado.
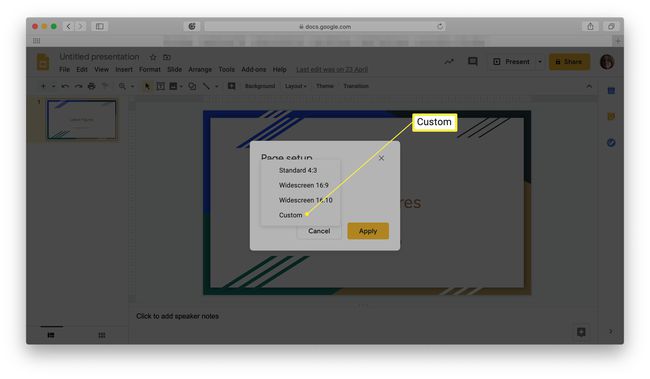
-
Troque os dois números listados para girar o slide em uma posição vertical.
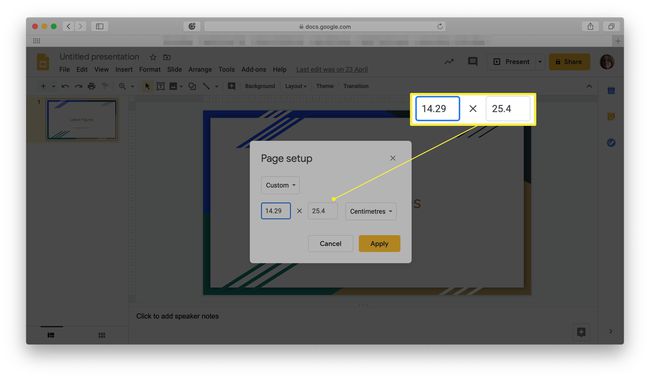
Quer mudar o tamanho de uma maneira diferente? Insira uma figura aqui. Recomendamos 10 polegadas por 7,5 polegadas se você quiser criar uma imagem de paisagem que tenha uma boa aparência quando impressa.
-
Clique Aplicar.
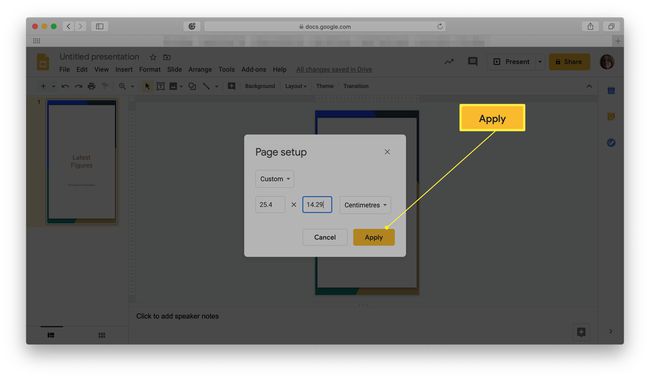
O slide agora foi movido corretamente para a perspectiva Paisagem.
Quando usar perspectivas diferentes em sua apresentação
Você pode estar se perguntando por que precisa alternar entre as perspectivas Retrato e Paisagem nas apresentações do Google Slides. Vimos alguns dos principais motivos pelos quais vale a pena fazer isso.
- boletins informativos. Se você estiver criando um boletim informativo no Apresentações Google, a visualização em retrato costuma ser muito melhor para leitura do que paisagem. Parece melhor para todos e é muito mais fácil de segurar também se você estiver imprimindo.
- Cartazes diferentes. Dependendo do que você está projetando, diferentes pôsteres podem ficar melhor na perspectiva Retrato ou Paisagem. É útil ser capaz de ver o que fica melhor para o seu projeto.
- Infográficos. Da mesma forma, se você estiver criando um infográfico para sua apresentação, os gráficos ficarão melhores em Paisagem, enquanto os resultados com mais texto ficarão melhores em Retrato.
