Como limpar a instalação do Windows XP
O que saber
- Crie um backup, inicialize a partir do CD do Windows XP, pressione Digitar, aceite os termos, opte por instalar uma nova cópia e exclua a partição atual.
- Crie uma nova partição, selecione o tamanho e o sistema de arquivos; após a formatação, a instalação copiará os arquivos de instalação para a nova partição e o XP começará a instalação.
- Defina as configurações de região, hora e rede. Adicione nomes e senhas de computador / domínio. Aguarde a conclusão da instalação e reinicie.
Este artigo explica como limpar seu Windows XP sistema limpo e reiniciado do zero em um procedimento conhecido como uma "instalação limpa". UMA Instalação limpa do Windows também é a melhor maneira de fazer quando você deseja "reverter" para o Windows XP de uma versão posterior do Windows, ou mesmo se deseja instalar o Windows pela primeira vez em um novo ou recentemente disco rígido limpo.
01
de 34
Planeje sua instalação limpa do Windows XP
A coisa mais importante a se perceber antes de realizar uma instalação limpa do Windows XP é que
Algumas coisas a serem consideradas no backup que geralmente residem na mesma unidade do Windows XP (que presumiremos ser "C:") incluem várias pastas localizadas aqui:
C: \ Documents and Settings \ {SEU NOME}
Isso inclui Área de Trabalho, Favoritos e Meus documentos. Além disso, verifique essas pastas nas contas de outros usuários se mais de uma pessoa fizer logon no seu PC.
Você também deve localizar o Windows XP Chave do produto, um código alfanumérico de 25 dígitos exclusivo para sua cópia do Windows. Se você não conseguir localizá-lo, existem localizadores de chave de produto que podem fazer o trabalho, mas isso deve ser feito antes você reinstalar.
Quando você é certeza absoluta se tudo o que você deseja manter em seu computador foi feito um backup, vá para a próxima etapa. Lembre-se de que, depois de excluir todas as informações desta unidade (como faremos em uma etapa futura), a ação não é reversível!
02
de 34
Inicialize a partir do CD do Windows XP
Para iniciar o processo de instalação limpa do Windows XP, você precisará inicialize a partir do CD do Windows XP.
- Preste atenção para um Pressione qualquer tecla para inicializar a partir do CD mensagem semelhante à mostrada na imagem acima.
- Pressione uma tecla para forçar o computador a inicializar a partir do CD do Windows. Caso contrário, seu PC tentará inicializar no sistema operacional que está instalado atualmente. Se isso acontecer, simplesmente reinicie e tente inicializar a partir do CD novamente.
03
de 34
Pressione F6 para instalar um driver de terceiros
o configuração do Windows tela aparecerá e uma série de arquivos e motoristas necessário para o processo de configuração será carregado.
No início deste processo, aparecerá uma mensagem que diz Pressione F6 se precisar instalar um driver SCSI ou RAID de terceiros. Contanto que você esteja executando esta instalação limpa de um CD do Windows XP SP2, esta etapa provavelmente não é necessária.
Por outro lado, se você estiver reinstalando de uma versão mais antiga do CD de instalação do Windows XP e você tem um SATA disco rígido, você precisa pressionar F6 aqui para carregar os drivers necessários. As instruções que acompanham seu disco rígido ou computador devem incluir essas informações.
Para a maioria de vocês, porém, esta etapa pode ser ignorada.
04
de 34
Pressione ENTER para configurar o Windows XP
Depois que os arquivos e drivers necessários forem carregados, o Configuração do Windows XP Professional a tela aparecerá.
Uma vez que esta será uma instalação limpa do XP, pressione Digitar para configurar o Windows agora.
05
de 34
Leia e aceite o Contrato de Licença do Windows XP
A próxima tela que aparece é o Contrato de Licença do Windows XP. Leia e pressione F8 para confirmar que concorda com os termos.
aperte o Page Down chave para avançar mais rapidamente através do contrato de licenciamento. Isso não significa que você deve ignorar a leitura do contrato! Você deve sempre ler as "letras pequenas" do software, especialmente quando se trata de sistemas operacionais como o Windows XP.
06
de 34
Pres ESC para instalar uma nova cópia do Windows XP
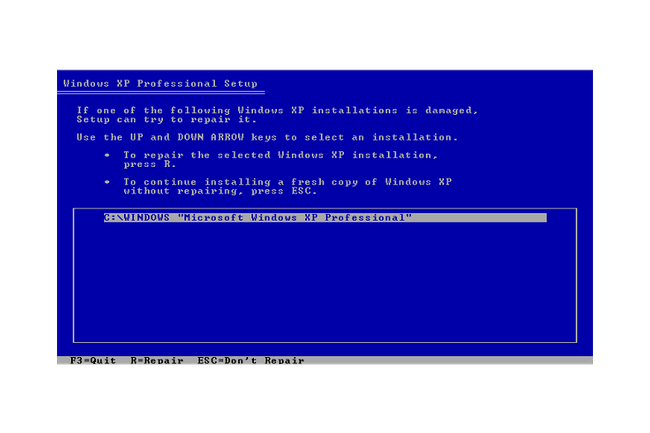
Na próxima tela, a instalação do Windows XP precisa saber qual instalação do Windows você deseja reparar ou se você prefere instalar uma nova cópia do Windows.
Se você tiver um disco rígido novo, ou vazio, no qual está instalando o Windows XP, você não verá isso! Em vez disso, pule para a Etapa 10.
Uma instalação do Windows no seu PC já deve estar destacada, assumindo que o Windows existe lá (não precisa). Se você tiver várias instalações do Windows, verá todas elas listadas.
Mesmo que você esteja reparando um problema com o seu computador, não escolha "reparar a instalação selecionada do Windows XP". Neste tutorial, estamos instalando uma cópia limpa do Windows no computador.
pressione Esc continuar.
07
de 34
Exclua a partição existente do Windows XP
Nesta etapa, você excluirá o principal partição no seu computador - o espaço no disco rígido que a instalação atual do Windows XP está usando.
Usando as setas do teclado, destaque a linha para o C: dirigir. Provavelmente diz Partition1 ou Sistema, embora o seu possa ser diferente. pressione D para deletar esta partição.
Isso irá remover todas as informações na unidade em que o Windows está atualmente (sua unidade C:). Tudo nessa unidade será destruído durante este processo.
08
de 34
Confirme o conhecimento da partição do sistema
Nesta etapa, a Instalação do Windows XP avisa que a partição que você está tentando excluir é uma partição do sistema que pode conter o Windows. Claro, sabemos disso porque é exatamente o que estamos tentando fazer.
Confirme o seu conhecimento de que esta é uma partição do sistema pressionando Digitar continuar.
09
de 34
Confirmar solicitação de exclusão de partição
Isto é seu última chance para sair do processo de reinstalação pressionando o Esc chave. Se você voltar agora e reiniciar o PC, a instalação anterior do Windows XP será inicializada normalmente sem perda de dados, presumindo que estava funcionando antes de você iniciar o processo!
Se você tiver certeza de que está pronto para continuar, confirme que deseja excluir esta partição pressionando o eu chave.
10
de 34
Crie uma partição
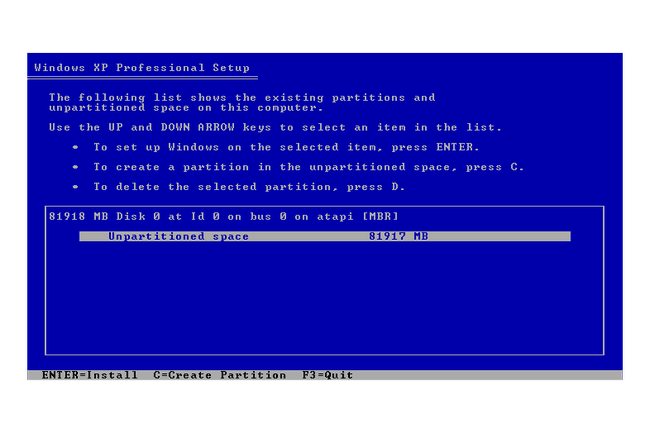
Agora que a partição anterior foi removida, todo o espaço do disco rígido não foi particionado. Nesta etapa, você criará uma nova partição para ser usada pelo Windows XP.
Usando as teclas de seta, destaque a linha que diz Espaço não particionado. pressione C para criar uma partição neste espaço não particionado.
Você pode ter outras partições nesta unidade e em outras unidades que podem estar instaladas no seu PC. Nesse caso, você pode ter várias entradas aqui. Tenha cuidado para não remover partições que você possa estar usando, pois isso removerá todos os dados dessas partições permanentemente.
11
de 34
Escolha um tamanho de partição
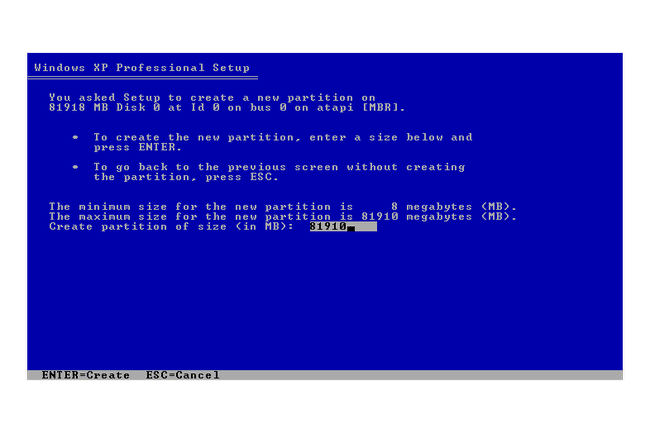
Aqui você precisa escolher um tamanho para a nova partição. Esse será o tamanho da unidade C:, a unidade principal do PC em que o Windows XP será instalado. Esta também é a unidade na qual todos os seus softwares e dados provavelmente residirão, a menos que você tenha partições adicionais reservadas para esses propósitos.
A menos que você esteja planejando criar partições adicionais de dentro do Windows após a instalação limpa (por várias razões), geralmente é aconselhável criar uma partição no tamanho máximo possível.
Para a maioria dos usuários, o número padrão fornecido será o espaço máximo disponível e a melhor escolha. pressione Digitar para confirmar o tamanho da partição.
12
de 34
Escolha uma partição para instalar o Windows XP
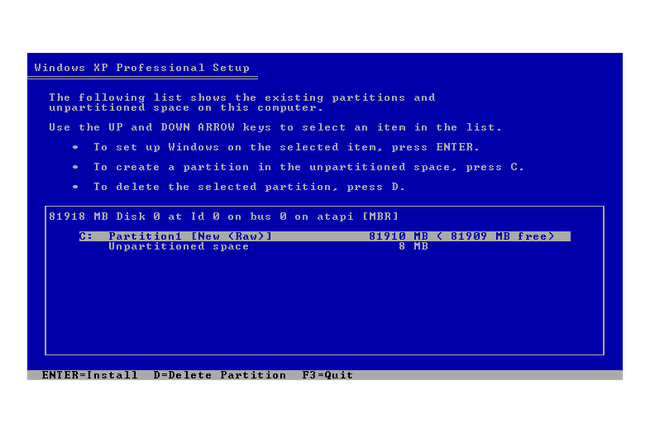
Destaque a linha com a partição recém-criada e pressione Digitar para configurar o Windows XP na partição selecionada.
Mesmo que você tenha criado uma partição com o tamanho máximo disponível, sempre haverá uma quantidade relativamente pequena de espaço restante que não será incluída no espaço particionado. Isso será rotulado como Espaço não particionado na lista de partições, conforme mostrado na imagem acima.
13
de 34
Escolha um sistema de arquivos para formatar a partição

Para que o Windows seja instalado em uma partição de um disco rígido, ele deve ser formatado para usar um determinado sistema de arquivo-qualquer GORDURA ou NTFS. O NTFS é mais estável e seguro do que o FAT e é sempre a escolha recomendada para uma nova instalação do Windows XP.
Usando as setas do teclado, destaque a linha que diz Formate a partição usando o sistema de arquivos NTFS e pressione Digitar.
A captura de tela aqui mostra apenas opções de NTFS, mas você pode ver algumas entradas para FAT.
14
de 34
Aguarde até que a nova partição formate
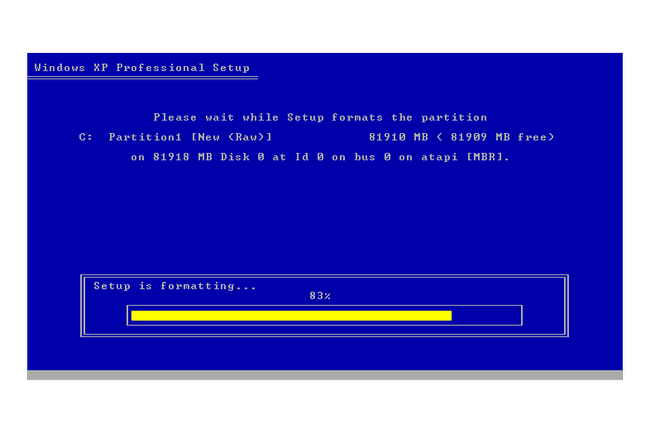
Dependendo do tamanho da partição que você está formatando e da velocidade do seu computador, a formatação da partição pode levar de alguns minutos a vários minutos ou horas.
15
de 34
Aguarde a cópia dos arquivos de instalação do Windows XP

A instalação agora copiará os arquivos de instalação necessários do CD para a partição recém-formatada - a unidade C:.
Essa etapa geralmente leva apenas alguns minutos e nenhuma intervenção do usuário é necessária.
Se for informado de que o computador será reiniciado, não pressione nenhum botão. Deixe reiniciar e não pressione nenhuma tecla se vir uma tela como a da Etapa 2 - você não deseja inicializar a partir do disco novamente.
16
de 34
A instalação do Windows XP começa
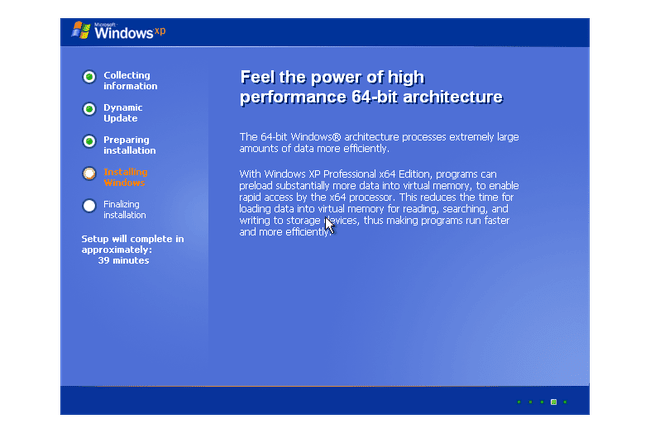
O Windows XP começará a ser instalado. Nenhuma intervenção do usuário é necessária.
o A configuração será concluída em aproximadamente: a estimativa de tempo à esquerda é baseada no número de tarefas que o processo de configuração do Windows XP deixou para concluir, não em uma estimativa real do tempo que levará para concluí-las. Normalmente, o tempo aqui é um exagero. O Windows provavelmente será configurado antes disso.
17
de 34
Escolha opções regionais e de idioma
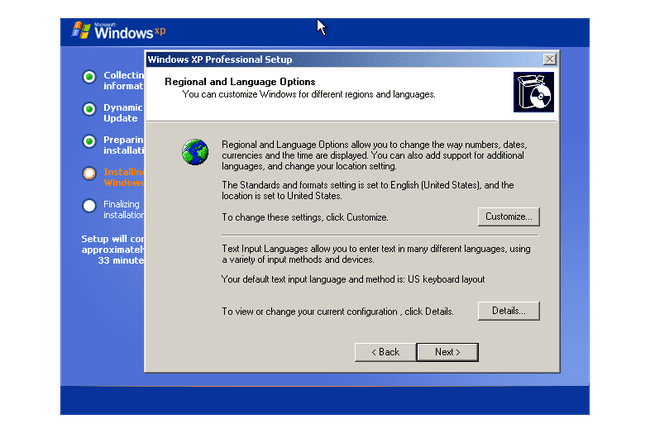
Durante a instalação, o Opções regionais e de linguagem janela aparecerá.
A primeira seção permite que você altere o idioma padrão e o local padrão. Se as opções listadas corresponderem às suas preferências, nenhuma alteração será necessária. Se você deseja fazer alterações, escolha Customizar e siga as instruções fornecidas para instalar novos idiomas ou alterar locais.
A segunda seção permite que você altere o idioma de entrada padrão e o dispositivo. Se as opções listadas corresponderem às suas preferências, nenhuma alteração será necessária. Se você deseja fazer alterações, selecione Detalhes e siga as instruções fornecidas para instalar novos idiomas de entrada ou alterar métodos de entrada.
Depois de fazer qualquer alteração, ou se você determinar que nenhuma alteração é necessária, selecione Próximo.
18
de 34
Digite seu nome e organização

No Nome: caixa de texto, digite seu nome completo. No Organização: caixa de texto, digite sua organização ou nome comercial. Escolher Próximo quando concluído.
Na próxima janela (não mostrada), insira a chave de produto do Windows XP. Essa chave deveria ter vindo com a sua compra do Windows.
Se você estiver instalando de um Windows XP Pacote de serviço 3 (SP3) CD, você não será solicitado a inserir uma chave de produto neste momento.
Selecione Próximo quando concluído.
19
de 34
Digite um nome de computador e senha de administrador
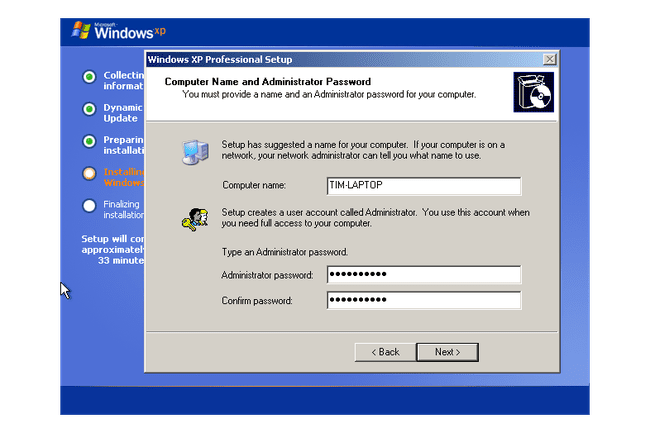
o Nome do computador e senha do administrador a janela aparecerá a seguir.
No Nome do computador: caixa de texto, a instalação do Windows XP sugeriu um nome de computador exclusivo para você. Se o seu computador estiver em uma rede, é assim que ele será identificado para outros computadores. Sinta-se à vontade para alterar o nome do computador para o que desejar.
No Senha do administrador: caixa de texto, digite uma senha para a conta do administrador local. Este campo pode ser deixado em branco, mas não é recomendado fazê-lo por motivos de segurança. Confirme esta senha no Confirme a Senha: caixa de texto.
pressione Próximo quando concluído.
20
de 34
Configure data e hora

No Configurações de data e hora janela, defina as configurações corretas de data, hora e fuso horário.
Escolher Próximo quando concluído.
21
de 34
Escolha as configurações de rede
o Configurações de rede a janela aparecerá a seguir com duas opções para você escolher—Configurações típicas ou Opções customizadas.
Se você estiver instalando o Windows XP em um único computador ou um computador em uma rede doméstica, provavelmente a opção correta é Configurações típicas.
Se você estiver instalando o Windows em um ambiente corporativo, pode ser necessário escolher o Opções customizadas opção, mas verifique primeiro com o administrador do sistema. Mesmo neste caso, o Configurações típicas a opção é provavelmente a certa.
Se você não tem certeza, escolha Configurações típicas.
Selecione Próximo.
22
de 34
Insira um grupo de trabalho ou nome de domínio
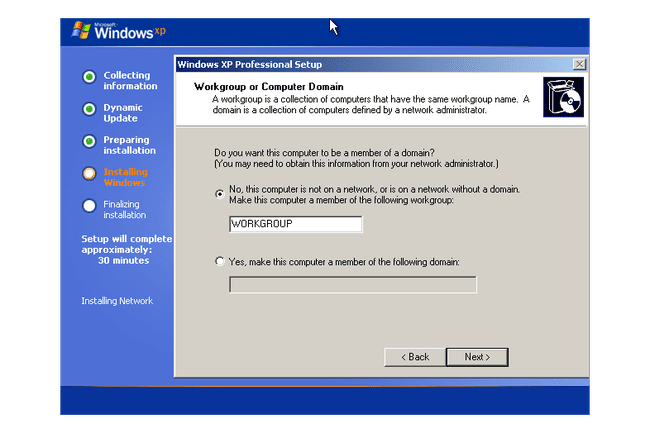
o Grupo de trabalho ou domínio do computador a janela aparecerá a seguir com duas opções para você escolher—Não, este computador não está em uma rede ou está em uma rede sem domínio. ou Sim, torne este computador um membro do seguinte domínio.
Se você estiver instalando o Windows XP em um único computador ou um computador em uma rede doméstica, provavelmente a opção correta é Não, este computador não está em uma rede ou está em uma rede sem domínio. Se você estiver em uma rede, insira o grupo de trabalho nome dessa rede aqui. Caso contrário, fique à vontade para deixar o nome do grupo de trabalho padrão e continuar.
Se você estiver instalando o Windows em um ambiente corporativo, pode ser necessário escolher o Sim, torne este computador um membro do seguinte domínio e insira um nome de domínio, mas verifique primeiro com o administrador do sistema.
Se você não tem certeza, escolha Não, este computador não está em uma rede ou está em uma rede sem domínio.
Selecione Próximo.
23
de 34
Aguarde a finalização da instalação do Windows XP

A instalação do Windows XP será finalizada. Nenhuma intervenção do usuário é necessária.
24
de 34
Aguarde a reinicialização e a primeira inicialização do Windows XP
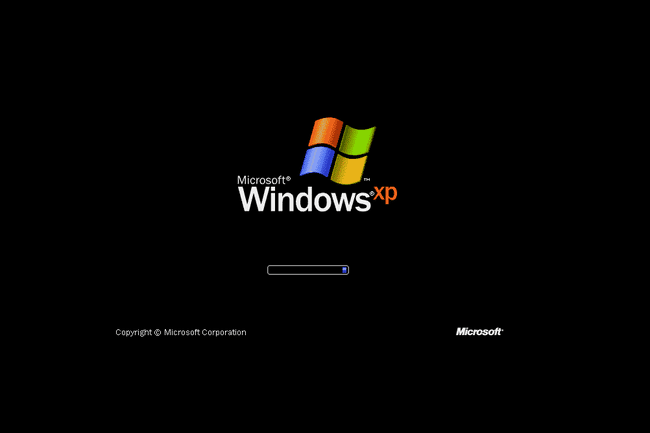
Seu PC será reiniciado automaticamente e carregará o Windows XP pela primeira vez.
25
de 34
Aceitar o ajuste automático das configurações de exibição
Depois que a tela inicial de inicialização do Windows XP apareceu na última etapa, uma janela intitulada Configurações do visor vai aparecer.
Escolher OK para permitir que o Windows ajuste automaticamente a resolução da tela.
26
de 34
Confirme o ajuste automático das configurações de exibição
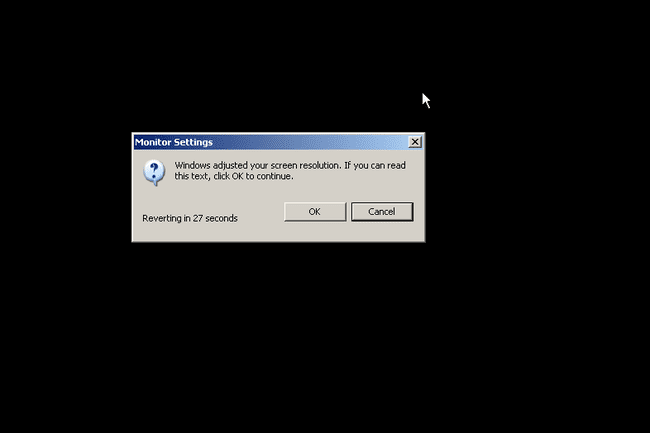
A próxima janela é intitulada Configurações do monitor e está pedindo confirmação de que você pode ler o texto na tela. Isso informará ao Windows que as alterações automáticas de resolução feitas na etapa anterior foram bem-sucedidas.
Se você pode ler claramente o texto na janela, selecione OK.
Se você não consegue ler o texto na tela, a tela está truncada ou não está clara, escolha Cancelar se você for capaz. Se você não pode ver o Cancelar botão, não se preocupe. A tela irá reverter automaticamente para a configuração anterior em 20 segundos.
27
de 34
Comece a configuração final do Windows XP
o Bem-vindo ao Microsoft Windows a tela aparece a seguir, informando que os próximos minutos serão gastos com a configuração do computador.
Selecione Próximo.
28
de 34
Aguarde a verificação de conectividade da Internet
o Verificando sua conectividade com a Internet a tela é exibida em seguida, informando que o Windows está verificando se o seu computador está conectado à Internet.
Se você quiser pular esta etapa, escolha Pular.
29
de 34
Escolha um método de conexão com a Internet
Nesta etapa, o Windows XP deseja saber se o seu computador se conecta à Internet por meio de uma rede ou se ele se conecta diretamente à Internet.
Se você tiver uma conexão de banda larga, como DSL ou cabo ou fibra, e estiver usando um roteador (ou se estiver em outro tipo de rede doméstica ou comercial), escolha Sim, este computador se conectará por meio de uma rede local ou doméstica.
Se o seu computador se conectar diretamente à internet via modem (dial-up ou banda larga), escolha Não, este computador se conectará diretamente à Internet.
O Windows XP verá a maioria das configurações modernas de conexão à Internet, mesmo aquelas envolvendo apenas um único PC, como em uma rede, portanto, a primeira opção é provavelmente a escolha mais provável para a maioria dos usuários. Se você realmente não tem certeza, escolha Não, este computador se conectará diretamente à Internet ou selecione Pular.
Depois de fazer uma escolha, escolha Próximo.
30
de 34
Opcionalmente, registre o Windows XP com a Microsoft
O registro na Microsoft é opcional, mas se você quiser fazer isso agora, escolha Sim, gostaria de me registrar na Microsoft agora, selecione Próximo e siga as instruções para se registrar.
Caso contrário, escolha Não neste momento não e selecione Próximo.
31
de 34
Criar contas de usuário iniciais
Nesta etapa, a instalação deseja saber os nomes dos usuários que usarão o Windows XP para que possa configurar contas individuais para cada usuário. Você deve inserir pelo menos um nome, mas pode inserir até 5 aqui. Mais usuários podem ser inseridos no Windows após a conclusão da instalação.
Depois de inserir o (s) nome (s) da (s) conta (s), escolha Próximo continuar.
32
de 34
Concluir a configuração final do Windows XP
Estamos quase lá! Todos os arquivos necessários são instalados e todas as configurações necessárias são definidas.
Selecione Terminar para prosseguir para o Windows XP.
33
de 34
Espere o Windows XP iniciar
O Windows XP está carregando pela primeira vez. Isso pode demorar um ou dois minutos, dependendo da velocidade do seu computador.
34
de 34
A instalação limpa do Windows XP está concluída!
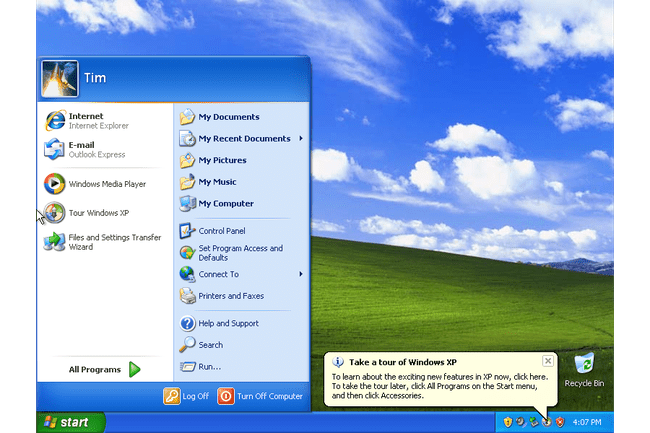
Isso conclui a etapa final da instalação limpa do Windows XP! Parabéns!
A primeira etapa após uma instalação limpa do XP é prosseguir para atualização do Windows para instalar todas as atualizações e correções mais recentes da Microsoft. Esta é uma etapa muito importante para garantir que sua nova instalação do Windows seja segura e atualizada.
UMA Instalação de reparo do Windows XP é a melhor maneira de proceder se você deseja manter seus arquivos e programas intactos. Normalmente, você desejará tentar resolver seu problema dessa forma, antes de tentar uma instalação limpa.
