Como sincronizar o iPhone com um computador
O que saber
- macOS Catalina ou posterior: Vá para Localizador > Iphone, escolha o tipo de conteúdo, selecione Sincronizar [tipo de conteúdo] no iPhonee selecione Aplicar.
- iTunes: Selecione Iphone ícone. Selecione o tipo de conteúdo na barra lateral e, em seguida, selecione Sincronizar [tipo de conteúdo]. Escolha as opções e siga as instruções.
A sincronização é uma excelente forma de fazer backup do seu iPhone. Embora a Apple o incentive a usar iCloud, não é a única maneira de sincronizar músicas, listas de reprodução, álbuns, filmes, programas de TV, audiolivros, livros e podcasts. Aprenda a sincronizar seu iPhone usando um Mac executando macOS Catalina ou posterior, bem como qualquer computador com iTunes.
Como sincronizar um iPhone com um computador (macOS Catalina e posterior)
A primeira etapa para sincronizar o iPhone com o computador é conectar o cabo que acompanha o iPhone a uma porta USB do computador; conecte a outra extremidade na porta Lightning na parte inferior do iPhone.
Você também pode sincronizar via Wi-Fi se você preferir.
Abra um Localizador janela.
-
Selecione Iphone ou o dispositivo iOS que você está usando na barra lateral.
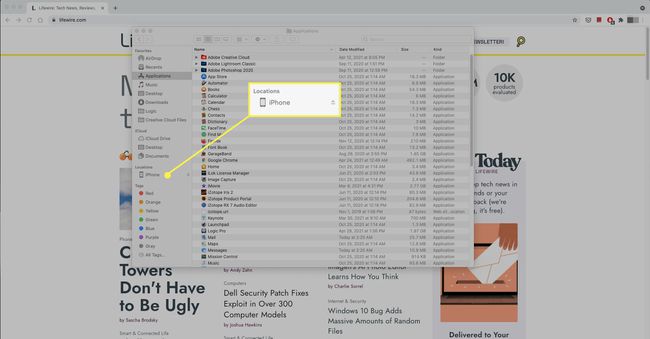
-
Selecione o tipo de conteúdo que deseja sincronizar, como Música ou Livros.
Pode ser necessário "confiar" no computador antes de continuar. Se sim, selecione Confiar.

-
Selecione Sincronizar [tipo de conteúdo] no iPhone. Pode ser perguntado se deseja remover o conteúdo existente em seu dispositivo para sincronizar com o computador. Selecione Remover e sincronizar para prosseguir.

Repita para outros tipos de conteúdo e escolha Aplicar.
Conecte um iPhone a um computador com iTunes
Se você estiver executando um PC ou macOS Mojave ou anterior, o processo de sincronização é feito através do iTunes.
A tela de resumo
Lançar iTunes e selecione o Iphone ícone no canto superior esquerdo da janela para abrir a tela Resumo. Esta tela oferece uma visão geral básica e informações opcionais sobre o seu iPhone. As informações são apresentadas em três seções: iPhone, Backups e Opções.

Seção iPhone
A primeira seção da tela Resumo lista a capacidade total de armazenamento do seu iPhone, número de telefone, número de série e o versão do iOS o telefone está funcionando. A primeira seção Resumo contém dois botões:
- Verifique atualizações verifica se você tem o versão mais recente do iOS. Se não, você pode atualizá-lo aqui.
- Restaurar Iphone permite que você retorne seu iPhone para configurações de fábrica. Este procedimento apaga seus dados do iPhone e é uma boa prática antes de vender ou dar seu telefone. Restaurar o iPhone também é uma opção avançada de solução de problemas para resolver problemas com seu dispositivo.
Seção de backups
Esta seção controla suas preferências de backup.
No Backup automático seção, escolha onde seu iPhone fará o backup de seu conteúdo: iCloud ou seu computador. Você pode fazer backup em ambos, mas não ao mesmo tempo.
- iCloud: Marque esta caixa para usar o iCloud para fazer backup de seus dados.
- Este computador: Marque esta caixa para fazer um backup completo de seus dados em seu computador.
- Encriptar backup do iPhone: Esta opção protege com senha os backups em seu computador. Este recurso é opcional, mas recomendado se você compartilha seu computador.
Esta seção contém dois botões: Fazer backup agora e Restaurar backup:
- Faça backup agora: Esta ferramenta faz o backup do seu iPhone para o local escolhido imediatamente.
- Restaurar backup: Use esta ferramenta para substituir o que está no seu iPhone por um backup salvo.
Seção de opções
A seção de opções contém uma lista de definições de configuração. Os três primeiros são mais importantes para a maioria dos usuários do que outros na lista.
- Sincronizar automaticamente quando este iPhone estiver conectado: Garante que o iTunes inicie e sincronize o telefone sempre que você conectá-lo ao computador. Considere desmarcar esta opção se você conectar seu iPhone a mais de um computador.
- Sincronize com este iPhone por Wi-Fi: Quando este item está habilitado e seu iPhone está na mesma rede Wi-Fi que o seu computador, ele sincroniza automaticamente - chega de cabos!
- Sincronizar apenas músicas e vídeos marcados: Útil se a sua biblioteca do iTunes for mais extensa do que a capacidade do seu iPhone.
- Prefira vídeos de definição padrão: Projetado para economizar espaço de armazenamento. Esta opção garante que, se você tiver as versões HD e de definição padrão de um vídeo, ele sincronize a versão menor de definição padrão.
- Converta músicas com taxa de bits mais alta para AAC de 128 kbps: Converte músicas para o Formato AAC durante a sincronização. Essa opção ajuda a economizar espaço se suas músicas forem codificadas em outros formatos ou com taxas de bits mais altas, o que resulta em arquivos maiores.
- Gerenciar músicas e vídeos manualmente: Desativa a sincronização automática. Em vez disso, você deve adicionar e remover manualmente todo o conteúdo do seu iPhone. Não recomendamos fazer isso, a menos que você tenha um motivo específico.
- Redefinir os avisos: Se você dispensou alertas ou avisos anteriormente em seu iPhone, veja-os novamente clicando neste botão.
- Configurar acessibilidade: Ativa as opções de acessibilidade para pessoas com deficiência auditiva ou visual.
Na parte inferior da tela Resumo, há uma barra que exibe a capacidade do seu telefone e quanto espaço cada tipo de dados ocupa no seu iPhone. Passe o mouse sobre uma seção da barra para ver informações adicionais sobre cada categoria.
Se você fizer alterações na tela Resumo, clique em Aplicar na parte inferior da tela. Clique Sincronizar para atualizar seu iPhone com base nas novas configurações.
Quer mudar o nome do seu iPhone? Você também pode fazer isso na tela Resumo. Descubra como em Como mudar o nome do seu iPhone.
Como sincronizar um iPhone com um computador usando o iTunes
Navegue até o tipo de conteúdo em questão para obter instruções detalhadas sobre como sincronizar esse conteúdo entre o iPhone e o computador.
Sincronizar música com o iPhone usando o iTunes
Selecione os Música guia no painel esquerdo do iTunes. Clique Sincronizar música na parte superior da tela do iTunes para sincronizar música com o seu iPhone (Se você usar a Biblioteca de Música do iCloud com Apple Music, este recurso não estará disponível).

- Clique no botão próximo a Biblioteca de músicas completa para sincronizar a música do iTunes com o iPhone. Este procedimento só funciona se o armazenamento do seu telefone for maior do que a biblioteca. Se não for, você obterá um pouco de sua música, mas não toda.
- Clique no botão próximo a Playlists, artistas, álbuns e gêneros selecionados para especificar quais músicas são baixadas para o seu iPhone. Sincronizar playlists marcando as caixas na seção Lista de reprodução ou todas as músicas de um determinado artista marcando as caixas na seção Artistas. Sincronize todas as músicas de um gênero específico ou de um determinado álbum clicando nas caixas nas seções Gêneros e Álbuns.
As opções adicionais incluem:
- Incluir videoclipes sincroniza-os com o seu iPhone, se houver.
- Incluir memos de voz sincroniza gravações de voz de ou para o seu iPhone.
- Preencher automaticamente o espaço livre com músicas preenche o armazenamento não utilizado no seu iPhone com músicas que você ainda não sincronizou.
Sincronizar filmes com o iPhone usando o iTunes
No Filmes guia, você controla a sincronização de filmes e vídeos que não são programas de TV.

Clique na caixa ao lado de Sincronizar Filmes para habilitar a sincronização de filmes com o seu iPhone. Ao ativar esse recurso, selecione os filmes individuais na caixa que aparece abaixo. Para sincronizar um determinado filme, clique em sua caixa de seleção.
- Incluir Automaticamente: Clique nesta opção se desejar que o iTunes sincronize os filmes automaticamente. O menu próximo a ele permitirá que você escolha suas preferências para quantos filmes sincronizar.
- Filmes: Se você não escolher sincronizar automaticamente, a seção Filmes abaixo lista todos os filmes disponíveis para sincronização. Marque a caixa ao lado de qualquer um que deseja mover para o seu iPhone.
Sincronize a TV com o iPhone usando o iTunes
Você pode sincronizar temporadas inteiras de TV ou episódios individuais no Programas de televisão aba.
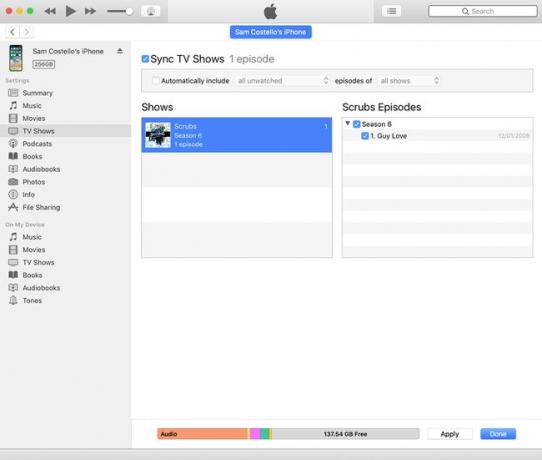
Clique na caixa ao lado de Sincronizar programas de TV para habilitar a sincronização de programas de TV com o seu iPhone. Quando você clica nele, todas as outras opções ficam disponíveis.
- Incluir automaticamente: Quando marcado, você sincronizará automaticamente os programas com base nos seguintes critérios: não assistido, mais recente, mais recente não assistido e mais antigo não assistido. Dentro desses grupos, escolha entre todos os programas ou apenas alguns selecionados.
- Shows: Lista os programas em seu computador, quais temporadas você tem e quantos episódios de cada programa. Se houver episódios novos ou não assistidos, um ponto azul aparecerá. Clique em um título para ver uma lista de todos os episódios.
- Episódios: Depois de clicar em um programa, os episódios do programa aparecem à direita. Marque a caixa ao lado das temporadas ou episódios que deseja sincronizar.
Sincronizar podcasts com o iPhone usando o iTunes
Podcasts têm as mesmas opções de sincronização de filmes e programas de TV. Clique na caixa ao lado de Sincronizar podcasts para acessar as opções.

Você pode optar por sincronizar nenhum ou todos os seus podcasts, assim como os programas de TV, bem como aqueles que atendem a critérios específicos. Se você deseja sincronizar alguns podcasts, mas não outros, selecione um podcast e, em seguida, selecione os episódios que deseja sincronizar com o seu iPhone clicando na caixa ao lado de cada episódio.
Sincronizar livros com o iPhone usando o iTunes
Use a tela Livros para gerenciar como Arquivos iBooks e os PDFs são sincronizados com o seu iPhone. (Você também pode salve seus PDFs no seu iPhone.)

Marque a caixa ao lado de Sincronizar livros para habilitar a sincronização de livros do disco rígido para o iPhone. Quando você verifica isso, duas opções são ativadas.
- Todos os livros: Sincronize automaticamente todos os livros com o seu iPhone.
- Livros selecionados: Controle quais livros sincronizam.
Use os menus suspensos sob o título Livros para classificar os arquivos por tipo (Livros e arquivos PDF, Apenas livros, Apenas arquivos PDF) e por título, autor e data.
Se você escolher Livros selecionados, marque a caixa ao lado de cada livro que deseja sincronizar.
Sincronizar audiolivros com o iPhone usando o iTunes
Depois de selecionar Audiolivros no menu do painel esquerdo, clique na caixa ao lado de Sincronizar audiolivros. Selecionar tudo audiolivros ou apenas aqueles que você especificar, como acontece com os livros normais.

Se não estiver sincronizando todos os audiolivros, marque a caixa ao lado de cada livro que deseja sincronizar com o iPhone. Se o audiolivro vier em seções, selecione qual você deseja transferir.
Você também pode optar por gerenciar seus audiolivros em listas de reprodução e sincronizar essas listas no Incluir audiolivros de listas de reprodução seção.
Sincronizar fotos com o iPhone usando o iTunes
O iPhone pode sincronizar suas fotos com o aplicativo Fotos (no Mac; no Windows, você pode usar a biblioteca da Galeria de Fotos do Windows). Marque a caixa ao lado de Sincronizar fotos para habilitar esta opção.

Escolha qual biblioteca de fotos sincronizar com o iPhone no Copiar fotos de o menu suspenso. Depois de fazer isso, suas opções de sincronização incluem:
- Todas as pastas: Selecione esta opção para sincronizar todas as fotos e albúns de fotografias com o iPhone.
- Pastas selecionadas: Esta opção oferece controle sobre o conteúdo que sincroniza. Use as opções que aparecem quando selecionadas para indicar quais fotos você deseja sincronizar com o seu iPhone.
- Incluir vídeos: Marque este item para sincronizar vídeos feitos pela câmera do iPhone com o seu computador e vice-versa.
- Incluir automaticamente fotos de: Oferece um menu suspenso onde você pode selecionar fotos de um momento específico — semana passada ou um mês atrás, por exemplo.
Sincronizar contatos e calendário com o iPhone usando o iTunes
A guia Informações é onde você gerencia as configurações de sincronização para contatos e calendários.

Quando você configura seu iPhone, se você escolheu sincronize seus contatos e calendários com o iCloud (recomendado), nenhuma opção está disponível nesta tela. Em vez disso, uma mensagem informa que esses dados estão sendo sincronizados com o iCloud. Você pode fazer alterações nas configurações do seu iPhone.
Se você optar por sincronizar essas informações de seu computador, será necessário ativar as seções por marcando a caixa ao lado de cada título e, em seguida, indicando suas preferências nas opções que aparecer.
- Sincronizar contatos: Escolha sincronizar todos os contatos ou apenas grupos de contatos selecionados.
- Sincronizar calendários: Sincronize todos os calendários do seu computador com o iPhone ou apenas os selecionados. Você também pode optar por não sincronizar eventos com mais de 30 dias.
Sincronizar arquivos com o iPhone usando o iTunes
Se você tiver aplicativos no iPhone que podem sincronizar arquivos para frente e para trás com o computador - como vídeos ou apresentações - você os move nesta guia.
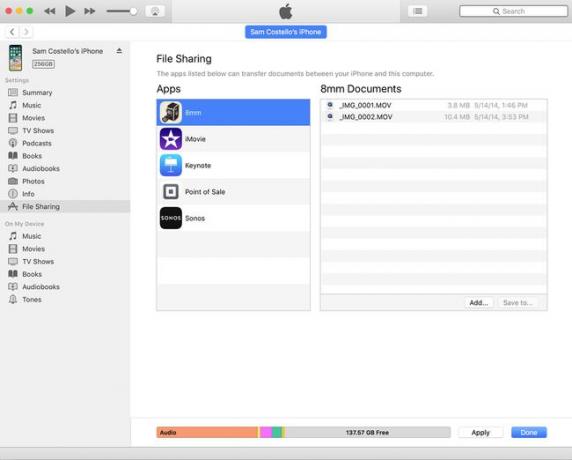
No Apps coluna, selecione o aplicativo cujos arquivos você deseja sincronizar.
No Documentos coluna, você verá uma lista de todos os arquivos disponíveis. Para sincronizar um arquivo, clique uma vez nele e clique em Salvar em. Selecione um local para salvar o arquivo no seu computador.
Você também pode adicionar arquivos do seu computador ao aplicativo, selecionando o aplicativo e clicando no Adicionar botão no Documentos coluna. Navegue pelo seu disco rígido para encontrar o arquivo que deseja sincronizar e escolha-o.
Possui documentos no aplicativo Notas? Sincronize-os usando o iCloud. Descubra como em Como sincronizar notas do iPhone para o Mac usando o iCloud.
