Como conectar AirPods a um laptop HP
O que saber
- Abra a capa do AirPods e pressione e segure o botão na capa até que a luz pisque em branco.
- Clique Botão do centro de ação na barra de tarefas do Windows> clique com o botão direito Bluetooth > Adicionar Bluetooth ou outro dispositivo > Bluetooth > selecione o AirPods.
- Os AirPods funcionam com laptops HP, desde que o laptop esteja com o Bluetooth ativado.
Os AirPods são projetados para funcionar bem com dispositivos Apple e são especialmente fáceis de configurar e usar com um iPhone. AirPods e AirPods Pro usam Bluetooth, o que significa que você pode usá-los com qualquer dispositivo capaz de se conectar a fones de ouvido Bluetooth.
Isso significa que você pode conectar AirPods a um laptop HP além de, ou até mesmo em vez de, um MacBook. Você pode até ter seus AirPods conectados ao seu laptop HP ao mesmo tempo em que eles estão conectados ao seu iPhone e alternar entre os dois quando quiser.
Os AirPods funcionam com laptops?
Os AirPods funcionam com qualquer dispositivo projetado para se conectar a uma saída de áudio ou dispositivo de entrada via Bluetooth. Isso significa que os AirPods podem funcionar com laptops, mas apenas se o laptop suportar Bluetooth. Se o laptop não tiver Bluetooth, você precisará
Como todos os laptops HP modernos vêm equipados com Bluetooth, você pode usar os AirPods com um laptop HP da mesma forma que usaria qualquer outro fone de ouvido, fone de ouvido ou headset Bluetooth.
Como conectar AirPods a um laptop HP
Os AirPods se conectam usando Bluetooth, portanto, conectar AirPods a um laptop HP é uma questão de ligar o Bluetooth, colocar os AirPods no modo de emparelhamento e, em seguida, conectá-los. Depois de configurados, seus AirPods se reconectarão a qualquer momento que estiverem dentro do alcance. Você também pode conectá-los e desconectá-los manualmente.
Veja como conectar seus AirPods ao seu laptop HP:
-
Clique no Botão do centro de ação na barra de tarefas ou pressione Chave do Windows + UMA para abrir o Action Center.
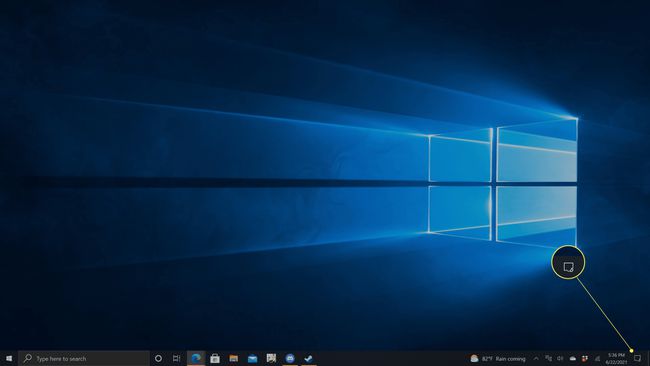
-
Clique com o botão direito Bluetooth.
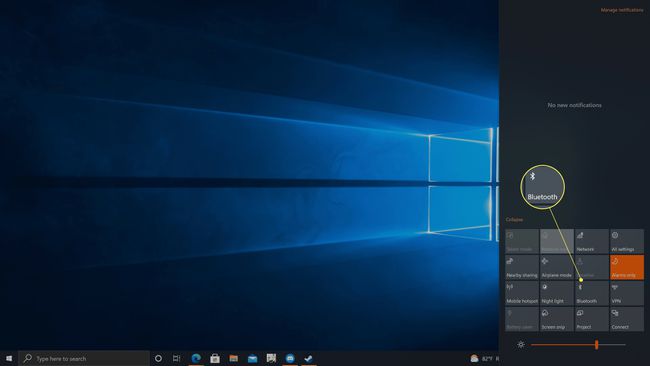
-
Clique Vá para as configurações.

-
Se o Alternar Bluetooth está desligado, clique para ligá-lo.

-
Clique + Adicionar Bluetooth ou outro dispositivo.

-
Clique Bluetooth.

-
Abra seu estojo AirPods.

Jeremy Laukkonen / Lifewire -
Pressione e segure o botão em seu estojo AirPods.

Jeremy Laukkonen / Lifewire
-
Quando a luz piscar branca, solte o botão.

Jeremy Laukkonen / Lifewire
A luz pode estar dentro ou na parte frontal da caixa.
-
Clique seus AirPods na lista de dispositivos descobertos.
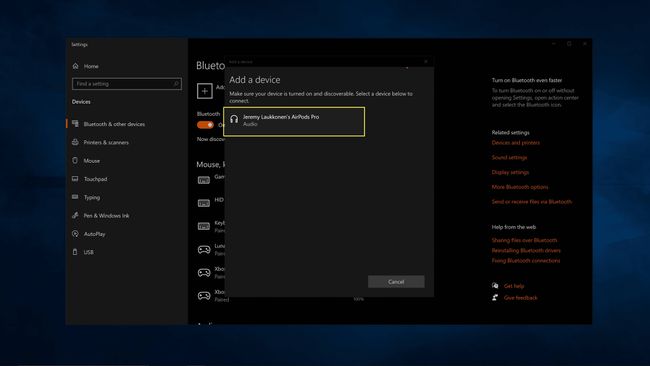
Os AirPods aparecerão primeiro como fones de ouvido e, em seguida, exibirão o nome que você atribuiu ao configurá-los.
-
Aguarde o emparelhamento dos AirPods e clique em Feito.
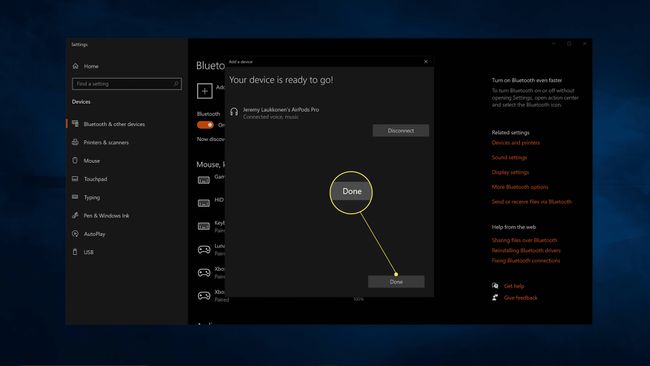
Como usar AirPods com um laptop HP
Conectar AirPods a um laptop HP não é o mesmo que usar AirPods com o laptop. Se quiser usar seus AirPods para ouvir música ou vídeos, ou chat de vídeo, ou qualquer outra coisa, você precisará alternar as saídas de áudio depois de conectar os AirPods. Isso pode acontecer automaticamente na primeira vez que seus AirPods se conectam, mas você também pode fazer isso manualmente se tiver um problema em que o áudio não está vindo dos AirPods.
Seu laptop pode ter várias opções de áudio se você conectou uma variedade de dispositivos no passado, mas um laptop HP mostrará alto-falante / fone de ouvido (Áudio Realtek (R)) no mínimo. Mudar dessa saída para seus AirPods permitirá que você use seus AirPods com seu laptop.
Veja como usar AirPods com seu laptop HP:
-
Retire seus AirPods do estojo.

Jeremy Laukkonen / Lifewire Se o seu laptop alterna automaticamente as saídas de áudio e seus AirPods funcionam neste ponto, você não precisa realizar o resto das etapas. Este processo só é necessário se outro dispositivo impedir que a saída de áudio mude automaticamente.
-
Clique no ícone de alto-falante na barra de tarefas.

-
Clique no menu suspenso.

-
Clique Fones de ouvido (AirPods estéreo).
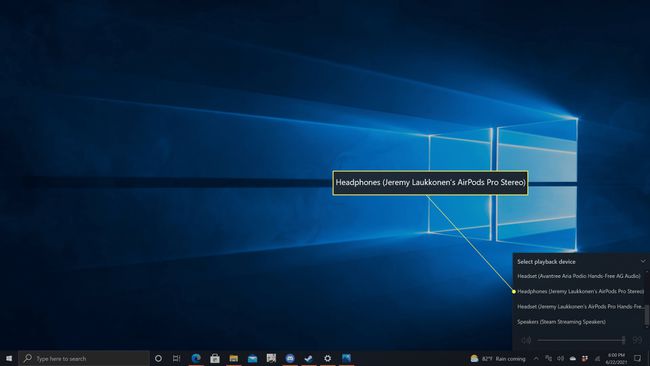
Agora você pode usar seus AirPods com seu laptop.
Por que não consigo conectar meus AirPods ao meu laptop HP?
Se seus AirPods não se conectarem, pode ser um problema com o Bluetooth em seu laptop ou um problema com seus Airpods. Aqui estão alguns problemas e soluções comuns:
- Bluetooth não habilitado: Certifique-se de que o Bluetooth está habilitado em seu laptop. Experimente desligar o Bluetooth e, em seguida, habilitá-lo novamente com os AirPods fechados na caixa. Em seguida, abra a caixa, remova os AirPods e veja se eles se conectam.
- Driver Bluetooth desatualizado: Se o seu driver Bluetooth não estiver atualizado, você pode ter problemas para se conectar aos AirPods. Atualize seus drivers, e tente novamente.
- Bluetooth não funciona: Verifique se algum outro fone de ouvido Bluetooth funciona. Do contrário, pode ser que o Bluetooth não esteja funcionando no seu laptop. Resolva o seu problema de Bluetoothe tente novamente.
- AirPods não estão em modo de emparelhamento: A luz branca da capa do seu AirPods precisa estar piscando ou você não conseguirá fazer a conexão inicial. Existem várias etapas que você pode seguir para consertar AirPods que não se conectam. Assim que seus AirPods estiverem no modo de emparelhamento, tente novamente.
- AirPods conectados, mas não habilitados: Seus AirPods podem estar conectados, mas não selecionados como o dispositivo de saída de áudio. Se as instruções acima não funcionaram, tente abrir o painel de controle de som e configurar Fones de ouvido (AirPods Pro Stereo) para o dispositivo de áudio padrão.
Perguntas frequentes
-
Como faço para conectar meus AirPods a um Mac?
Para conectar seus AirPods diretamente ao Mac, certifique-se de que seus AirPods estejam na caixa e abra a tampa. Pressione e segure o configurar botão até vê-lo piscar em branco. No seu Mac, vá para Preferências do Sistema > Bluetooth. No Dispositivos lista, selecione AirPods. Se seus AirPods têm a capacidade, selecione Permitir para que você possa usar comandos Siri com seus AirPods.
-
Como faço para conectar AirPods a um Chromebook?
Para conectar AirPods a um Chromebook, selecione Cardápio no Chromebook e selecione Bluetooth e ligue a conexão Bluetooth. Pressione e segure o configurar botão na capa do AirPods e, no Chromebook, vá para o Dispositivos Bluetooth Disponíveis lista e selecione o AirPods. Seus AirPods agora estão pareados com o Chromebook.
-
Como faço para conectar AirPods a um dispositivo Android?
Para conectar AirPods a um dispositivo Android, abrir Definições no Android e ative o Bluetooth. Pressione e segure o configurar na capa do AirPods até que a luz pisque em branco, então, no dispositivo Android, toque Airpods na lista de dispositivos disponíveis e siga as instruções.
-
Como faço para conectar os AirPods a uma TV Roku?
Embora não seja possível conectar AirPods a uma TV Roku diretamente com Bluetooth, há uma solução alternativa que permite usar AirPods com uma TV Roku. Primeiro, emparelhe seus AirPods com um iPhone ou Android, depois baixe e instale o aplicativo Roku para iPhone ou obter o aplicativo Roku para Android. No aplicativo Roku, selecione Controlo remoto > Dispositivos > OK, então toque Conecte agora. Quando o aplicativo Roku encontrar seu dispositivo Roku, selecione-o e toque no Controlo remoto ícone. Toque em fones de ouvido ícone e toque em OK. Agora, ao reproduzir um programa em sua TV Roku, você ouvirá o áudio com seus AirPods.
