O que fazer quando o Windows 11 não consegue se conectar a uma rede
Poucas coisas são tão frustrantes quanto um computador que não se conecta à Internet. Este artigo o guiará por algumas correções quando seu PC com Windows 11 não se conecta a uma rede.
Por que não consigo me conectar a uma rede?
As redes sem fio são complexas porque existem vários pontos de falha. Do switch Wi-Fi a um conflito de software, problema de roteador e problema de ISP, descobrindo Onde a falha da rede pode ser difícil.
Os motivos comuns pelos quais o Windows não se conecta a uma rede são configurações mal configuradas e distância física da fonte de rede. Mas também existem várias outras causas possíveis: o Wi-Fi está desligado, um software quebrou a conexão, a rede que requer autenticação exclusiva ou a rede está superlotada.
Como faço para corrigir problemas de conexão de rede?
Dados todos os motivos possíveis para problemas de rede no Windows 11, siga estas dicas na ordem, testando após cada uma para ver se o problema foi resolvido.
-
Verifique se realmente é um problema do Windows 11. Não há razão para solucionar isso como um problema do computador, quando também está afetando outros dispositivos na rede.
Por exemplo, se o seu telefone, alto-falantes inteligentes, outros computadores, etc., são todos capazes de se conectar à Internet normalmente, você pode presumir com segurança que o problema está no seu PC com Windows 11 e pode continuar estes degraus. Mas se nada mais estiver funcionando, reveja estas dicas gerais para quando você não consegue acessar a Internet; você pode precisar entrar em contato com seu ISP (ou esperar).
Este também é um bom momento para verificar se o problema é realmente apenas um problema com um site ou com seu computador como um todo. Se você conseguir acessar o Google, YouTube ou Twitter, por exemplo, de seu PC com Windows 11, mas seu o site do banco não carrega, então o problema está nesse site, não no seu computador ou no seu rede. Entrar em contato com esse site ou esperar são suas únicas opções reais. Ver Como saber se um site está desativado para todos ou apenas para você para mais.
-
Reinicie o computador. Reiniciar é uma etapa comum de solução de problemas para a maioria dos eletrônicos e pode ser tudo o que você precisa para corrigir o problema de rede do Windows 11.
A maneira mais rápida de reiniciar a partir da área de trabalho é clicar com o botão direito do mouse no botão Iniciar e ir para Desligue ou saia > Reiniciar.
-
Verifique se o Wi-Fi está ligado ou se o cabo Ethernet está conectado com segurança ao computador e ao modem / roteador. Isso é absolutamente necessário e resultará em nenhuma conectividade com a Internet se não for endereçado.
Alguns laptops têm um botão físico que deve ser alternado para habilitar o Wi-Fi. Outros usam uma combinação de teclas, como FN + F5 ou FN + F2. Um botão Wi-Fi também está disponível em Configurações: Rede e Internet > Wi-fi.
-
Esqueça a rede Wi-Fie, em seguida, adicione-o novamente. Semelhante a reiniciar o PC, isso iniciará a conexão do zero. Pode haver um problema com a maneira como os detalhes do Wi-Fi foram salvos pela primeira vez ou algo em seu computador corrompeu as informações. Isso também oferece a oportunidade de inserir novamente o SSID e a senha, que podem ter sido enviados incorretamente na primeira vez.
Depois de excluir a conexão, volte para Configurações e vá para Rede e Internet > Wi-fi > Gerenciar redes conhecidas > Adicionar uma nova rede para configurá-lo novamente.
-
Aproxime-se do dispositivo que fornece a conexão de rede, se estiver usando Wi-Fi. Uma rede tem alcance limitado e alguns dispositivos não conseguem captar um sinal de longa distância.
Aproximar-se do ponto de acesso ou movê-lo para mais perto de você, se possível, é a maneira mais fácil de eliminar a distância como o motivo pelo qual você não consegue ficar online.
Se você confirmou que este é o problema, mas não é possível realocar seu computador ou roteador, considere atualizar para um roteador que possa transmitir o sinal ainda mais, ou conecte um externo adaptador de rede sem fio para o seu computador.
-
Escolha a rede sem fio manualmente. Você pode estar perto o suficiente e tudo pode ser configurado corretamente, mas se o Windows 11 não for informado para se conectar automaticamente, pode parecer um problema de rede.
Vamos para Rede e Internet > Wi-fi > Mostrar redes disponíveis para encontrar a rede Wi-Fi. Selecione e escolha Conectar automaticamente, e então Conectar.
-
Abra um navegador da web e siga as etapas para se conectar à rede. Na maioria dos casos, isso é necessário após a escolha de uma rede Wi-Fi pública. Você não verá isso em outros como sua rede doméstica.
Pode ser necessário confirmar suas informações nessa página, geralmente seu endereço de e-mail e nome, mas às vezes outros detalhes, como o número do seu quarto, se você estiver em um hotel. Em alguns casos, como em um avião, pode ser necessário pagar pelo acesso.
-
Desative temporariamente outras ferramentas relacionadas à rede que possam estar interferindo na capacidade do Windows de usar a rede.
aqui estão alguns exemplos:
- Desativar modo avião
- Desconecte-se do servidor VPN
- Desligue o firewall e pause o software antivírus
- Desative a configuração de 'conexão medida'

-
Verifique o driver de rede. Ele poderia precisar ser atualizado ou revertido para o driver anterior se uma atualização recente o quebrasse.
A maneira mais fácil de atualizar o driver é baixá-lo de um computador com conexão à Internet e copiá-lo para o PC com Windows 11. Desfazer uma atualização recente é possível ao revirando o motorista.
Algum ferramentas atualizadoras de driver permitem que você verifique se há drivers ausentes ou desatualizados no computador e, em seguida, baixe-os facilmente de um PC que tenha uma conexão de rede válida. Isso torna a identificação do driver correto realmente fácil.
-
Verifique se há atualizações do Windows. Se uma atualização de driver não corrigiu ou uma atualização não foi necessária, pode haver uma correção de bug relacionado à rede do Windows Update.
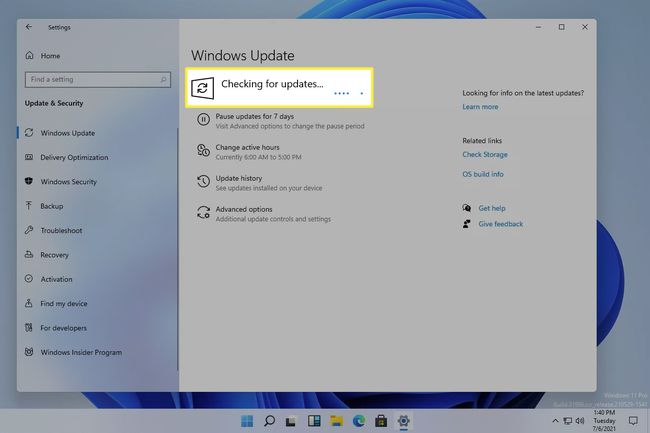
-
Use o solucionador de problemas de rede integrado do Windows para identificar e corrigir problemas relacionados à rede. Chegue lá por Definições > Rede e Internet > Solucionador de problemas de rede.
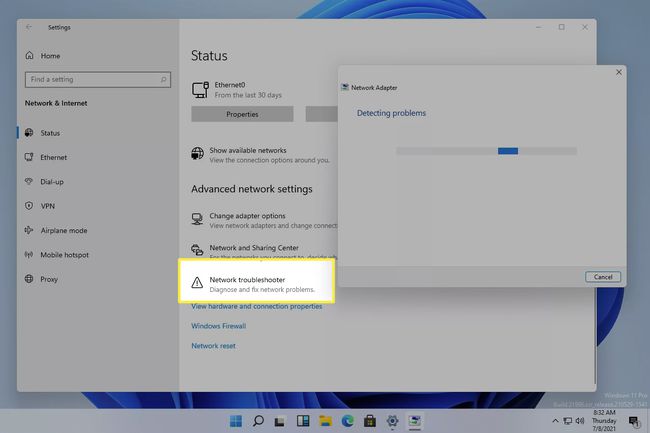
Redefina as configurações de rede acessando Definições > Rede e Internet > Reiniciar rede > Reiniciar agora. Isso reinstalará os adaptadores de rede e redefinirá os componentes principais da rede para o estado padrão.
Pode não haver nada que você possa fazer
A etapa 1 tocou nisso. Em muitos casos, um dispositivo que não consegue se conectar a uma rede Wi-Fi é apenas parte de um problema maior que está fora de seu controle.
Por exemplo, se você estiver usando uma rede pública, como um café ou aeroporto, é possível que simplesmente haja muitas pessoas online ao mesmo tempo. A largura de banda não é ilimitada, então em algum ponto, um número máximo de dispositivos será alcançado, e dependendo do que eles estão fazendo (por exemplo, download ou streaming), pode ser maximizado antes de você esperaria. Nesse tipo de situação, não há realmente nada que você possa fazer no seu computador para consertar.
Alguns problemas estão relacionados ao seu ISP ou ao dispositivo de rede que você está usando. Se toda a sua cidade está sem internet, por exemplo, é bastante claro que seguir as etapas acima não o ajudará a ficar online.
Da mesma forma, e isso é mais fácil de perceber se você tiver vários dispositivos tentando uma conexão, seu roteador pode estar desatualizado ou com defeito. Se então, atualizando o roteador, atualizando para um mais recente, ou reiniciando o roteador são algumas coisas que você pode tentar.
Perguntas frequentes
-
Por que não consigo me conectar a uma rede no Windows 10?
Erros de Wi-Fi e rede no Windows 10 podem resultar de senha errada, interferência do dispositivo ou problemas de hardware e driver. Comece verificando se o seu dispositivo Windows 10 é o único que não consegue se conectar a uma rede e, em seguida, reinicie o modem e o roteador. Então tente esses outros Dicas de solução de problemas de rede do Windows 10, como habilitar e desabilitar o modo avião e ir para uma área menos populosa se você estiver tentando se conectar a uma rede pública.
-
Como altero a rede sem fio no Windows 11?
Na barra de tarefas, selecione o Wi-fi símbolo e, em seguida, clique no Disponível ícone (seta voltada para a direita) para ver as redes disponíveis. Para se conectar a uma nova rede, clique com o botão direito na rede atual e selecione desconectar. Em seguida, escolha a nova rede> Conectar para trocar de rede ou configurar uma nova conexão.
