Como configurar a Apple TV com o seu iPhone
Configurando o Apple TV de 4ª geração não é difícil, mas envolve várias etapas, e algumas delas são entediantes. Felizmente, se você tem um iPhone, pode eliminar as etapas mais irritantes e acelerar o processo de configuração.
O que torna a configuração tão lenta é a digitação usando o teclado na tela do Apple TV. Mas o iPhone permite que você ignore a maior parte disso - ou pelo menos faça a digitação no teclado do telefone mais amigável. Veja como.
As instruções neste artigo aplicam-se à Apple TV de 4ª geração e mais recentes e iPhones com iOS 9.1 e posterior.

Como configurar a Apple TV com um iPhone
Configurar sua Apple TV com um iPhone é muito mais rápido e fácil do que usar o Siri Remote e o teclado na tela. Aqui está o que fazer.
Conecte sua Apple TV a uma fonte de alimentação e conecte-a à TV.
Emparelhe seu controle remoto com a Apple TV clicando no touchpad no controle remoto da Apple TV.
Selecione os língua você usará a Apple TV e clique no botão touchpad.
Selecione os localização onde você usará a Apple TV e clique no touchpad.
-
Na tela Configure sua Apple TV, selecione Configurar com dispositivo e clique no touchpad.

-
Desbloqueie seu dispositivo iOS e segure-o alguns centímetros de distância da Apple TV.
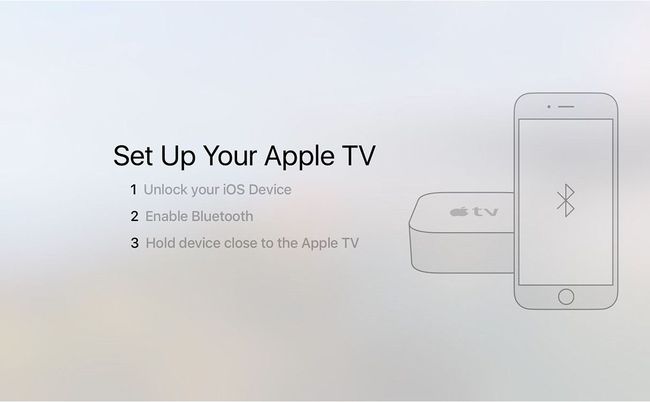
Na tela do iPhone, uma janela aparece perguntando se você deseja configurar o Apple TV agora. Clique Prosseguir.
Faça login no seu identificação da Apple. Este é um dos lugares em que essa abordagem economiza tempo. Em vez de digitar seu nome de usuário em uma tela e sua senha em outra na TV, você pode usar o teclado do iPhone para fazer isso. Isso adiciona o ID da Apple à sua Apple TV e conecta você ao iCloud, a iTunes Store e a App Store na TV.
-
Escolha se deseja compartilhar dados de diagnóstico sobre sua Apple TV com a Apple. Não há informações pessoais compartilhadas aqui, apenas dados de desempenho e bug. Tocar Não, obrigado ou OK continuar.

-
Neste ponto, o iPhone não apenas adiciona seu ID Apple e outras contas à sua Apple TV, mas também pega todos os Dados da rede Wi-Fi do seu telefone e adiciona-o à sua TV: ele encontra automaticamente a sua rede e se conecta a ela.
Você também pode conectar sua Apple TV ao roteador com um cabo Ethernet, dependendo da sua preferência.
Conclua a configuração de sua Apple TV
A função do seu iPhone na configuração da sua Apple TV acabou. Siga estas etapas para concluir o processo com o seu Siri Remote.
-
Escolha se deseja ativar os Serviços de localização. Esse recurso não é tão crucial quanto no iPhone, mas oferece alguns recursos interessantes, como previsões do tempo local, por isso o recomendamos.
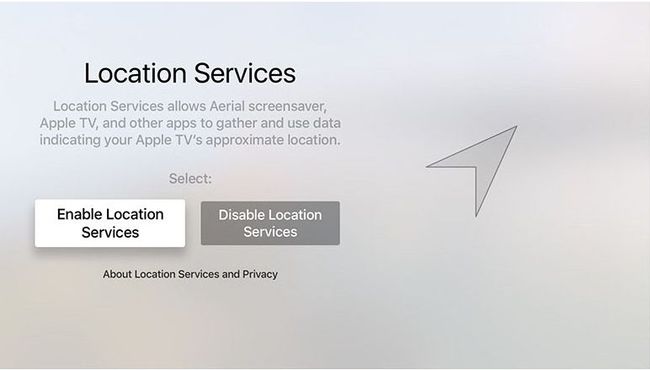
-
Em seguida, ative o Siri. É uma opção, mas os recursos do Siri são parte do que torna o Apple TV tão incrível, então por que você os desligaria?
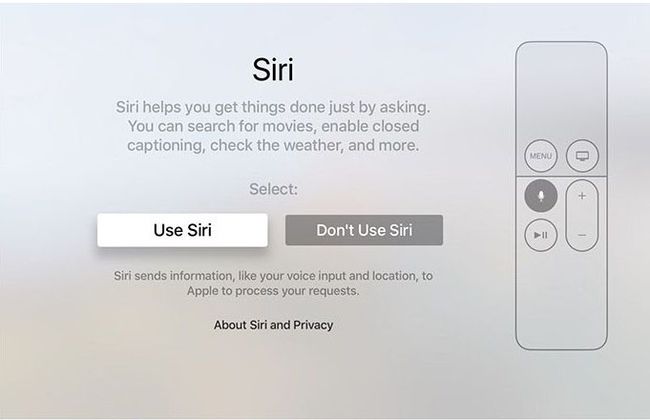
-
Escolha se deseja usar os protetores de tela aéreos da Apple ou não.
Os protetores de tela aéreos vêm com grandes downloads (cerca de 600 MB / mês).

Escolha compartilhar dados de diagnóstico com a Apple ou não. Conforme observado anteriormente, isso não tem dados pessoais nele, então é com você.
Você pode optar por compartilhar, ou não, o mesmo tipo de dados com desenvolvedores de aplicativos para ajudá-los a melhorar seus aplicativos.
Por último, você deve concordar com os Termos e Condições do Apple TV para usá-lo. Faça isso aqui.
Você retornará à tela inicial da Apple TV e poderá iniciar download de aplicativos e assistindo seus programas e filmes favoritos.
