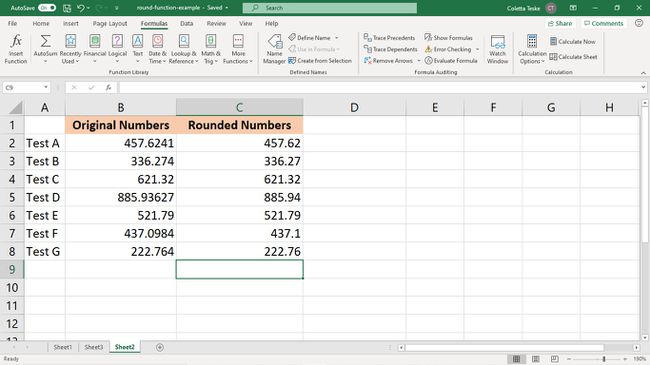Como usar a função de arredondamento no Excel
A função ROUND em Excel cria um Fórmula que arredonda qualquer valor para um número específico de dígitos. Veja como usar a função ARRED no Excel para arredondar números à esquerda ou à direita de um ponto decimal, para o número inteiro mais próximo e para os 10 ou 100 mais próximos.
As instruções neste artigo se aplicam ao Excel para Microsoft 365, Excel 2019 e Excel 2016.
Como arredondar números no Excel
Use a função ROUND para arredondar os números para cima ou para baixo. Arredondar os números não é o mesmo que alterar o formato do número ou mudando o número de casas decimais exibido em uma planilha. Isso apenas altera a forma como o número aparece na planilha. Ao arredondar um número, você altera a forma como ele aparece e como o Excel armazena o número. O Excel armazena o número como o novo número arredondado, o valor original é removido.
A sintaxe da função ROUND é: ROUND (número, núm_dígitos)
o número argumento especifica o número que deve ser arredondado. O argumento de número pode ser um valor especificado (por exemplo, 1234.4321) ou uma referência de célula (como A2).
o num_digits argumento é o número de dígitos para os quais o argumento de número será arredondado. O argumento num_digits pode ser um valor especificado ou uma referência de célula a uma célula que contém o valor num_digits.
- Um argumento 0 (zero) num_digits arredonda um número inteiro para o inteiro mais próximo e arredonda um valor decimal para um número inteiro. Por exemplo, a função = ROUND (1234.4321,0) arredonda o número para 1234.
- Um argumento num_digits positivo (o argumento é maior que 0) arredonda o número para o número especificado de casas decimais. Um argumento num_digits positivo arredonda o número à direita da vírgula decimal. Por exemplo, a função = ROUND (1234.4321,2) arredonda o número para 1234.43.
- Um argumento num_digits negativo (o argumento é menor que 0) arredonda o número à esquerda da vírgula decimal. Por exemplo, a função = ROUND (1234,4321, -2) arredonda o número para 1200.
Quando o Excel usa a função ROUND para arredondar números, ele segue as regras de arredondamento convencionais. Para valores menores que 5, o Excel arredonda para baixo para o número mais próximo. Para valores 5 ou superiores, o Excel arredonda para o número mais próximo.
Para arredondar todos os números para cima, use a função ROUNDUP. Para arredondar todos os números para baixo, use a função ROUNDDOWN.
Aqui estão alguns exemplos de como a função ROUND é usada no Excel:
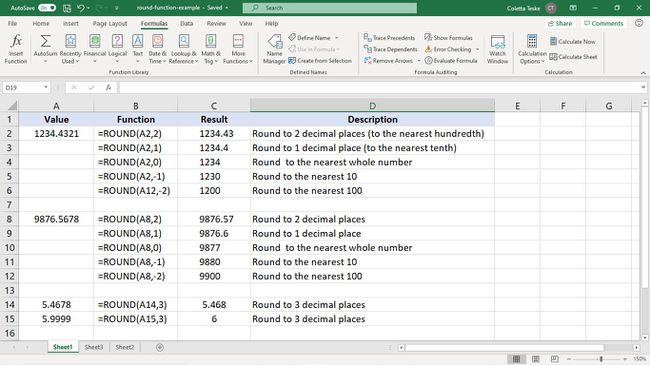
Aplicar a fórmula redonda no Excel a um número
Quando quiser ver o efeito do arredondamento em um número, insira esse valor como o argumento do número na função ROUND.
Para exibir os resultados de um número arredondado:
Selecione uma célula da planilha que conterá o resultado da fórmula.
-
Na barra de fórmulas, insira = ROUND. Conforme você digita, o Excel sugere funções possíveis. Duplo click VOLTA.
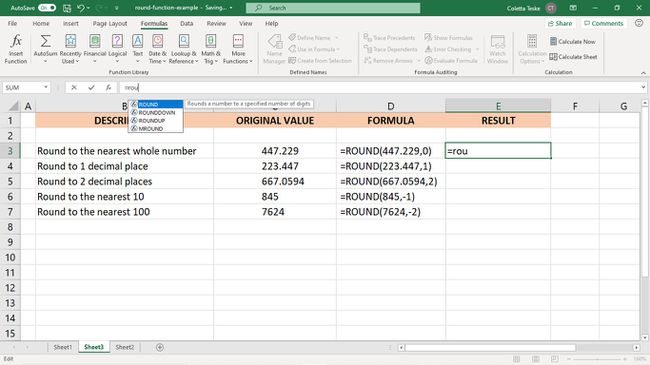
Digite o número que deseja arredondar, seguido por uma vírgula (,).
Insira o número de dígitos para o qual deseja arredondar o valor.
-
Insira um parêntese de fechamento e pressione Digitar.
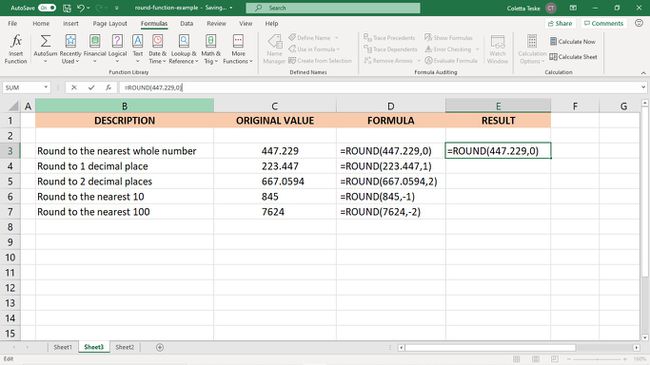
-
O número arredondado aparece na célula selecionada.
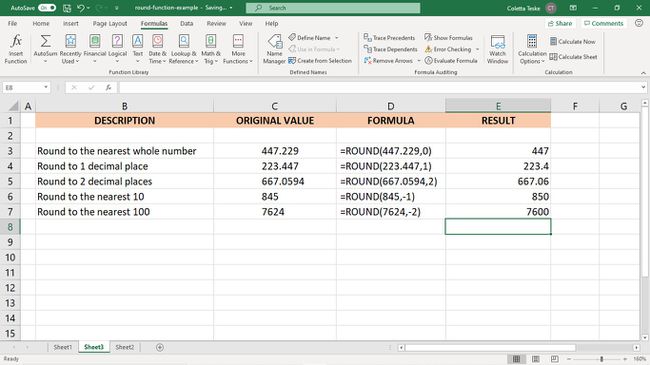
Arredonde os valores existentes com a função ROUND
Quando você tiver uma planilha cheia de dados e quiser arredondar colunas de números, aplique a função ROUND a uma célula e copie a fórmula para as outras células.
Para usar a caixa de diálogo Argumentos da função para inserir a função ROUND:
-
Insira os dados você quer arredondar.
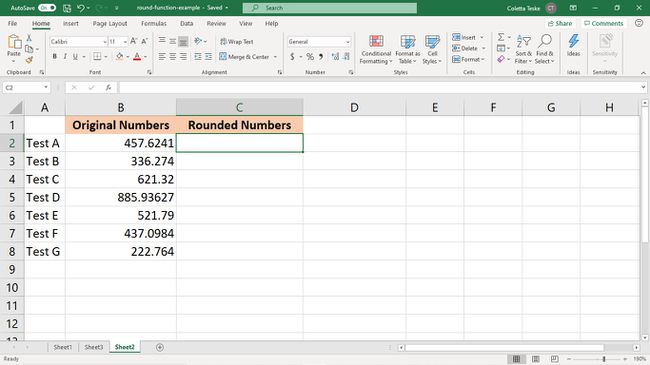
Selecione a primeira célula que conterá o resultado da fórmula.
-
Selecione Fórmulas > Matemática e Trig > Volta.
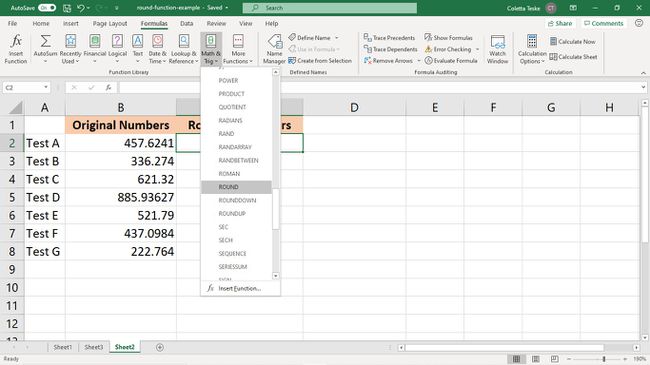
Coloque o cursor no Número caixa de texto e, em seguida, vá para a planilha e selecione a primeira célula na coluna de números que deseja arredondar.
Coloque o cursor no Num_digits caixa de texto e digite o número que corresponde a como você deseja arredondar o número.
-
Selecione OK.
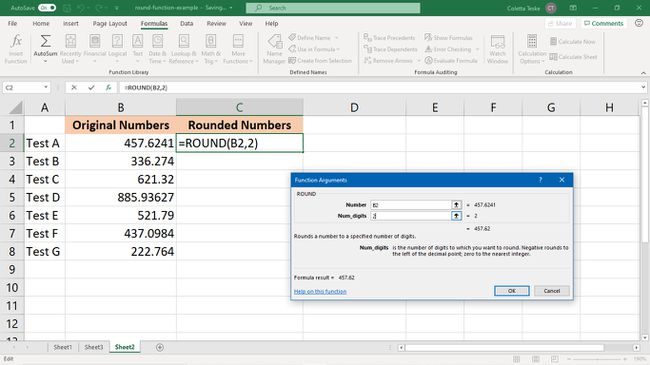
Selecione a célula que contém os resultados da fórmula.
-
Arrastar o alça de preenchimento na parte inferior da coluna de valores.
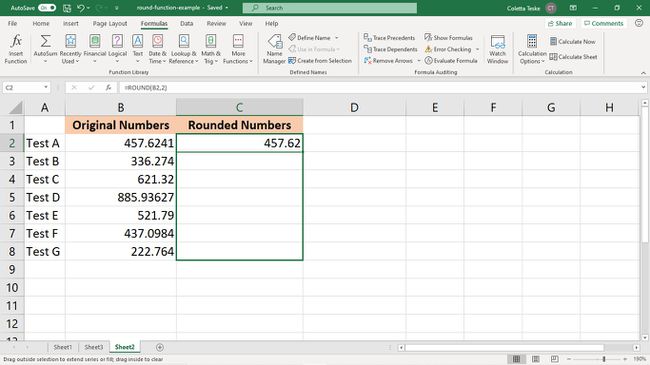
-
A função ROUND é copiada para as células e os números arredondados para cada valor aparecem.