Como desativar notificações no Windows 10
O que saber
- Pare todas as notificações: Começar > Definições > Sistema > Notificações e ações e desligar Receber notificaçõesde aplicativos e outros remetentes.
- De aplicativos específicos: no Notificações e ações janela, role para baixo para Receba notificações desses remetentes e desative por aplicativo.
- Use o Assistência de foco link sob Notificações e ações para definir regras adicionais, como horários de notificação.
Este artigo descreve como desativar as notificações do Windows 10 de sua área de trabalho que podem vir de aplicativos baixados ou de navegadores. Você pode optar por desligar as notificações por completo ou apenas de determinados aplicativos.
Como desligar todas as notificações
Se quiser que todas as notificações sejam desativadas, não importa de onde elas venham, você pode fazer isso com apenas alguns cliques.
Selecione Começar no canto inferior esquerdo da sua área de trabalho.
-
Clique Definições (parece uma engrenagem).
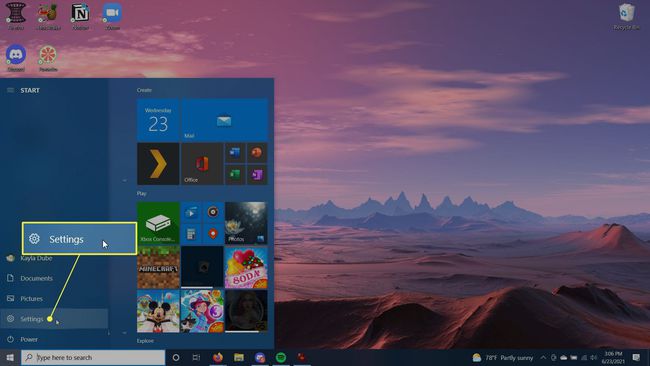
-
Clique Sistema.
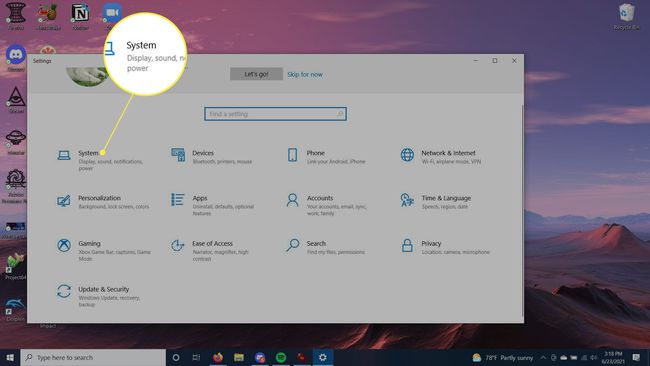
-
Na barra lateral, selecione Notificações e ações.
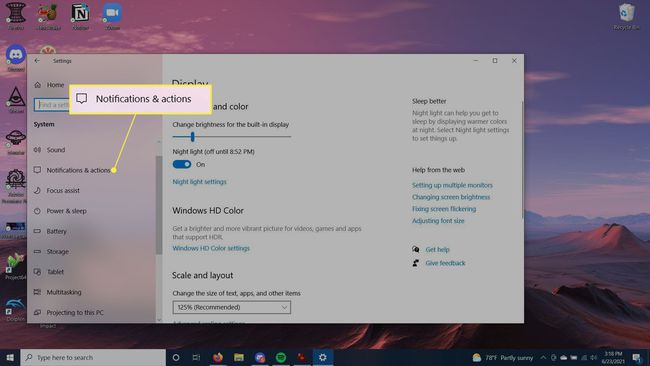
-
Abaixo de Notificações, desative Receber notificaçõesde aplicativos e outros remetentes.

Como desativar notificações de aplicativos específicos
Se não quiser desligar todas as notificações, mas não quiser ver nenhuma de determinados aplicativos, você também pode fazer isso nas Configurações. Assim, você ainda pode receber notificações importantes, evitando as irrelevantes para você.
Siga as etapas acima até chegar à janela Notificações e ações.
-
Role para baixo até Receba notificações desses remetentes.
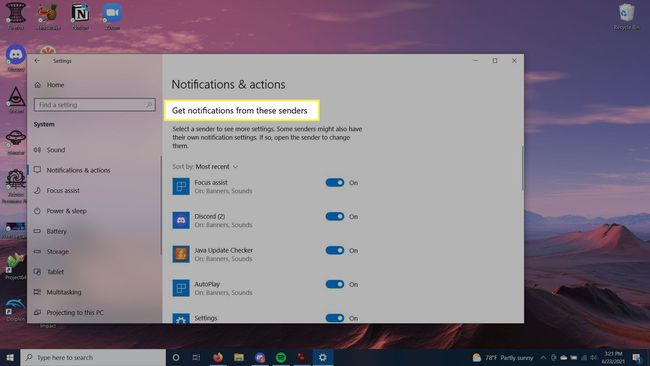
Você pode percorrer todos os aplicativos que enviam notificações no momento. Para aqueles dos quais você não deseja receber notificações, gire as chaves ao lado deles para Desligado.
Você também pode classificar os aplicativos por Mais recente ou Nome clicando no Ordenar por caixa suspensa.
Mais opções para desligar notificações
Nas configurações de Notificações e Ações, existem mais algumas opções que você pode escolher para ativar ou desativar. Estes estão logo abaixo do Notificações seção e tem caixas de seleção.
Você pode escolher se deseja ou não mostrar notificações na tela de bloqueio, mostrar lembretes ou chamadas VoIP recebidas na tela de bloqueio, permitir que as notificações reproduzam sons e outras opções. Para desativá-los, basta clicar na caixa de seleção. Clique novamente para ligá-los novamente.
Você também verá um link para Assistência de foco definições. Aqui, você pode escolher os horários em que deseja receber notificações. Siga estas etapas para usar as configurações do assistente de foco.
-
Nas configurações de Notificações e Ações, clique em Assistência de foco.

-
Na parte superior, você pode escolher desativar o assistente de foco, usar apenas a prioridade, que mostra apenas as notificações selecionadas na lista de prioridades, ou ocultar todas as notificações, exceto alarmes.

-
Embaixo disso, no Regras Automáticas seção, você pode optar por ter certas configurações de notificações durante determinados horários. Para selecionar um período de tempo em que as notificações ficam ocultas ou definidas como prioridade apenas, gire a chave ao lado de Durante esses tempos para Ligado e selecione esta opção para escolher a que horas isso ocorre.

Você também pode escolher as configurações de notificação para quando estiver duplicando sua tela, quando estiver jogando ou quando estiver usando um aplicativo no modo de tela inteira.
As notificações de aplicativos ainda estão aparecendo?
Se você descobrir que alguns aplicativos ainda estão enviando notificações, pode ser necessário acessar o próprio aplicativo específico e alterar as configurações de notificação a partir dele. Normalmente, você pode encontrar essas opções na seção de configurações do aplicativo.
Perguntas frequentes
-
Como desativo as notificações do Facebook no Windows 10?
Para desativar as notificações do Facebook no Windows 10, navegue até Notificações e ações. Role para baixo até ver o Facebook tag de aplicativo e, em seguida, desative o controle deslizante.
-
Como desativo as notificações do Google Chrome no Windows 10?
Para desative as notificações do Chrome no Windows 10, em uma janela do Chrome, selecione Cardápio (três pontos)> Definições > Privacidade e segurança > Configurações do site. No Permissões seção, selecione Notificações para abrir a interface de configurações de notificações do Chrome, onde você pode escolher permitir ou bloquear notificações de sites.
-
Como eu desativo as notificações de email no Windows 10?
Para desligar as notificações de novas mensagens no aplicativo Mail, selecione Arquivo > Opções > Correspondência. Debaixo Chegada de mensagem, desmarque a caixa de seleção ao lado de Exibir um alerta na área de trabalhoe, em seguida, selecione OK.
-
Como desativo as notificações do YouTube no Windows 10?
Para parar de receber recomendações ou notificações de canais nos quais você está inscrito, vá para YouTube.com, clique no ícone da sua conta do Google e selecione Definições > Notificações. Ao lado de Suas preferencias, desative as notificações que você não deseja.
