Como desligar o brilho automático no Windows 10
O que saber
- Vamos para Começar > Painel de controle > Hardware e som > Opções de energia > Alterar as configurações do plano > Alterar configurações avançadas de energia > selecione Exibição e virar Ativar brilho adaptável para Desligado.
- Criar uma Plano de energia se não houver maneira de desativar o brilho automático.
- A partir de Opções de energia, vamos para Crie um plano de energia > selecione uma opção> clique Próximo > configurar plano> clique Crio
Este artigo explica como desligar o recurso de brilho automático (também conhecido como brilho adaptável) em um computador com Windows 10. Informações adicionais incluem como criar um plano de energia se o seu computador com Windows 10 não tiver uma maneira de desativar o brilho automático.
Como desligar o brilho automático
Desligar o recurso de brilho automático é um processo bastante fácil que não requer conhecimento profundo de computador e pode ser facilmente replicado se você precisar alterar as configurações no futuro.
-
Clique no Começar menu e tipo Painel de controle para abrir o Painel de controle janela.
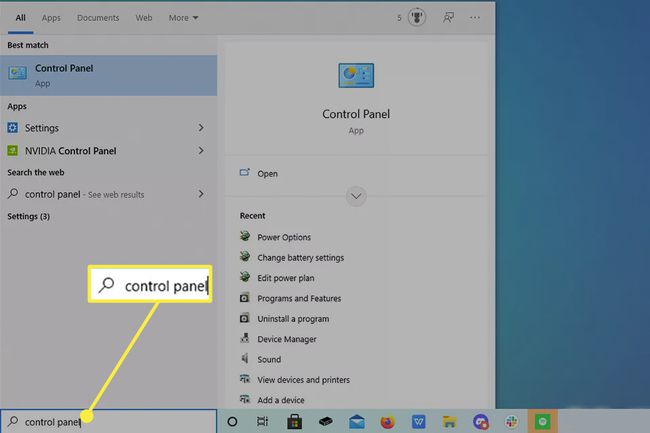
-
Clique no texto verde Hardware e som.
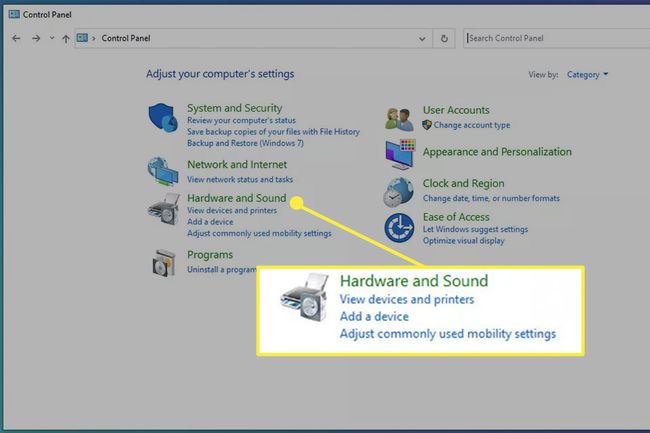
-
Na próxima janela, clique em Opções de energia.
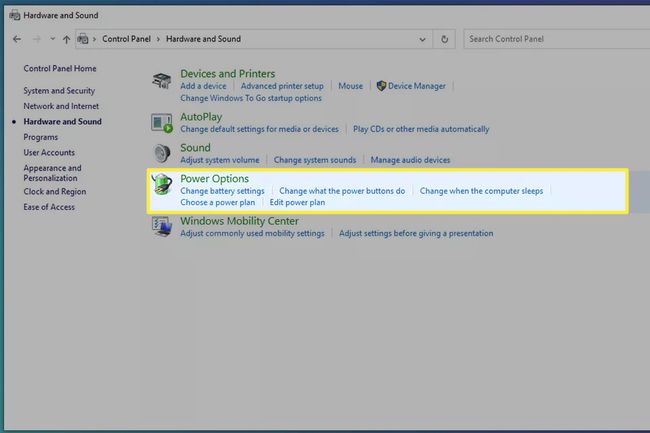
-
Aqui no Opções de energia, clique Alterar as configurações do plano à direita do computador Plano de energia.
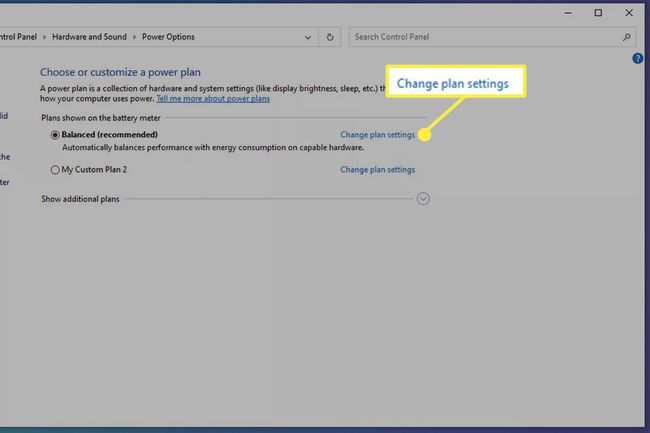
-
Clique Mudar o poder avançado configuração e uma pequena janela aparecerá.

Nesta nova janela pequena, role totalmente para baixo até ver a palavra Exibição.
-
À esquerda de Exibição, clique no botão 'Mais' para que um menu suspenso apareça.
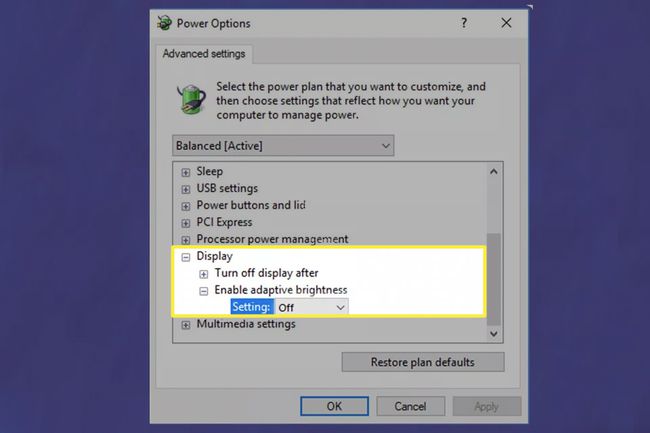
Você verá Ativar brilho adaptável nesse menu suspenso. Clique Configuração e defina-o como Desligado para desativar o recurso de brilho automático.
Como criar um plano de energia
Nem todos os computadores com Windows 10 têm a opção de desativar o brilho automático. Nesse cenário, você pode criar um novo Plano de energia e garantir que as configurações de brilho do computador permaneçam consistentes.
-
Volte para Opções de energia e clique Crie um plano de energia no lado esquerdo da janela.
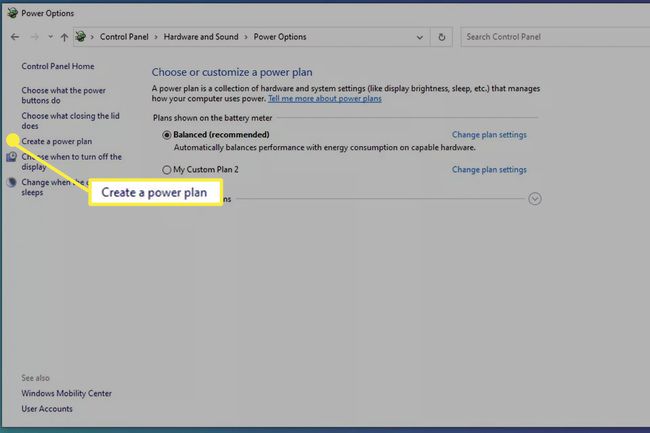
-
A partir daí, você verá três opções: Equilibrado (recomendado), Economizador de energia, e Alta performance além de poder nomear seu plano. Clique no que for mais adequado às suas necessidades. Economizador de energia será usado neste exemplo.
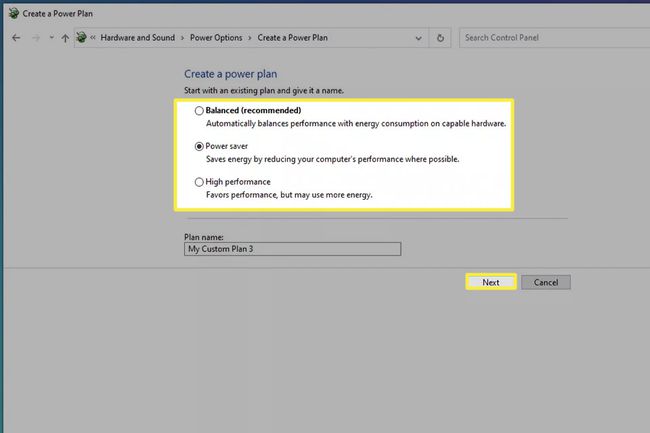
Nomeie seu plano de energia personalizado e clique em Próximo.
-
Configure o plano para atender às suas necessidades.
Neste exemplo, a tela do laptop está configurada para desligar após 5 minutos e entrar no modo de espera após 10 minutos de inatividade.
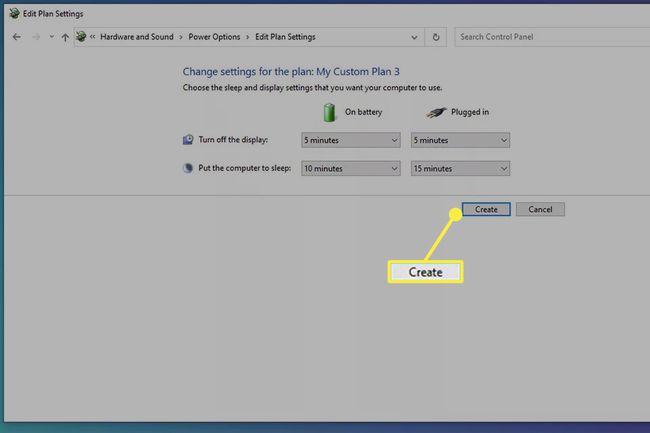
Clique Crio e seu novo plano personalizado será feito.
Feche a janela quando terminar de aplicar as configurações.
Por que não consigo desligar o brilho automático?
As versões mais recentes do Windows 10 removeram a capacidade de desligar o brilho automático em vez de dar aos usuários controle manual sobre a tela. Se você preferir definir o brilho ao invés de controlá-lo manualmente, é recomendável configurar um Plano de Energia.
Perguntas frequentes
-
Como posso desligar o brilho automático no meu Lenovo com Windows 10?
Se você não vir uma opção para desligar esse recurso nas Opções de energia ou se ele não funcionar, abra o painel de controle de gráficos Intel que você tem em seu dispositivo. Selecione Poder e mova o botão de alternância para a posição desligado ao lado de Brilho Adaptável ou desmarque a caixa ao lado de Tecnologia de economia de energia da tela ou Performance máxima plano de energia.
-
Como desativo o brilho automático em meu Sony VAIO com Windows 10?
Se o seu Sony VAIO tiver uma configuração para ajustar o brilho automático, desative esse recurso em Opções de energia conforme descrito acima. Em seguida, abra o VAIO Control Center > selecione Exibição > e desmarque a caixa ao lado Ajuste as configurações de brilho automaticamente.
