Como encontrar e usar o Firewall do Windows 11
O que saber
- O firewall do Windows 11 está ativado por padrão.
- Encontre aqui: Definições > privacidade e segurança > Segurança do Windows > Firewall e proteção de rede, clique Ligar na seção Firewall.
- Você pode desativar o firewall do Windows 11 com segurança se tiver outro firewall em execução.
Este artigo explica como encontrar e usar o Windows 11 Firewall, incluindo como ativar o Firewall do Windows 11 e se você deve ou não usá-lo.
O Firewall do Windows 11 é bom o suficiente?
o Windows Defender O pacote anti-malware passou por muitas melhorias desde que foi introduzido pela primeira vez, e a versão incluída no Windows 11 é muito boa em detectar e eliminar malware. A maioria das pessoas consegue sobreviver apenas com o componente antivírus do Windows Defender, sem instalar um componente secundário antivírus ou pacote anti-malware.
Alguns programas antivírus premium são mais bem avaliados do que o Defender em termos de captura e eliminação malware novo e desconhecido, mas o componente de firewall do Windows Defender é bom o suficiente para a maioria situações.
Devo ativar o firewall do Windows 11?
O Windows Defender está ativado por padrão e, se você não tiver nenhum outro firewall em execução, deve deixar o firewall padrão ativado. Se você desativou o firewall por algum motivo e não o substituiu por outro, deve ativar o firewall do Windows 11. Sem um firewall, seu computador fica vulnerável a ataques externos.
Veja como ativar o firewall do Windows 11:
-
Clique com o botão direito no Ícone do Windows na barra de tarefas.
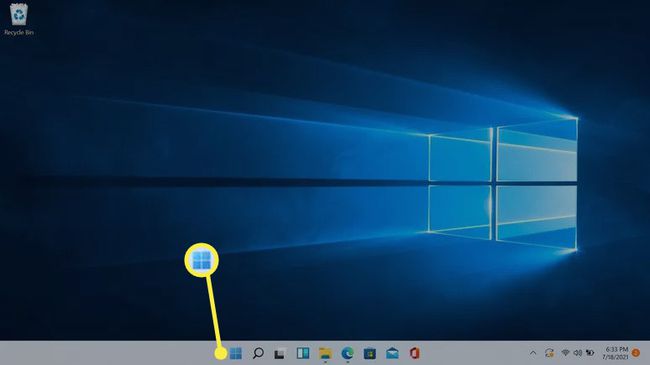
-
Clique Definições.
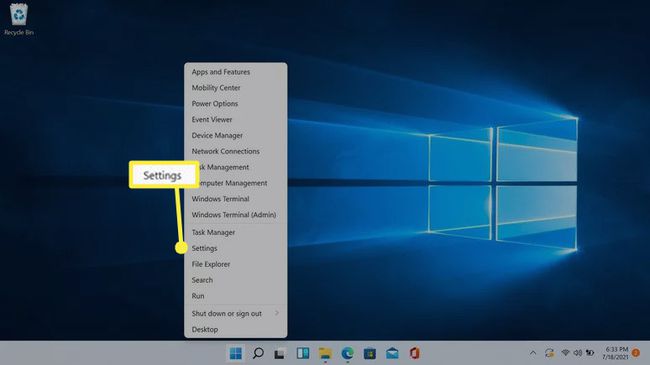
-
Clique Privacidade e segurança.

-
Clique Segurança do Windows.
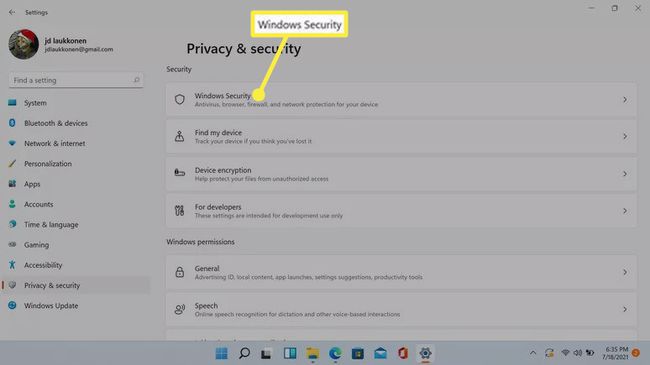
-
Clique Firewall e proteção de rede.
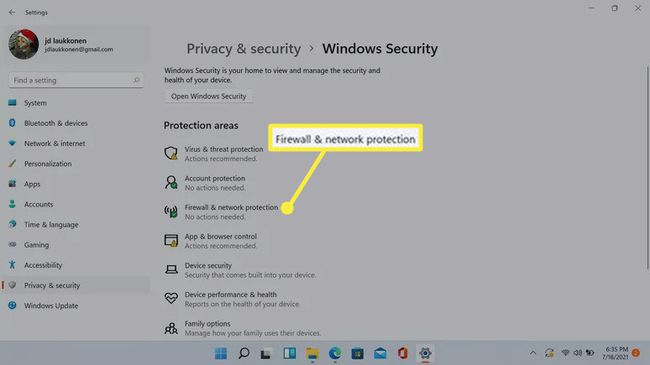
-
Se o firewall estiver desligado, você verá um x vermelho ícone na seção Firewall e proteção de rede e um botão. Clique no Botão ligar para ativar o firewall.
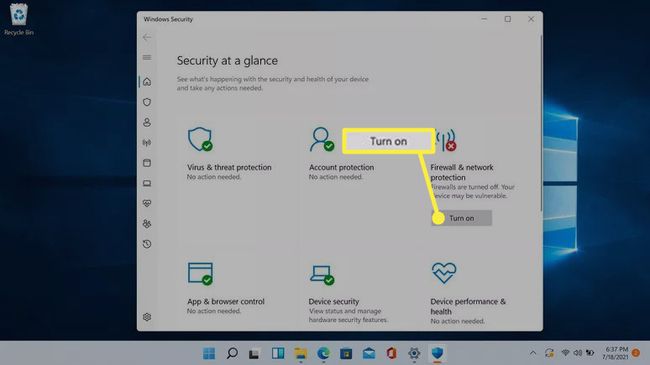
Se você não vir o x vermelho ou o botão liga, o firewall já está ativado.
-
O firewall será ativado, o x vermelho ficará verde e o botão desaparecerá. Você pode clicar no Firewall e proteção de rede ícone para examinar as configurações do firewall.
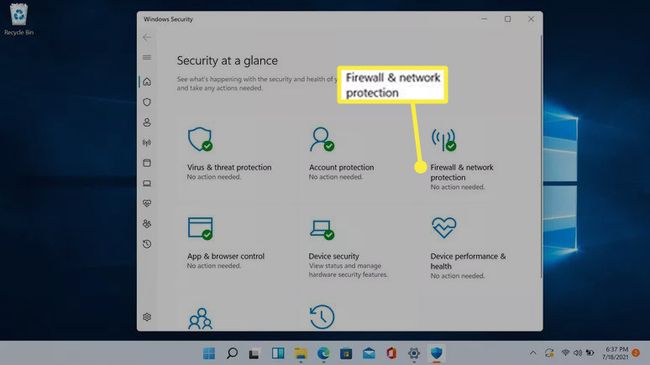
-
Clique Rede pública para examinar as configurações do firewall.

Os outros firewalls também estarão ativados, mas o firewall público é o único que afeta sua conexão com a Internet.
-
Se o firewall estiver ativado, o botão de alternância do Firewall do Microsoft Defender estará ativado.
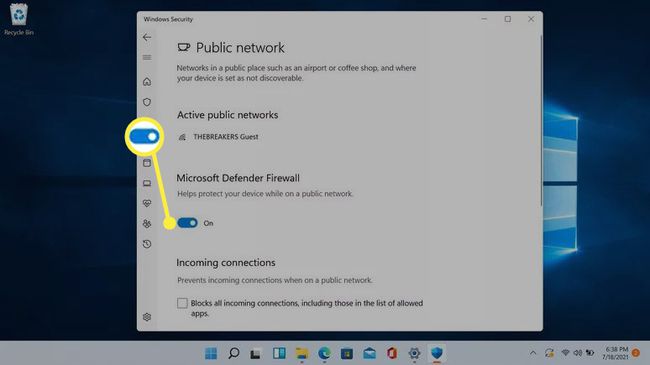
-
Se você clicar no botão de alternância, o Microsoft Defender será desligado e você verá um x vermelho com uma mensagem de aviso.
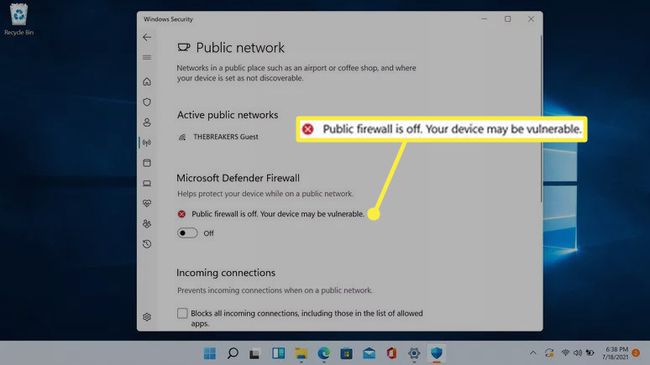
Não clique neste botão e desative o firewall, a menos que tenha um bom motivo, como se você tivesse outro firewall instalado por meio de um pacote anti-malware de terceiros.
-
Se você visualizar a tela Firewall e proteção de rede com o firewall público desativado, verá esta mensagem de aviso. Se a tela ficar assim para você, clique restaurar configurações, ou clique Rede pública > Microsoft Defender alterne para ativar o firewall.
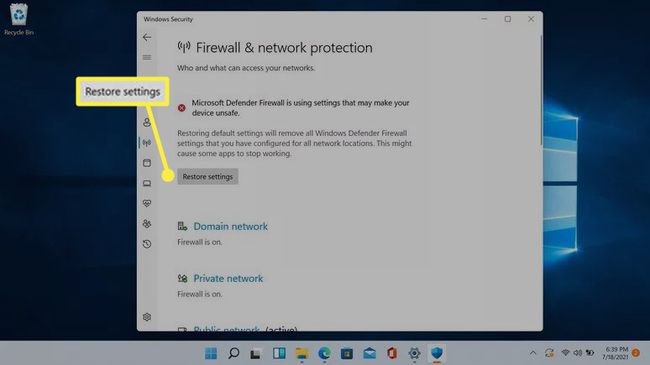
O Windows Defender é igual ao Firewall do Windows?
O Microsoft Defender é um componente anti-malware embutido no Windows 11. Embora o Windows Defender tenha começado como um programa antivírus bastante básico, o Microsoft Defender incorpora a funcionalidade antimalware em tempo real proteção, integração do navegador para Edge e Chrome, acesso controlado à pasta para proteção contra ransomware, firewall e outros antimalware recursos.
Se você vir uma referência ao firewall do Windows, é a funcionalidade de firewall do Defender que está sendo mencionada. Não há firewall do Windows separado do Defender, já que o Defender é o pacote anti-malware completo da Microsoft.
Como eu ligo o firewall do Windows 11 automaticamente?
Não há necessidade de ativar o firewall do Windows 11 automaticamente, pois ele está ativado por padrão. Se você não fizer nada após instalar o Windows 11, o firewall será ativado automaticamente e permanecerá ativado. Se você desligá-lo por qualquer motivo, ele permanecerá desligado até que você o ligue novamente.
Para reativar o firewall, basta seguir as etapas descritas anteriormente neste artigo. Se o firewall estiver desativado e não houver nenhum outro firewall ativo, você verá um aviso no menu Firewall e proteção de rede, com a opção de reativar o firewall.
Perguntas frequentes
-
Como desativo o firewall do Windows 11?
Vamos para Definições > Privacidade e segurança > Segurança do Windows > Firewall e proteção de rede > Rede pública e selecione o Firewall do Microsoft Defender alternar para desligue o firewall do Windows 11.
-
Como desativo o firewall do Windows para um aplicativo?
Vamos para Definições > Privacidade e segurança > Segurança do Windows > Firewall e proteção de rede > Permitir um aplicativo pelo firewall > Mudar configurações > Permitir outro aplicativo. Selecione Navegare, em seguida, escolha o aplicativo que deseja ignorar pelo firewall do Windows.
-
Como faço para testar meu firewall do Windows?
O melhor caminho para teste seu firewall está fora da sua rede através da Internet. Use uma ferramenta como ShieldsUP para executar diferentes varreduras de porta e serviço em seu endereço IP de rede.
-
Quais são alguns programas de firewall gratuitos para o Windows 11?
Comodo Firewall, TinyWall e Peer Block são todos programas de firewall gratuitos que oferecem proteção adicional além do Windows Defender.
