Como obter o Steam em um Chromebook
O que saber
- Se o seu Chromebook for compatível com aplicativos Linux, selecione bandeja do sistema > definições. Ao lado de Linux, selecione Ligar > Instalar.
- Em seguida, instale o aplicativo Linux Steam por meio de uma série de comandos de Terminal.
- Se o seu Chromebook não for compatível com aplicativos Linux, instale o Linux e, em seguida, instale o Steam por meio de um Ambiente de desktop Linux como o Ubuntu.
Este artigo explica como obter Vapor com um Chromebook. Os métodos incluem a instalação do Steam como um aplicativo normal do Linux se o seu Chromebook oferecer suporte a essa função. Caso contrário, explicaremos como instalar o Linux em seu Chromebook e, em seguida, instalar o Steam por meio de um Ambiente de desktop Linux como o Ubuntu.
Use o Steam em um Chromebook instalando o Steam como um aplicativo Linux
A primeira maneira de usar o Steam em um Chromebook é instalar o Steam como um aplicativo normal do Linux. Este é um processo um tanto complexo que requer que você ative os aplicativos Linux em seu Chromebook e instale o Steam usando
Para determinar se seu Chromebook oferece suporte a aplicativos Linux, verifique o Lista de Chromebooks com suporte para desenvolvedores de XDA e as configurações do sistema. Se a opção de aplicativos Linux não estiver disponível, tente mudar para o Chrome OS beta ou canal do desenvolvedor.
Habilitar aplicativos Linux em um Chromebook
Se o seu Chromebook é capaz de executar aplicativos regulares do Linux, você terá que habilitar o recurso antes de instalar o Steam. Este é um processo fácil que envolve a seleção de uma chave nas configurações do Chrome OS.
-
Em um Chromebook, selecione o bandeja do sistema no canto inferior direito da área de trabalho e selecione o ícone de engrenagem para abrir o menu de configurações.
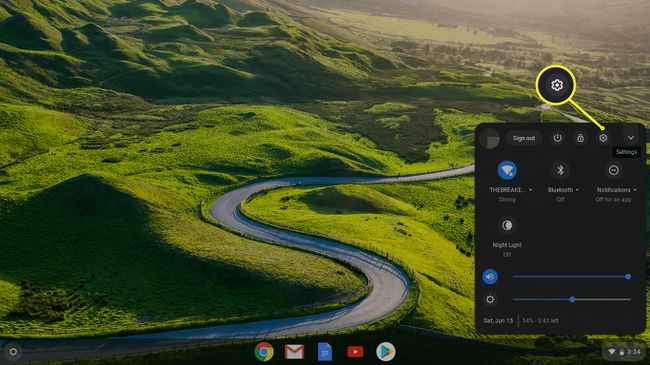
-
Role para baixo para localizar a seção Linux (Beta) e selecione Ligar.
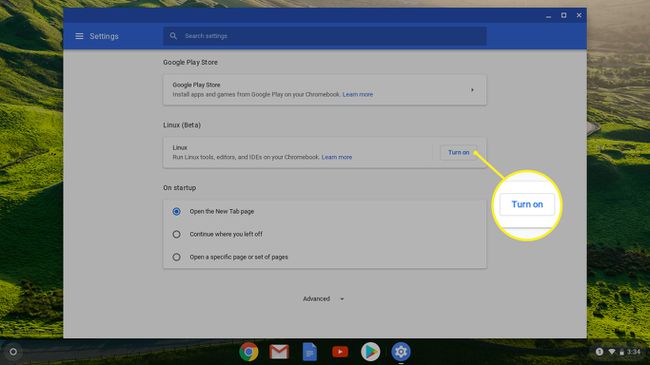
-
Selecione Instalar.

-
Aguarde o término do processo de instalação. Quando estiver concluído, você será saudado com uma janela de terminal. Esta janela mostra como você instalará e iniciará aplicativos Linux por meio do Chrome OS.

Como instalar o aplicativo Linux Steam no Chrome OS
Depois de configurar com êxito seu Chromebook para executar aplicativos regulares do Linux no Chrome OS, você está pronto para instalar o Steam.
Este processo é bastante complicado se você nunca usou o Linux antes, mas não é difícil. Como uma visão geral, você precisará abrir o terminal Linux em seu Chromebook, inserir uma série de comandos e esperar que cada um termine de ser executado antes de inserir o próximo.
Para tornar as coisas mais fáceis, você pode copiar e colar cada comando dessas instruções. Para fazer isso, copie o texto do comando e pressione MUDANÇA+CTRL+V dentro da janela do terminal para colar o texto copiado. Finalmente, pressione DIGITAR para executar o comando.
Veja como instalar o Steam em um Chromebook como um aplicativo normal do Linux:
pressione MUDANÇA+CTRL+T para abrir a janela do terminal Linux.
-
Digite o seguinte comando na janela do terminal. Você pode copiar e colar ou digitá-lo e pressionar digitar executar.
echo 'deb http://httpredir.debian.org/debian/ jessie main contrib non-free '| sudo tee -a /etc/apt/sources.list.
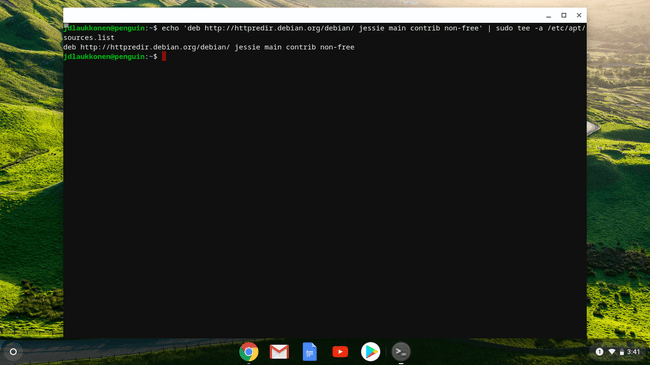
-
Digite o seguinte comando na janela do terminal:
sudo dpkg --add-architecture i386.

-
Digite o seguinte comando na janela do terminal:
sudo apt update.
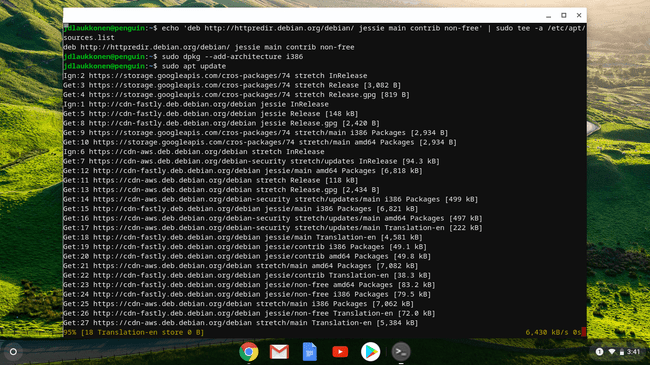
-
Digite o seguinte comando na janela do terminal:
sudo apt install Steam.
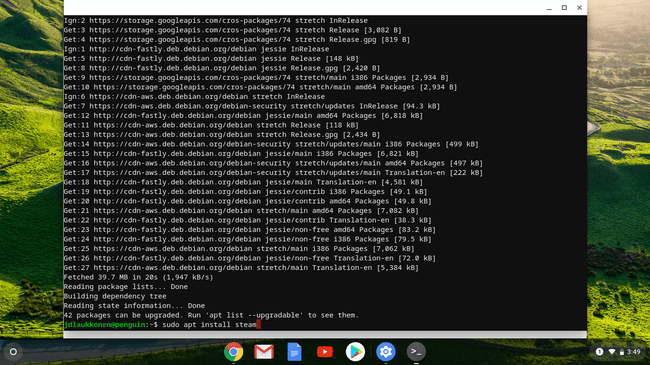
-
pressione Y para confirmar a instalação.

Durante esta etapa, o instalador mostrará quanto espaço de armazenamento o Steam ocupará. Se o seu Chromebook não tiver armazenamento suficiente, você não conseguirá instalar o Steam.
-
Aceite o contrato de licença do Steam para finalizar o procedimento de instalação.
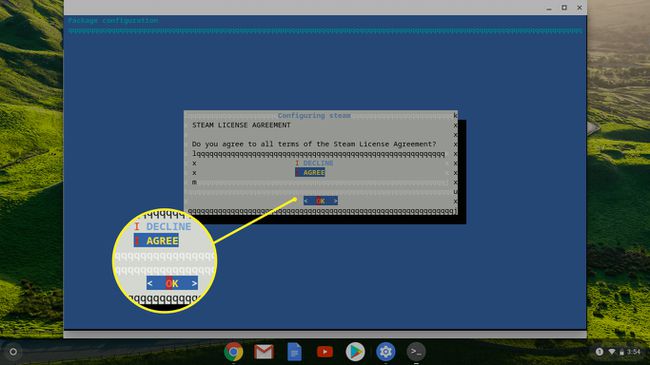
-
Espere que o Steam se atualize.
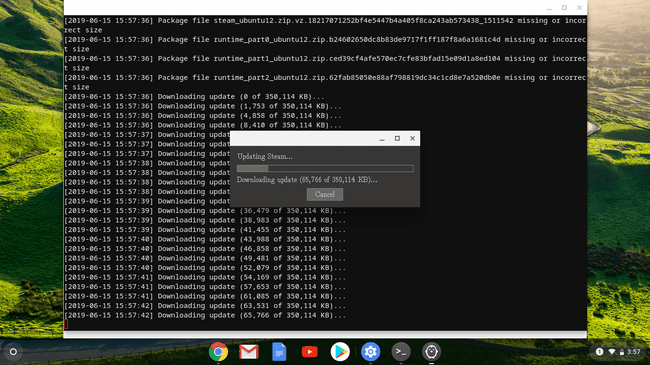
-
Selecione FAÇA LOGIN EM UMA CONTA EXISTENTE para entrar na sua conta Steam. Agora você pode usar o Steam no seu Chromebook.
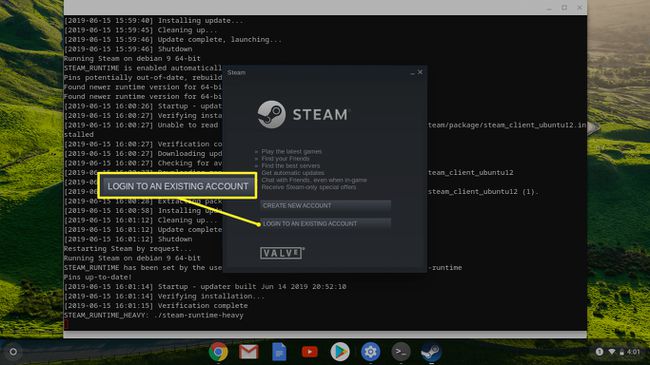
Como instalar o Steam em um Chromebook que não é compatível com ele
A outra opção funciona em todos os Chromebooks, mas é ainda mais complicada. Esta opção requer que você instale o Linux em seu Chromebook e, em seguida, instale o Steam por meio de um Ambiente de desktop Linux como o Ubuntu.
Antes da introdução dos aplicativos regulares do Linux, os usuários inteligentes encontraram uma solução alternativa que permitia que cada Chromebook rodasse o Linux junto com o Chrome OS. Esta é uma opção mais complicada do que simplesmente instalar um aplicativo Linux por meio do Chrome OS, mas é a única opção para a maioria dos Chromebooks.
Esta é uma boa opção se você deseja ter um ambiente real de desktop Linux em seu Chromebook.
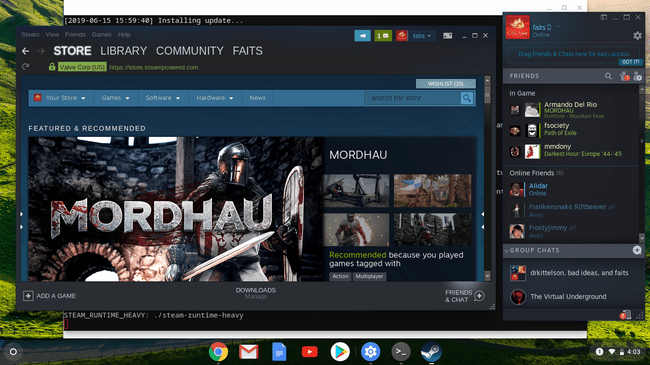
Use o Crouton para executar o Ubuntu Linux em seu Chromebook
Se você quiser usar este método, você precisa começar usando Crouton para instalar o Ubuntu, ou outra versão do Linux, junto com o Chrome OS em seu Chromebook.
Este método não substitui o Chrome OS, então você pode continuar a usar seu Chromebook como sempre fez. No entanto, exige que você habilitar modo de desenvolvedor.
Mude do Chrome OS para o Ubuntu Desktop
Depois de ter o Ubuntu em execução no seu Chromebook, você pode alternar entre o Chrome OS e o Ubuntu sempre que quiser com uma simples combinação de teclas.
- Chromebooks Intel e AMD: para alternar, pressione CTRL+ALT+DE VOLTA e CTRL+ALT+FRENTE, então aperte CTRL+ALT+ATUALIZAR para atualizar a nova área de trabalho.
- Chromebooks ARM: para alternar, pressione CTRL+ALT+MUDANÇA+DE VOLTA e CTRL+ALT+MUDANÇA+FRENTE.
Navegue até o site oficial do Steam e selecione Instale o Steam. Quando o software Ubuntu abrir, selecione Instalar e o aplicativo será instalado automaticamente.
Usando este método, você terá que mudar para o Ubuntu toda vez que quiser usar o Steam. Você não pode acessá-lo diretamente da interface do Chrome OS.
Você deve instalar o Steam em um Chromebook?
A maioria dos Chromebooks não é poderosa o suficiente para rodar novos jogos AAA. Mas muitos jogos mais antigos e muitos novos jogos indie são capazes de rodar no hardware reduzido encontrado na maioria dos Chromebooks. Como alternativa, você pode jogar jogos que consomem muita CPU, transmitindo-os de um PC de mesa para um Chromebook instalado com o Steam.
