Como inserir uma marca d'água em uma planilha do Excel
O que saber
- Selecione o Excel Inserir aba. Escolher Cabeçalho rodapé > Foto. Escolha a imagem e selecione Inserir para exibir um &[Foto] código.
- Selecione qualquer célula na planilha para sair da caixa Cabeçalho e visualizar a imagem da marca d'água.
Este artigo explica como inserir uma marca d'água em uma planilha do Excel. Inclui informações sobre como reposicionar, remover e substituir a marca d'água. Estas instruções se aplicam ao Excel 2019, 2016, 2013, 2010, 2007, Excel 2019 para Mac e Excel 2016 para Mac.
Como inserir uma marca d'água em uma planilha do Excel
Excel não inclui um verdadeiro marca d'água recurso, mas você pode inserir um arquivo de imagem em um cabeçalho ou rodapé para aparecer como uma marca d'água visível. Para marcas d'água visíveis, as informações são normalmente um texto ou um logotipo que identifica o proprietário ou marca a mídia de alguma forma.
Você pode adicionar até três cabeçalhos no Excel. Esses cabeçalhos, que se tornam visíveis nas visualizações de Layout de Página ou Visualização de Impressão, podem atuar como marcas d'água para planilhas. Veja como adicionar uma imagem de marca d'água.
Clique no Inserir guia de a fita.
-
Clique Cabeçalho rodapé no menu suspenso Texto da faixa de opções.
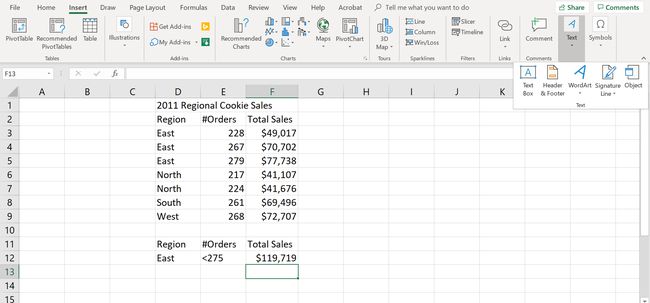
-
Clique Foto no grupo Elementos de cabeçalho e rodapé do Ferramentas de cabeçalho e rodapé aba. A caixa de diálogo Inserir imagem será aberta.
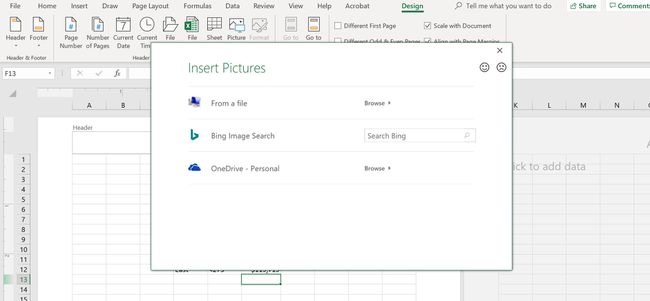
-
Navegue até o arquivo de imagem que deseja usar como marca d'água. Clique no arquivo para selecionar e, em seguida, clique no Inserir botão para adicioná-lo. A imagem da marca d'água não é imediatamente visível, mas um código & [Figura} deve aparecer na caixa de cabeçalho central da planilha.
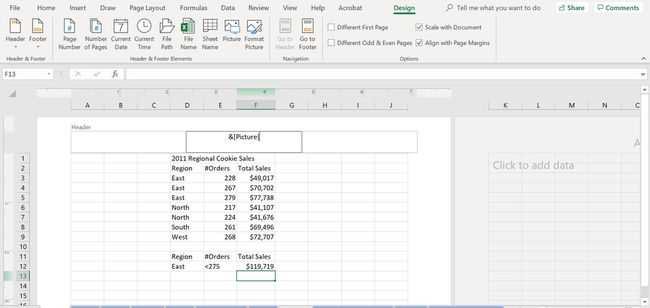
-
Clique em qualquer célula da planilha para sair da área da caixa Cabeçalho.
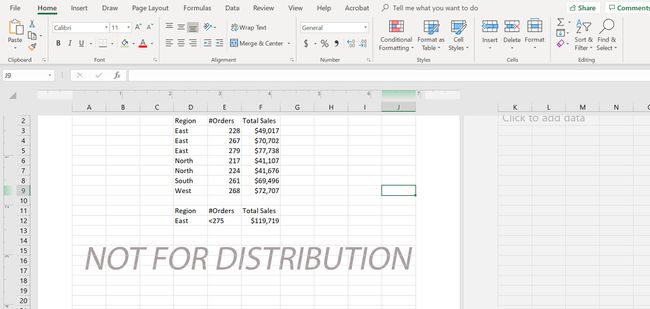
A imagem da marca d'água agora deve aparecer na planilha.
Removendo a marca d'água
Você também pode remover uma marca d'água inteiramente.
Vou ao Inserir guia da faixa de opções.
Clique Cabeçalho rodapé no grupo Texto da faixa de opções. O Excel mudará para a visualização de Layout de Página e a guia Ferramentas de Cabeçalho e Rodapé será aberta na faixa de opções.
Clique na caixa de cabeçalho central para selecioná-la.
-
aperte o Excluir ou Backspace no teclado para remover o código & [Imagem}.
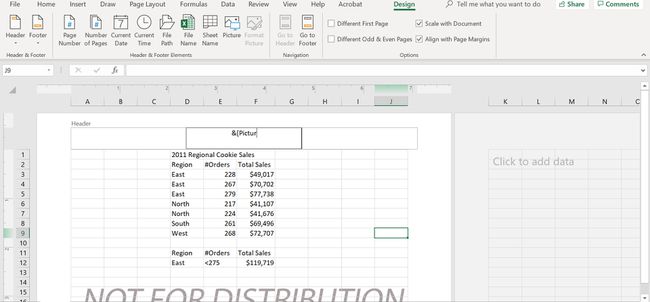
Clique em qualquer célula da planilha para sair da área da caixa Cabeçalho.
Reposicionando a marca d'água
Se desejar, você pode mover a imagem da marca d'água para o meio da planilha, como pode ser visto na imagem acima.
Vou ao Inserir guia da faixa de opções.
Clique Cabeçalho rodapé no grupo Texto da faixa de opções.
Clique na caixa de cabeçalho central para selecioná-la. O código & [Figura} para a imagem da marca d'água na caixa deve ser destacado.
-
Clique na frente do &[Foto} código para limpar o realce e posicionar o ponto de inserção na frente do código.
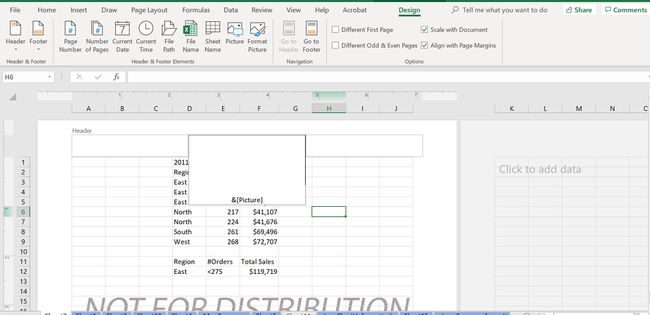
aperte o Digitar várias vezes no teclado para inserir linhas em branco acima da imagem.
A caixa de cabeçalho deve expandir e o código & [Figura} mover para baixo na planilha.
Clique em qualquer célula da planilha para sair da área da caixa Cabeçalho e verifique a nova posição da imagem da marca d'água. A localização da imagem da marca d'água deve ser atualizada.
Adicione linhas em branco adicionais, se necessário, ou use a tecla Backspace no teclado para remover o excesso de linhas em branco na frente do código & [Figura}.
Substituindo a Marca d'água
Você também pode substituir uma marca d'água existente por uma nova imagem.
Vou ao Inserir guia da faixa de opções.
Clique Cabeçalho rodapé no grupo Texto da faixa de opções.
Clique na caixa de cabeçalho central para selecioná-la. o &[Foto} o código da imagem da marca d'água na caixa deve ser destacado.
-
Clique Foto no grupo Elementos de cabeçalho e rodapé da guia Ferramentas de cabeçalho e rodapé. Uma caixa de mensagem será aberta explicando que apenas uma imagem pode ser inserida em cada seção do cabeçalho.
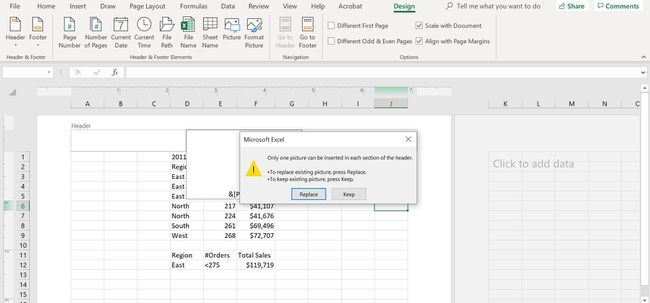
Clique no Substituir botão na caixa de mensagem para abrir a caixa de diálogo Inserir imagem.
Navegue para encontrar o arquivo de imagem de substituição.
Clique no arquivo de imagem para destacá-lo.
Clique no Inserir para inserir a nova imagem e fechar a caixa de diálogo.
Salve as alterações em sua planilha.
