Como jogar Minecraft no Oculus Quest / Quest 2
O que saber
- O Minecraft não está disponível para Oculus Quest ou Quest 2.
- Para jogar Minecraft em sua Quest, você precisa de um computador pronto para VR e um cabo de conexão.
- Você pode jogar as versões Bedrock e Java do Minecraft usando o cabo de ligação.
Este artigo explica como jogar Minecraft em seu fone de ouvido de realidade virtual Oculus Quest ou Quest 2. Incluímos instruções para as versões Bedrock e Java do Minecraft.
Você pode jogar Minecraft no Oculus Quest ou no Quest 2?
Há uma versão nativa da edição do Minecraft Bedrock para o Oculus Rift, mas o Minecraft não está disponível para o Oculus Quest ou Quest 2. Você ainda pode jogar Minecraft em sua missão, mas apenas se tiver um PC pronto para VR e um cabo Oculus Link. Seu computador executa o aplicativo Minecraft e envia dados visuais para o fone de ouvido, permitindo que você jogue Minecraft em VR, desde que permaneça conectado ao seu PC.
É possível jogar as versões Bedrock e Java do Minecraft em sua Quest, mas os processos são um pouco diferentes. Se você ainda não possui nenhuma das versões, terá que comprar uma ou outra antes de jogar em sua Quest.
Aqui estão as versões do Minecraft que você pode jogar no Quest:
- Edição do Windows 10 (Bedrock): Esta é a versão do Minecraft que você pode comprar na loja da Microsoft. Possui recursos de RV integrados e é fácil de instalar e executar, mas esta versão não pode ser modded da mesma forma que a versão Java pode.
- Edição Java: Esta é a versão original do Minecraft que tem toneladas de mods gratuitos disponíveis online. É um pouco mais complicado fazer esta versão rodar em VR, já que você precisa instalar Java, Steam e Steam VR se ainda não tiver feito isso, mas a implementação é mais interessante. Por exemplo, você pode minerar tijolos balançando fisicamente seus controladores.
Como jogar Minecraft Bedrock Edition no Oculus Quest ou Quest 2
A edição Bedrock é fácil de usar em RV. Tudo que você precisa é o aplicativo Minecraft instalado em seu computador, o aplicativo Oculus em seu computador, o Oculus Rift Minecraft app instalado no seu computador, e um cabo de link para conectar o Oculus ao seu computador.
Veja como jogar o Minecraft Bedrock Edition em sua missão:
Compre e instale o Minecraft na Microsoft Store se ainda não tiver feito isso.
-
Inicie o aplicativo Oculus em seu computador.
-
Procurar Minecrafte selecione-o nos resultados.

-
Clique Sem custos ou Instalar.

Este não é o aplicativo Minecraft completo, é apenas um aplicativo gratuito que permite que o Minecraft Bedrock Edition seja executado em VR no hardware Oculus.
Coloque o Oculus e conecte-o ao computador por meio de um cabo de link.
-
Selecione Permitir para ativar o Oculus Link.

-
Localize o Minecraft em seus aplicativos ou pesquise-o e selecione Começar.

-
O Minecraft será lançado em VR.

Como jogar Minecraft Java Edition no Oculus Quest ou Quest 2
Você também pode jogar Minecraft Java Edition em VR em sua Quest, mas é mais complicado. Requer um mod chamado Vivecraft, que permite que a edição Java do Minecraft opere em VR. A implementação de VR aqui é mais robusta do que a versão Bedrock, fornecendo muitas opções de movimento e interação para personalizar sua experiência.
Para jogar Minecraft Java Edition no Quest, você precisa Instale Java, instale o Steam, e instalar Steam VR. Se você ainda não instalou os três, certifique-se de instalá-los antes de continuar.
Veja como jogar o Minecraft Java Edition em uma missão:
Compre e instale o Minecraft Java Edition se ainda não tiver feito isso.
-
Navegar para Página de download do Vivecraft e clique na última versão do Vivecraft.
-
Clique vivecraft-x.xx.x-jrbudda-x-x-installer.exe e baixe o arquivo.
-
Inicie o arquivo quando terminar de baixar e clique em Instalar.

A instalação falhará se você não tiver instalado o Java em seu computador.
-
Clique OK.

-
Inicie o aplicativo Oculus em seu computador.
Coloque o fone de ouvido Quest e conecte-o ao computador com um cabo de link.
-
Selecione Permitir.

-
Em seu computador, localize Steam VR em sua biblioteca Steam e clique Lançar.

-
Na interface do Steam VR em seu fone de ouvido, selecione o ícone do monitor.

-
Se você tiver vários monitores, selecione aquele em que o Minecraft será executado.

Se você selecionar o monitor errado, o Minecraft não aparecerá em sua área de trabalho virtual após a próxima etapa. Nesse caso, você pode repetir esta etapa para escolher o monitor correto ou tirar o fone de ouvido e mover a janela do Minecraft para o outro monitor.
-
Usando a área de trabalho virtual, inicie o Versão Java do Minecraft.

-
Selecione Vivecraft no menu de seleção de versão do Minecraft.

-
Selecione Toque.

-
Marque a caixa e selecione Toque.
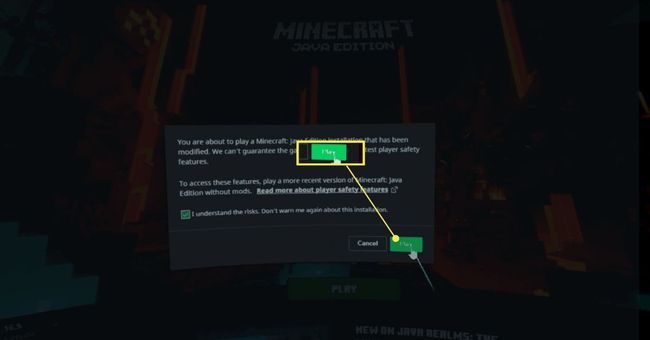
-
O Minecraft será iniciado em VR no seu fone de ouvido.

