Como limpar o cache no Windows 11
o que saber
- Abrir Configurações > Sistema > Armazenar > Arquivos temporários, Clique no caixas ao lado dos tipos de arquivo a serem removidos e clique em Remover arquivos.
- Para limpar o Cache de Localização: Abra Configurações > privacidade e segurança > Localização > Claro.
- Para limpar o cache da Microsoft Store: Abra o prompt de comando, tipo wsreset.exe, e pressione digitar.
Este artigo explica como limpar o cache no Windows 11, o que pode liberar espaço no disco rígido. Instruções também estão incluídas para limpar o cache de localização e Microsoft Store cache.
Como limpar o cache no Windows 11
O Windows armazena arquivos temporários em um cache, o que pode ocupar muito espaço em sua unidade à medida que fica cheio. Se você está tentando liberar espaço em seu PC com Windows, limpar esse cache é uma opção fácil que pode gerar ótimos resultados.
Veja como limpar o cache no Windows 11:
-
Abrir Configurações > Sistema > Armazenar.
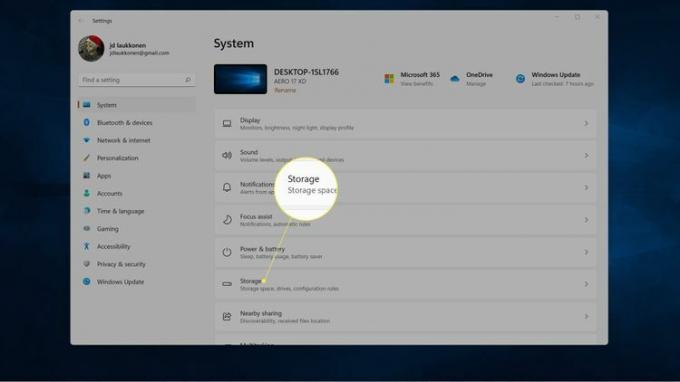
-
Clique Arquivos temporários.
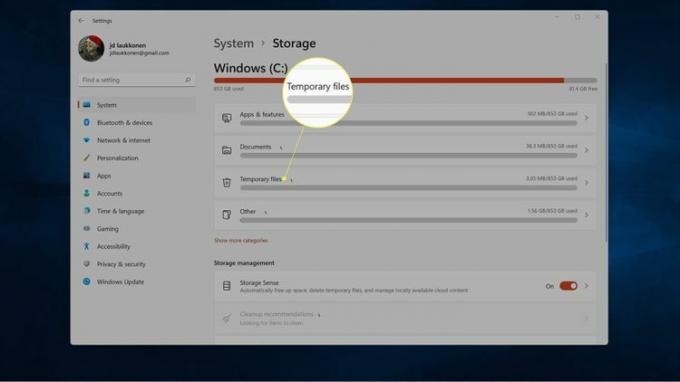
-
Clique no caixa ao lado de cada tipo de arquivo que você deseja remover.
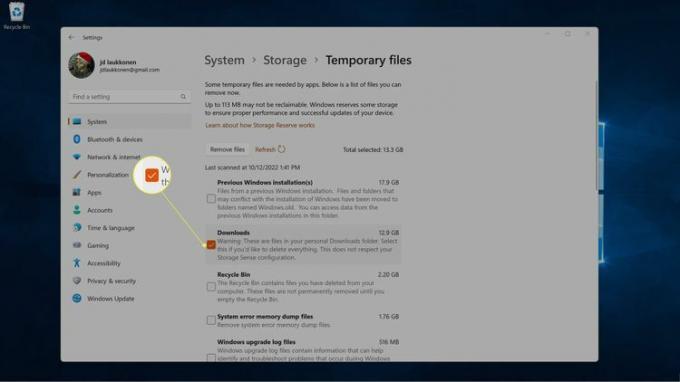
O Transferências opção exclui tudo em sua pasta Downloads. Se você tiver arquivos nessa pasta que deseja manter, remova-os antes de selecionar esta opção ou não selecione esta opção.
-
Clique Remover arquivos.
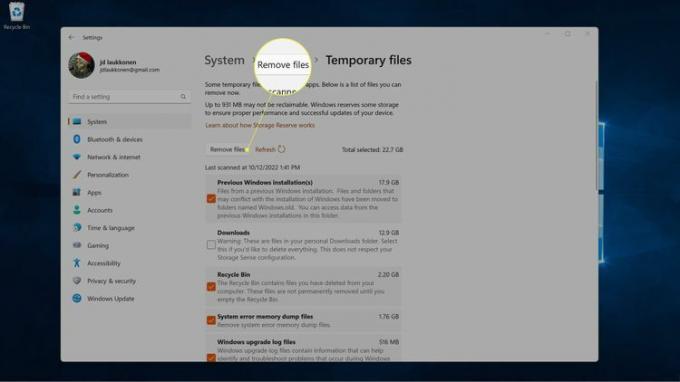
-
Clique Continuar.
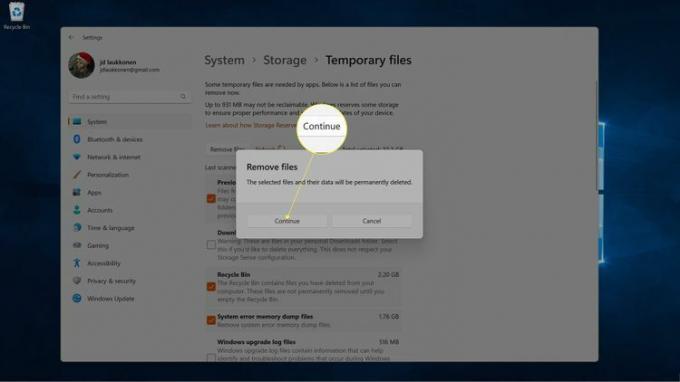
Como limpar o cache de localização no Windows 11
O cache de localização do Windows é um tipo diferente de cache que rastreia sua localização física. Você pode querer limpar esse cache se os aplicativos acharem que você está no lugar errado ou se tiver problemas de privacidade e não quiser que o Windows saiba sua localização. Ele não ocupa muito espaço em disco, então este não é um cache com o qual você precisa se preocupar se estiver tentando encontrar mais espaço em seu disco rígido.
Veja como limpar o cache de localização no Windows 11:
-
Abrir Contextos > privacidade e segurança.
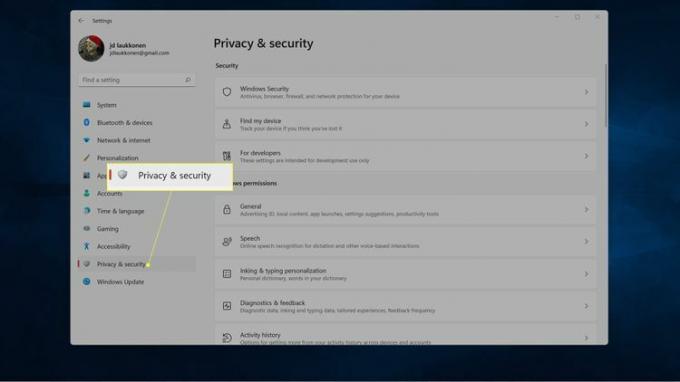
-
Role para baixo e clique Localização.
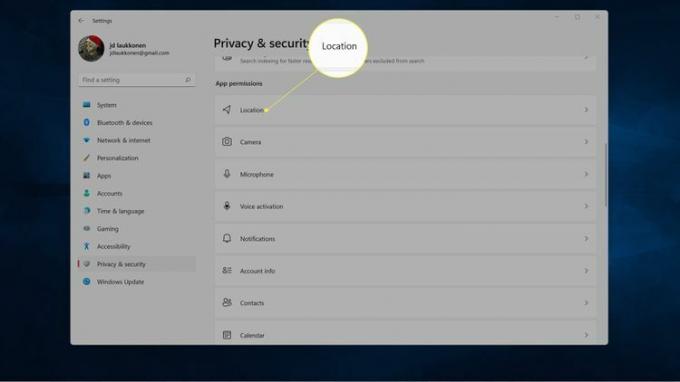
-
Clique Claro na seção Histórico de Localização.
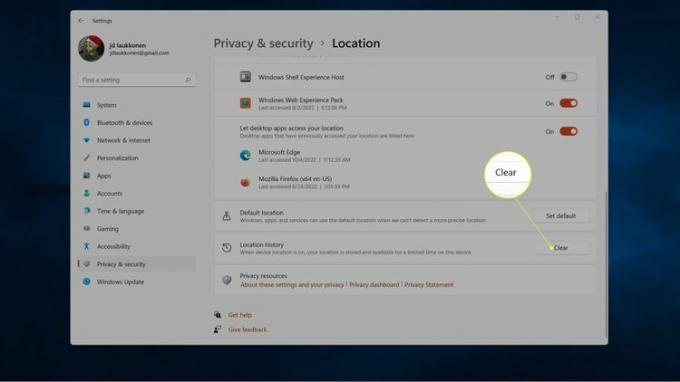
Como limpar o cache da Microsoft Store no Windows 11
O cache da Microsoft Store armazena dados da Microsoft Store, o que ajuda o aplicativo a carregar mais rapidamente. Se você estiver enfrentando problemas com a Microsoft Store, como se a loja não carregasse ou não estivesse funcionando corretamente, limpar esse cache pode resolver o problema.
Veja como limpar o cache da Microsoft Store no Windows 11:
-
Imprensa janelas+R, tipo wsreset.exe, e clique OK.
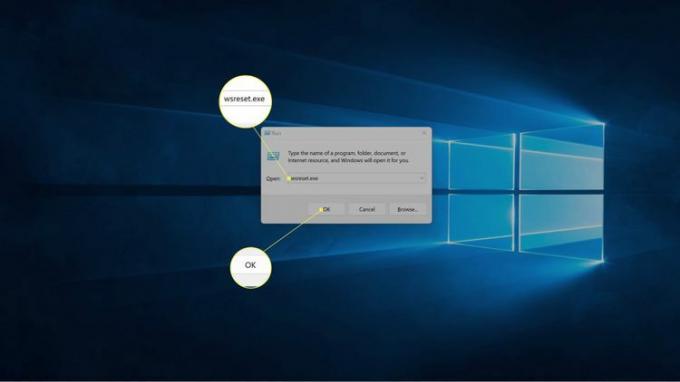
-
Uma caixa preta aparecerá e fechará automaticamente assim que o cache for limpo.

-
Quando o cache estiver limpo, a Microsoft Store será iniciada com um cache limpo. A janela ficará branca inicialmente enquanto o aplicativo reconstrói seu cache.
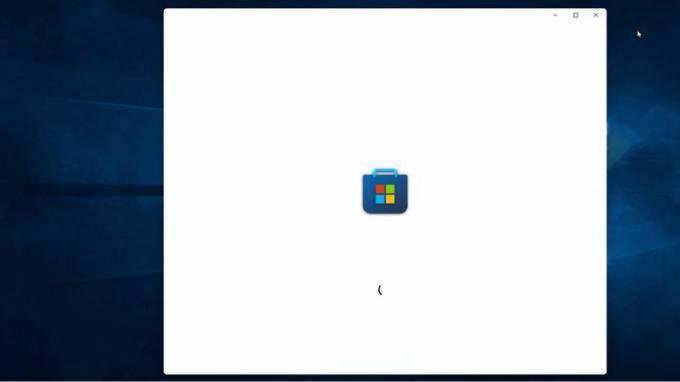
Existem outros caches do Windows 11 ou maneiras de liberar memória?
Limpando o cache do Microsoft Edge pode liberar espaço, assim como limpando o cache em outros navegadores da web. Você também pode limpar o cache DNS do Windows, conhecido como liberação do DNS, por meio do prompt de comando. Isso não libera nenhum espaço de armazenamento, mas pode corrigir alguns problemas de internet.
Existem algumas outras coisas no Windows 11 que são chamadas de caches, mas nem todas liberam memória extra. Existem também outras maneiras de liberar memória que não envolvem a limpeza de um cache.
A outra maneira de liberar espaço no Windows 11 que não envolve a limpeza de um cache é execute a limpeza de disco. A Limpeza de disco fornece uma variedade de arquivos que podem ser removidos, semelhante à maneira como as Configurações de armazenamento do Windows funcionam. Se isso não for suficiente, você pode excluir manualmente arquivos temporários do Windows, ou use uma ferramenta de terceiros como o CCleaner para liberar espaço no Windows 11.
Perguntas frequentes
-
Como faço para limpar o cache DNS do Windows 11?
Para liberar e limpar o cache DNS do Windows, abra a caixa de diálogo Executar, digite ipconfig /flushdns, e clique OK. Você também pode iniciar o prompt de comando do Windows, digite ipconfig /flushdne pressione Digitar.
-
Como faço para limpar o cache de RAM do Windows 11?
Para limpar a RAM em computadores com Windows, inicie o Gerenciador de Tarefas e veja quanta RAM vários processos estão usando. Se um aplicativo não utilizado estiver sobrecarregando a RAM, forçar sair o processo problemático.
