Como alterar o nome da pasta do usuário no Windows 10
O que saber
- Crie uma nova conta local com o nome desejado (defina-a como administrador). Então vá para Definições > Contas > Sua informação.
- Selecione Em vez disso, entre com uma conta da Microsoft. Você precisará mover todos os seus arquivos e aplicativos para a nova conta.
- Aviso: Alterar o nome da pasta do usuário pode corromper qualquer software instalado.
Este guia mostrará o método mais fácil e seguro de renomear sua pasta de usuário do Windows no Windows 10. As opções são criar uma nova conta local ou acessar o Registro do Windows.
Devido ao tempo envolvido e aos riscos associados à alteração do nome da pasta do usuário, provavelmente é melhor fazer isso se você puder viver com o nome existente.
Como alterar o nome da pasta da conta do usuário no Windows 10
Mudando o nome da sua conta no Windows 10 é relativamente simples, mas alterar o nome da pasta do usuário é outra questão. Muitos aplicativos e configurações do Windows dependem do nome da pasta do usuário como parte de um caminho para os dados necessários para que sejam executados corretamente.
Embora seja possível alterar o nome da sua pasta no Windows 10, isso pode facilmente quebrar o software ou até mesmo inutilizar todo o perfil do usuário. Com isso em mente, o método mais seguro e confiável é criar uma nova conta com o nome da pasta desejada.
Crie uma conta local para o Windows 10. Certifique-se de nomeá-lo com o nome que você deseja que sua pasta de usuário seja. Você também quer definir a conta como administrador.
Faça login em sua conta da Microsoft navegando até Definições > Contas > Sua informação. Selecione Em vez disso, entre com uma conta da Microsoft.
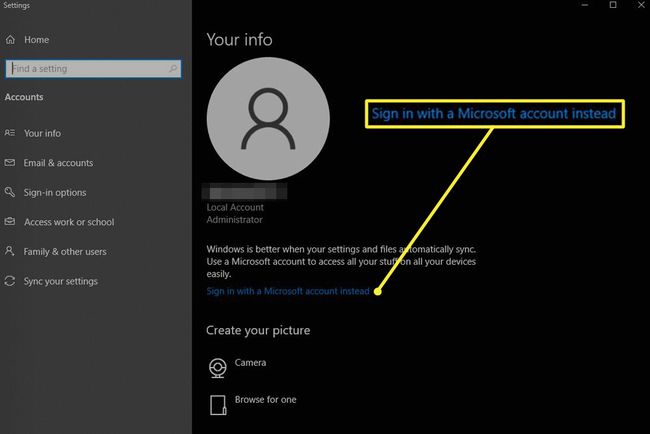
Insira o nome da sua conta da Microsoft e a senha para fazer o login. Isso sincronizará automaticamente as configurações da sua conta da Microsoft e as compras da loja. Você ainda precisará instalar seus aplicativos na nova conta, mas o nome da pasta do usuário será o mesmo da conta local original.
Alterar o nome da pasta do usuário do Windows 10 no registro
O método mais avançado para alterar o nome da pasta do usuário é fazer isso no registro. Este método não o forçará a criar uma nova conta, mas qualquer erro pode invalidar seu perfil de usuário e, mesmo quando funcionar, alguns softwares podem não funcionar corretamente devido a conflitos de caminho de arquivo. Prossiga com cuidado e apenas se estiver satisfeito em criar um ponto de restauração do sistema antes de começar, caso algo dê errado.
Este método só é viável no Windows 10 Pro, não no Windows 10 Home.
-
Abra o Prompt de comando no modo de administrador.

-
Modelo lista de contas de usuário wmic completa e pressione Enter. Na lista resultante, pesquise o nome da sua conta existente. Tome nota do SID número para o nome da sua conta existente.

-
Renomeie sua conta existente digitando CD c: \ usuários, então renomear [YourOldAccountName] [NewAccountName]. Renomear JonM Jon Martindale, por exemplo. Certifique-se de definir o nome da sua nova conta com o que você deseja que seja a pasta do usuário.

Abrir Regedite navegue para HKEY_LOCAL_MACHINE \ SOFTWARE \ Microsoft \ Windows
NT \ CurrentVersion \ ProfileList.-
Procure o perfil para o qual deseja alterar o nome da pasta do usuário (com base no SID valor você anotou anteriormente) e abra o ProfileImagePath valor.
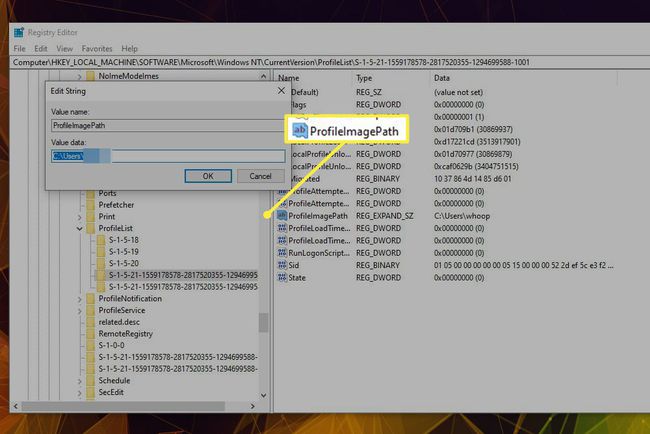
Altere os dados do valor para o novo nome da pasta - certifique-se de que seja o mesmo da sua conta recém-renomeada - e selecione OK.
Reinicie o seu PC com Windows 10.
Se você seguiu as etapas corretamente, o nome da pasta do usuário do Windows 10 deve ter o novo nome da conta. Se você tiver problemas para acessar a conta ou se o perfil do usuário estiver corrompido, use o seu ponto de restauração do sistema para voltar a um sistema em funcionamento novamente e se ainda quiser alterar o nome da pasta do usuário, execute as etapas novamente.
