O guia completo para Rhythmbox
UMA Linux a distribuição é tão boa quanto a soma de suas partes e, além da instalação e do ambiente de área de trabalho, são os aplicativos que importam.
O Rhythmbox é um dos melhores reprodutores de áudio disponíveis para desktop Linux e este guia mostra todos os recursos que ele tem a oferecer. O Rhythmbox inclui recursos que vão do óbvio, como a capacidade de importar música e criar listas de reprodução, até o exclusivo, como a capacidade de configurar o Rhythmbox como um servidor de áudio digital.
Importando música para o Rhythmbox de uma pasta no seu computador
Para usar o Rhythmbox, você precisa criar uma biblioteca de música.
Você pode ter músicas armazenadas em vários formatos diferentes. Se você já converteu todos os seus CDs para o formato MP3, a maneira mais fácil de fazer a música tocar no Rhythmbox é importá-la de uma pasta em seu computador.
-
Para fazer isso, pressione o ícone do menu. Geralmente são três linhas empilhadas localizadas no canto superior direito da janela.

-
Um menu será aberto. Escolher Preferências a partir dele.

-
Quando a janela de preferências abrir, escolha o Música guia do topo.

-
Na guia de música, localize o Localização da biblioteca cabeçalho. Então aperte Navegar sob o título para abrir uma janela para navegar até a localização de sua biblioteca de música.

Com a pasta que contém sua biblioteca selecionada, pressione Abrir.
O Rhythmbox começará a examinar a pasta que contém sua biblioteca de música. Dependendo do tamanho da sua biblioteca de música, isso pode levar algum tempo. De volta à tela principal, você pode acompanhar o progresso saindo Música debaixo de Biblioteca título no menu esquerdo selecionado.
Importando música para Rhythmbox de um CD
O Rhythmbox permite importar áudio de CDs para sua pasta de músicas.
-
Insira um CD na bandeja. Abra o Rhythmbox. Em seguida, o título do CD deve aparecer no menu à esquerda. Selecione-o.
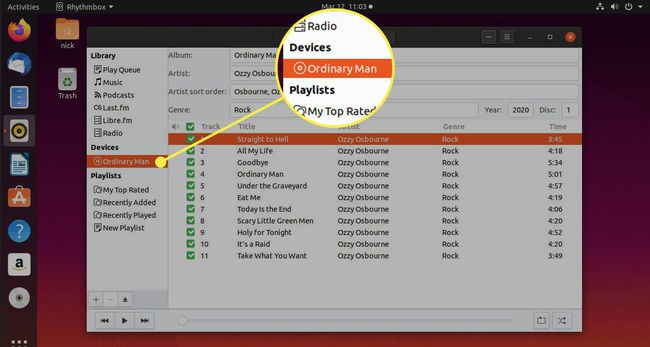
-
UMA lista de musicas do CD deve ser gerado. Volte sua atenção para o topo da janela. aperte o ícone de três pontos horizontais para revelar o menu do CD.

-
Observe que o formato de arquivo padrão é OGG. Para alterar o formato do arquivo para MP3, FLAC, ou outro formato, você precisa abrir Preferências do menu. Em seguida, selecione o Música aba. Altere o formato preferido para o que desejar.

-
De volta ao CD, pressione Extrair no menu superior para começar a extrair o CD.

Na primeira vez que tentar extrair para MP3, você poderá receber um erro informando que o software precisa ser instalado para poder converter para esse formato. Aceite a instalação e, quando solicitado, procure o plugin de MP3. Finalmente, siga as instruções para instalar o pacote GStreamer Ugly.
-
Os arquivos agora serão importados para sua pasta de música e automaticamente disponibilizados para serem reproduzidos pelo Rhythmbox.
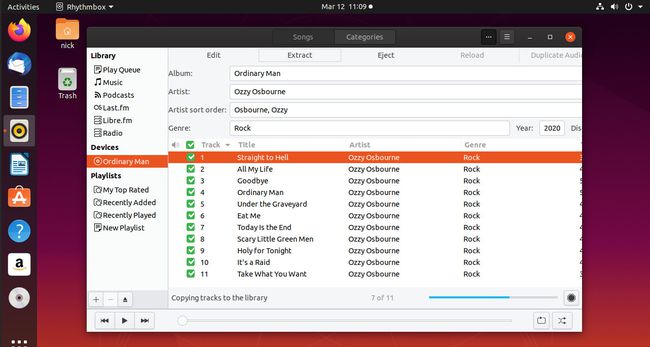
Como importar música de um site FTP para o Rhythmbox
Se você estiver executando o Rhythmbox em um local comum onde há um servidor FTP contendo música, você pode importar essa música do site FTP para o Rhythmbox.
Este guia assume que você está usando o GNOME como ambiente de área de trabalho. Abra o Nautilus e escolha Outros locais na parte inferior do menu do lado esquerdo.
-
O Nautilus mudará para mostrar a você uma lista de locais de rede. Na parte inferior, você verá uma pesquisa. Digite o endereço IP do seu servidor FTP junto com ftp: //. Ao todo, deve ser parecido com isto:
ftp://192.168.1.110/

-
pressione Conectar.

-
Uma janela aparecerá solicitando que você faça login no servidor FTP. Você pode fazer logon ou conectar-se anonimamente. Tudo isso depende de como o servidor está configurado. Quando terminar, pressione Conectar.
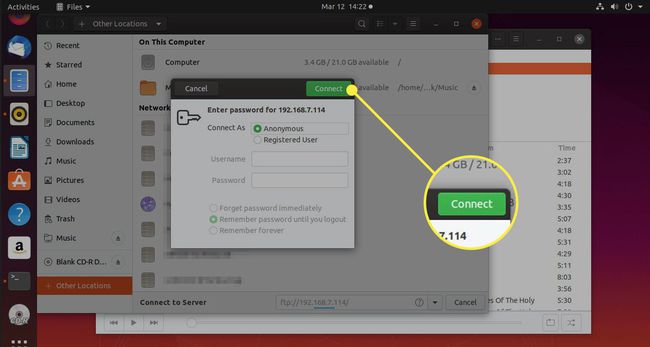
-
Seu computador levará um ou dois minutos para se conectar. Em seguida, você verá os arquivos disponíveis no compartilhamento FTP.
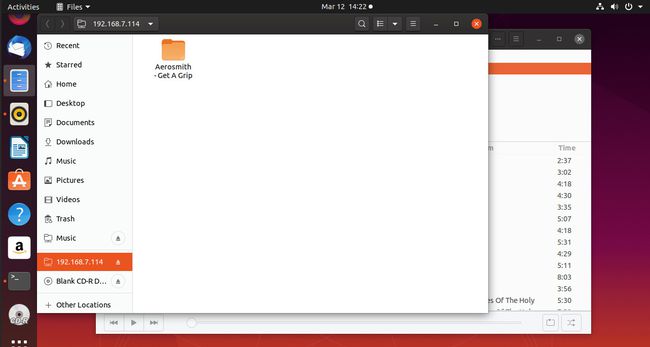
-
Volte para o Rhythmbox e pressione o ícone do menu. Então escolha Adicionar música da lista.
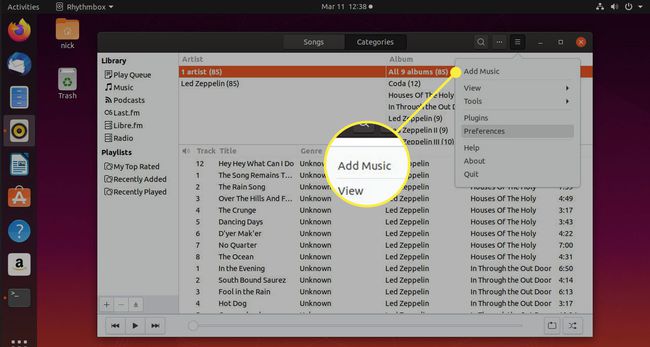
-
Use os controles na parte superior da janela para selecionar sua pasta FTP.
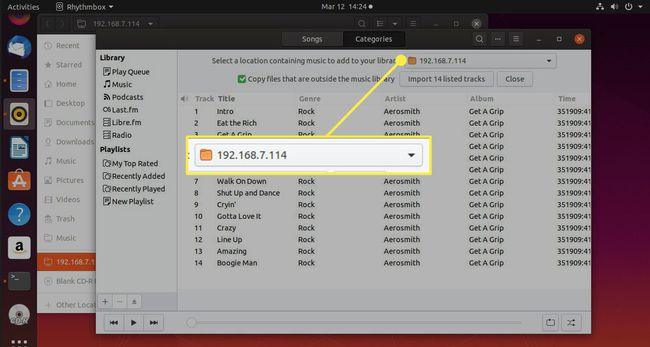
-
Os arquivos disponíveis no compartilhamento preencherão uma lista no corpo da janela. Por padrão, eles estão todos marcados. Desmarque os que você não quiser.

-
Então, verifique Copie arquivos que estão fora de ... nos controles superiores, logo abaixo do compartilhamento de FTP.
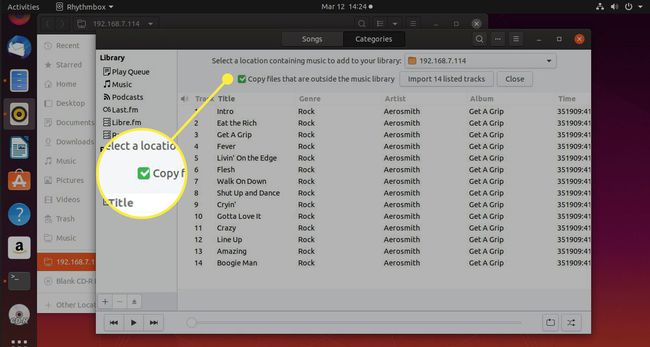
-
Quando estiver pronto, pressione Importar ## faixas listadas. O número refletirá o número real de músicas que você selecionou.

O Rhythmbox começará a trabalhar copiando os arquivos para o diretório da sua biblioteca. Dependendo da conexão com o compartilhamento de FTP e do número de arquivos, isso pode levar algum tempo.
Usando o Rhythmbox como um cliente DAAP
DAAP significa Digital Audio Access Protocol, que basicamente fornece um método para servir música a diferentes dispositivos.
Por exemplo, você pode configurar um computador como servidor DAAP e todos os outros dispositivos em uma rede que executa um cliente DAAP serão capazes de reproduzir música desse servidor.
Isso significa que você pode configurar um computador como servidor DAAP e reproduzir música desse servidor em um telefone ou tablet Android, um PC com Windows, um telefone com Windows, um Chromebook, um iPad, iPhone e um MacBook.
O Rhythmbox pode ser usado em computadores baseados em Linux como um cliente DAAP. Tudo que você precisa fazer é selecionar o ícone de mais no canto inferior esquerdo da tela e escolha Conectar ao compartilhamento DAAP.
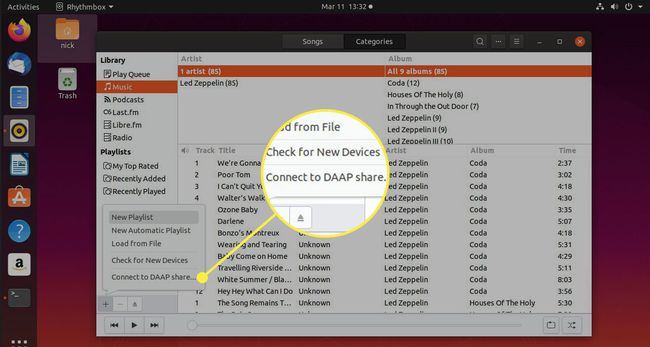
Basta inserir o endereço IP para o compartilhamento DAAP e a pasta será listada sob o título "Compartilhado".

Agora você poderá tocar todas as músicas no servidor DAAP em seu computador Linux.
O iTunes pode ser usado como um servidor DAAP para que você possa compartilhar música no iTunes com o seu computador Linux.
Criação de listas de reprodução com Rhythmbox
Existem várias maneiras de criar e adicionar música às listas de reprodução no Rhythmbox.
-
A maneira mais fácil de criar uma lista de reprodução é pressionar o símbolo de mais e selecione Nova Playlist do menu. Você pode então inserir um nome para a lista de reprodução.

Para adicionar faixas à lista de reprodução, selecione Música na "Biblioteca" e encontre os arquivos que deseja adicionar à lista de reprodução.
-
Clique com o botão direito nos arquivos e escolha Adicionar à Playlist. Em seguida, selecione a lista de reprodução à qual deseja adicionar os arquivos. Você também pode optar por adicionar um nova Playlist que é, obviamente, outra maneira de criar uma nova lista de reprodução.

Crie uma lista de reprodução automática no Rhythmbox
Existe um segundo tipo de lista de reprodução que você pode criar, chamada lista de reprodução automática.
-
Para criar uma lista de reprodução automática, selecione o símbolo de mais no canto inferior esquerdo. Agora aperte Nova lista de reprodução automática.

A lista de reprodução automática permite que você crie uma lista de reprodução selecionando critérios básicos, como selecionar todas as músicas com um título com a palavra "amor" ou escolhendo todas as músicas com uma taxa de bits superior a 160 batidas por minuto.
-
Você pode misturar e combinar as opções de critérios para restringir os critérios e escolher apenas as músicas de que necessita.

Também é possível limitar o número de músicas criadas como parte da lista de reprodução ou a duração da lista de reprodução.
Crie um CD de áudio a partir do Rhythmbox
É possível criar um CD de áudio a partir do Rhythmbox.
-
Se você ainda não o tiver, instale o plug-in do gravador de CD de áudio Rhythmbox.
sudo apt install rhythmbox-plugin-cdrecorder brasero
-
aperte o ícone do menu no canto superior direito da tela. Então escolha Plugins do menu.

-
Na janela de plug-ins, certifique-se de Gravador de CD de áudio é selecionado. Você também precisará verificar se o Brasero está instalado em seu sistema.
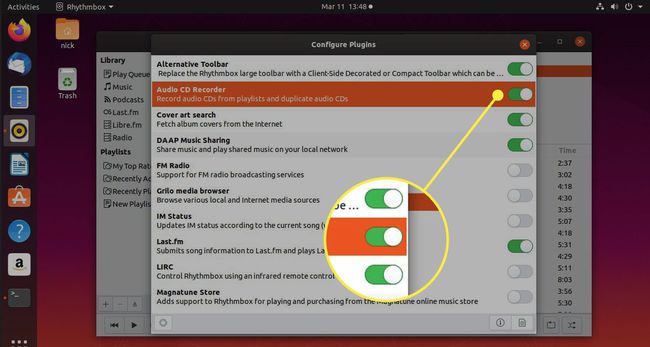
Para criar um CD de áudio, selecione uma lista de reprodução. Em seguida, pressione o ícone de três pontos horizontais no canto superior direito.
-
pressione Lista de reprodução no novo menu superior e escolha Criar CD de áudio ... no menu suspenso.
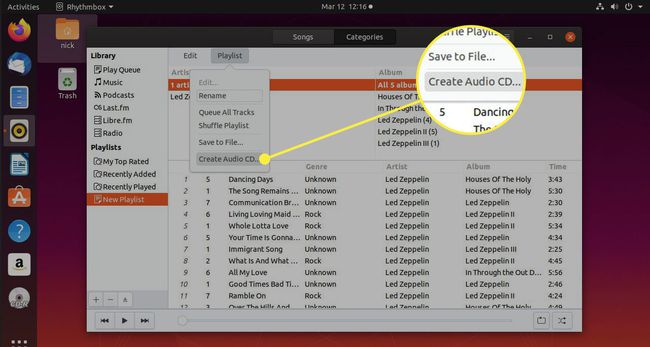
-
Uma lista de músicas aparecerá em uma janela, e se as músicas couberem no CD, você pode gravar o CD, caso contrário aparecerá uma mensagem informando que não há espaço suficiente. No entanto, você pode gravar em vários CDs.
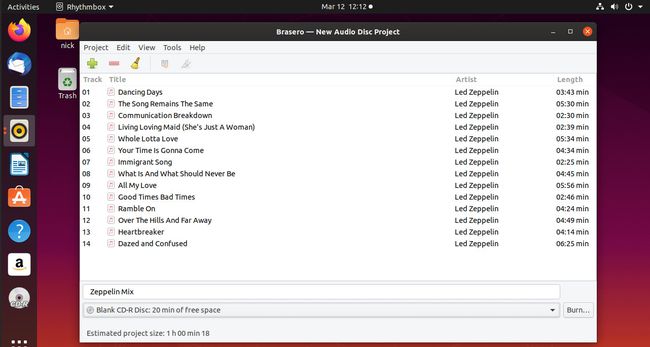
-
Se você deseja gravar apenas um CD e houver muitas músicas, selecione algumas músicas para remoção e pressione o botão símbolo de menos para removê-los.

-
Quando estiver pronto, pressione Queimar para criar o CD.

Uma olhada nos plug-ins do Rhythmbox
-
Selecione Plugins no menu Rhythmbox, indicado pelo ícone de três linhas empilhadas no canto superior direito da tela.

Existem vários plug-ins disponíveis, como um painel de menu de contexto mostrando detalhes do artista, álbum e música.
-
De outros plugins incluem "pesquisa de arte de capa", que procura capas de álbum a serem exibidas ao lado da música que está sendo reproduzida, "Compartilhamento de música DAAP" para virar Rhythmbox em um servidor DAAP, "Suporte para rádio FM", "Suporte para jogadores portáteis" para permitir que você use dispositivos MTP e iPods com Rhythmbox.

Outros plug-ins incluem "Letras de músicas" para exibir as letras das músicas tocadas e "enviar faixas" para permitir o envio de músicas por e-mail.
-
Para configurar plug-ins individuais, realce-os e pressione o botão ícone de engrenagem no canto inferior esquerdo da janela de plug-ins.
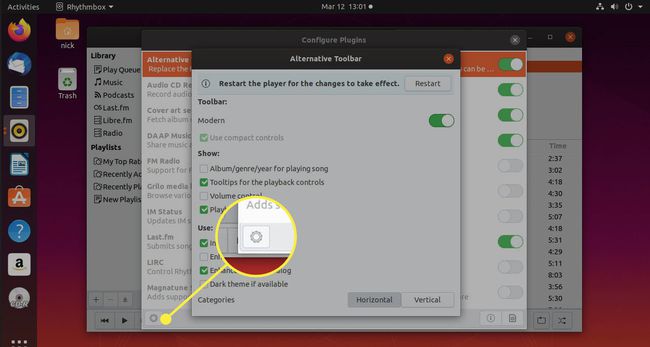
Mostrar as letras das músicas no Rhythmbox
Você pode mostrar a letra da música que está sendo tocada selecionando plug-ins no menu Rhythmbox.
-
aperte o ícone do menu de três linhas empilhadas no canto superior direito.

-
Em seguida, escolha Plugins no menu principal.

-
Achar Letra da músicae certifique-se de que o controle deslizante esteja na posição "ligado".

-
Realçar Letra da músicae pressione o ícone de engrenagem no canto inferior esquerdo da janela de plug-ins.
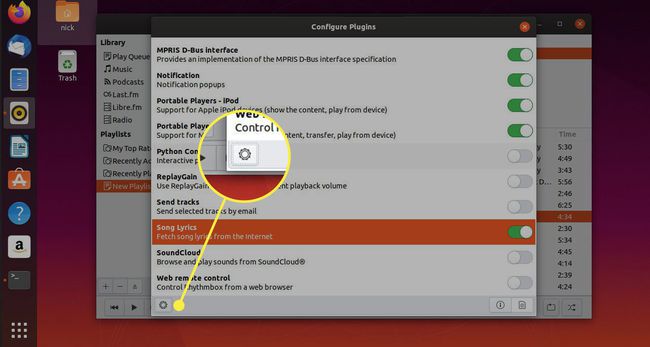
-
Outra janela aparecerá com uma lista de provedores de pesquisa. Verifique todos para ter a melhor chance de encontrar a letra da sua música.
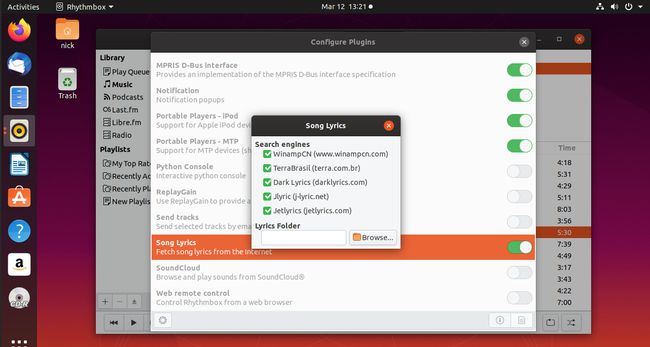
Feche as duas janelas para retornar à tela principal do Rhythmbox.
-
Selecione o ícone do menu principal novamente. Desta vez, escolha Visualizar.
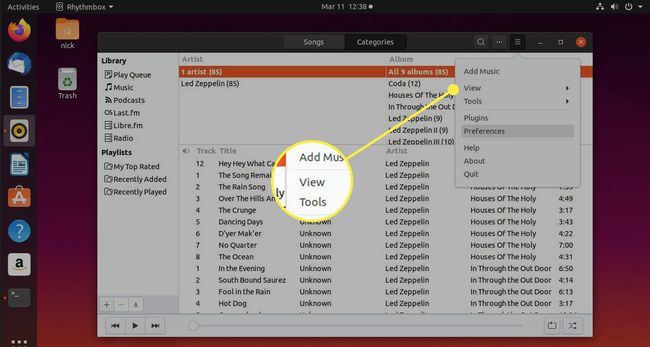
-
O menu mudará para exibir as opções de visualização. Selecione Letra da música.
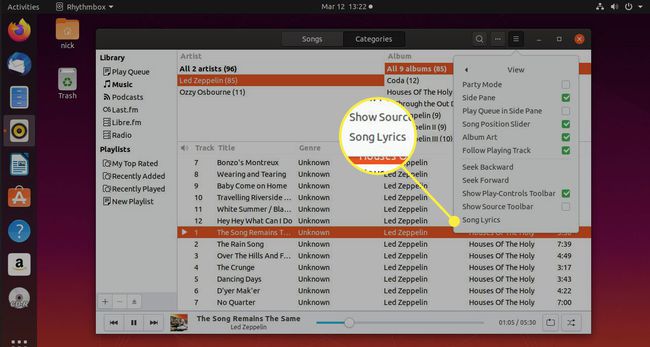
-
Uma nova janela se abrirá e pesquise a letra de qualquer música que esteja tocando no momento. Com um pouco de sorte, a pesquisa online irá mostrar a letra da sua música e exibi-la na janela.

Ouça a rádio da Internet no Rhythmbox
-
Você pode ouvir estações de rádio online dentro do Rhythmbox. Para fazer isso, selecione Rádio no painel Biblioteca.

Uma lista de estações de rádio aparecerá em várias categorias, de Ambient a Underground. Selecione a estação de rádio que deseja ouvir e selecione o ícone de jogo.
-
Se a estação de rádio que você deseja ouvir não aparecer, pressione Adicionare insira o URL para o feed da estação de rádio.
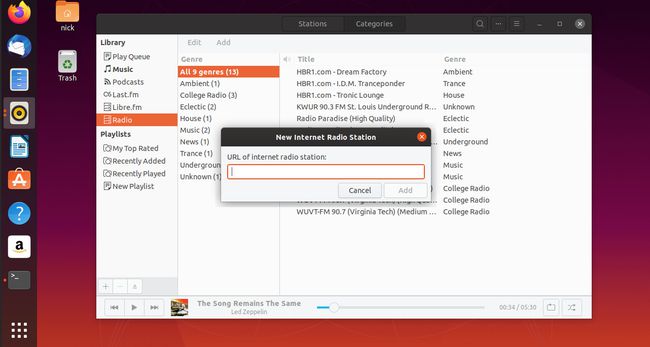
Para mudar o gênero, clique com o botão direito na estação de rádio e escolha as propriedades. Escolha o gênero na lista suspensa.
Ouça podcasts no Rhythmbox
Você também pode ouvir seu podcasts favoritos dentro do Rhythmbox.
-
Para localizar um podcast, selecione-os na biblioteca.
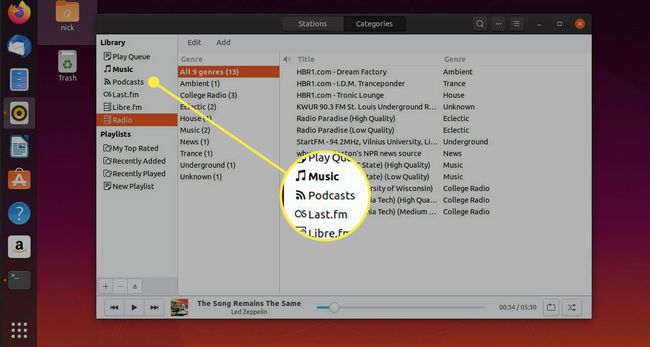
-
pressione Adicionar no menu na parte superior da janela de podcasts.
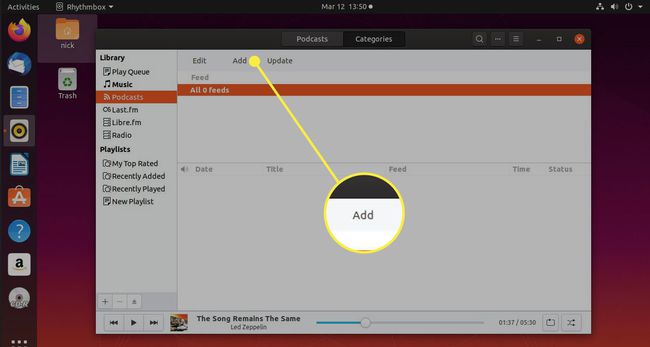
-
Uma pesquisa aparecerá na parte superior da janela. Digite o que você está procurando e pressione Procurar.

-
Quando a lista de podcasts for retornada, selecione aqueles que deseja assinar e pressione Se inscrever.
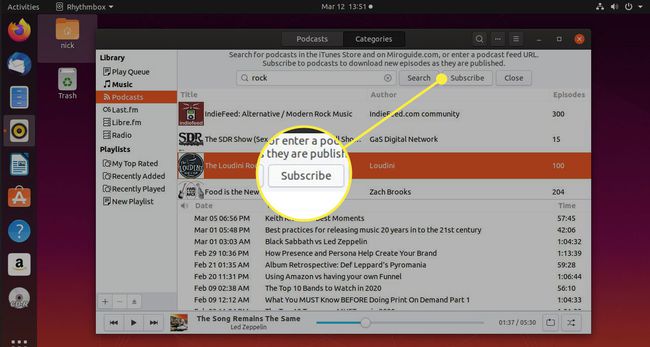
-
pressione Fechar para revelar a lista de podcasts que você assinou junto com os episódios disponíveis.

Transforme seu computador desktop em um servidor de áudio usando Rhythmbox
Anteriormente neste guia, você aprendeu como usar o Rhythmbox para se conectar a um servidor DAAP como um cliente.
O Rhythmbox também pode se tornar o servidor DAAP.
Abra o Menu Rhythmbox e selecione plugins.

Certifique-se de que Compartilhamento de música DAAP interruptor está ligado e pressione Fechar.

Agora você será capaz de se conectar à sua biblioteca de música de seus tablets Android, iPods, iPads, outros tablets, computadores Windows e, claro, outros computadores baseados em Linux, incluindo Chromebooks do Google.
