Como alterar o cursor no Windows 10
O que saber
- Selecione um esquema de cursor de Configurações do mouse > Opções adicionais do mouse > Propriedades do mouse > Ponteiros aba.
- Escolha manualmente outro cursor de Propriedades do mouse > Customizar > Navegar.
- Vamos para Configurações do mouse > Ajuste o tamanho do mouse e do cursor e altere o tamanho relativo de ponteiros e cursores.
Este artigo mostra como alterar o cursor no Windows 10 e personalizá-lo de acordo com sua preferência.
Como alterar o cursor do mouse no Windows 10
Você não precisa ficar com o cursor padrão. Você sempre pode torná-lo mais interessante ou mais visível. O Windows permite que você escolha entre vários temas nativos e personalize os cosméticos com pacotes de cursor de terceiros. Vamos mudar o cursor padrão primeiro.
Vá para a Pesquisa do Windows na barra de tarefas do Windows 10.
-
Modelo "Mouse"para exibir os resultados da pesquisa relacionados ao mouse. Selecione o resultado principal que diz Configurações do mouse ou "Altere as configurações do mouse"para lançar o Definições tela.
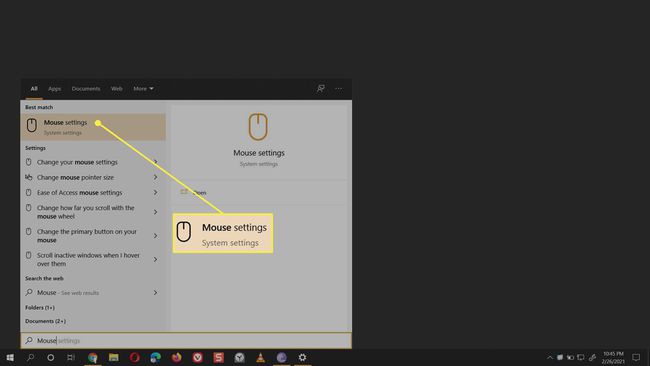
-
Na tela de configurações do mouse, selecione Opções adicionais do mouse debaixo Configurações relacionadas à direita.

-
No Propriedades do mouse caixa de diálogo, selecione o Ponteiros aba. Altere a aparência do cursor com as opções aqui.
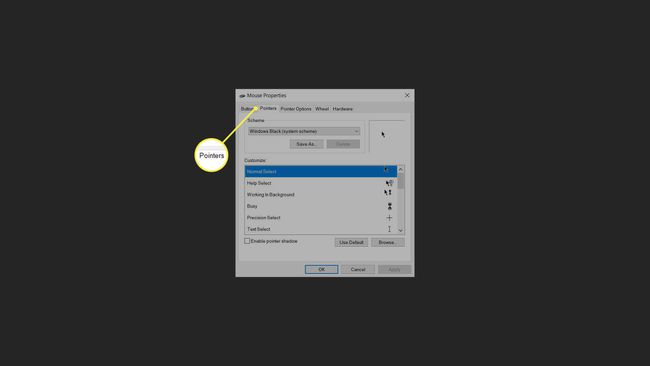
-
Selecione uma Esquema na lista suspensa. A lista inclui todos os temas de mouse padrão do Windows e todos os pacotes de cursores instalados.
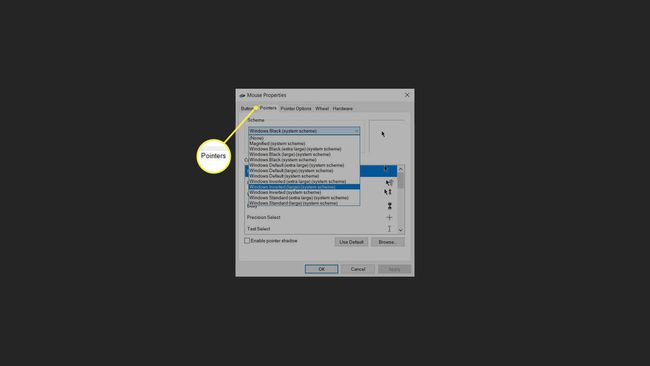
-
Selecione um esquema de ponteiro para visualizar seus ícones no Customizar caixa.

-
Escolher Aplicar para usar o esquema. Selecione os OK para sair da caixa de diálogo se gostar do esquema.

Como personalizar manualmente o cursor no Windows 10
O Windows permite que você instale pacotes de cursores de terceiros e escolha ponteiros e cursores individuais de acordo com sua preferência. Resumindo, você pode misturá-los e combiná-los para criar um esquema de cores.
Os pacotes de cursores baixados podem ter arquivos CUR e ANI. Arquivos com Extensões CUR são cursores estáticos, enquanto os formatos de arquivo ANI são arquivos de cursor animado.
Realce e selecione o ponteiro ou cursor que deseja alterar.
-
Selecione Navegar no canto inferior direito da tela Propriedades do mouse. Isso abrirá as pastas de cursores do Windows (C: \ Windows \ Cursors). Selecione um cursor que corresponda à função que você deseja executar.
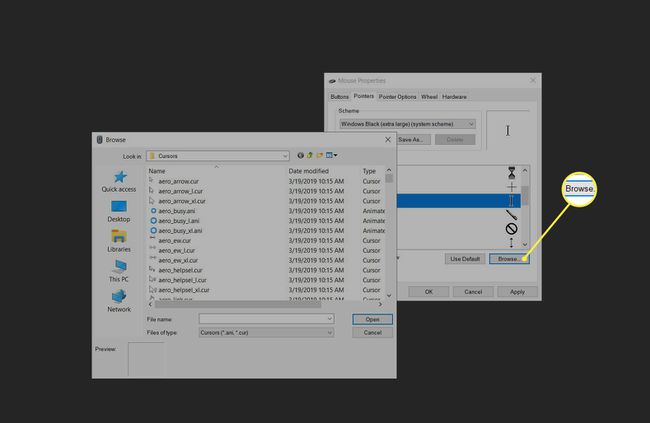
-
Selecione Abrir. Então aperte Aplicar para finalizar seu novo cursor.

-
Salve este esquema personalizado selecionando Salvar como> Salvar esquema. Dê um novo nome ao esquema.
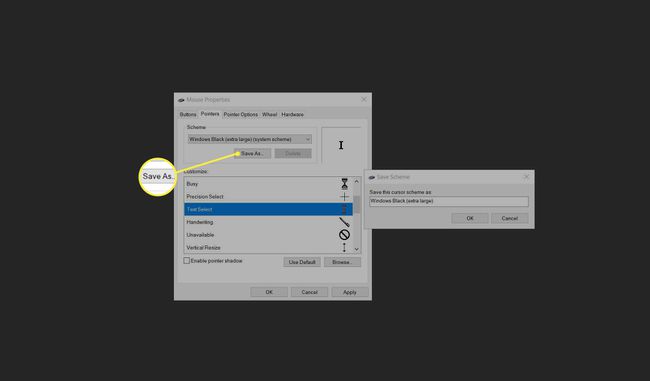
-
Selecione OK para sair da caixa de diálogo Propriedades do mouse.

Alterar tamanho e cor do cursor
Dois controles deslizantes ajudam a alterar o tamanho do ponteiro e do cursor para pessoas com problemas de visão (ou telas maiores).
-
Vamos para Configurações do mouse> Ajustar tamanho do mouse e cursor.

-
No Cursor e ponteiro tela, mova o controle deslizante para baixo Alterar o tamanho e a cor do ponteiro para aumentar ou diminuir o tamanho do ponteiro. Selecione uma miniatura para alterar a cor.

-
Mover para Torne o cursor mais fácil de ver ao digitar. Arraste o controle deslizante para a direita para alterar a espessura do cursor.

Razões para mudar os ponteiros do mouse no Windows 10
Além da estética por si só, pode haver vários motivos para alterar o cursor.
- Torne o cursor mais fácil de ver contra um fundo escuro ou claro.
- Cursores de alto contraste (como os esquemas Invertidos) são uma necessidade de acessibilidade para quem tem problemas de visão.
- Cursores maiores são adequados para telas com resoluções e tamanhos maiores.
Observação:
Você pode instalar facilmente pacotes de cursores de terceiros que tenham um arquivo INF. Basta clicar com o botão direito no arquivo INF e escolher Instalar. O conjunto instalado aparecerá na lista suspensa Esquema. Se o pacote de cursores não tiver um arquivo INF, selecione e aplique manualmente os ponteiros e cursores individuais conforme descrito acima.
