Como desinstalar o Ubuntu do seu computador
Como com normal Programas, os usuários ocasionalmente migram entre sistemas operacionais conforme suas necessidades exigem. Ao contrário do software comum, porém, remover um sistema operacional não é tão simples quanto desinstalá-lo de um menu, mas requer a limpeza de parte ou de todo o disco rígido para abrir espaço para um novo sistema operacional.
Se, como neste caso, o seu computador executa apenas Ubuntu e você quer abrir espaço para outra coisa, você tem que apagar o seu disco rígido. Antes de continuar, deve-se observar que essas instruções não são aplicáveis se você tiver uma configuração de inicialização dupla com o Ubuntu e outra coisa, pois elas acabarão apagando todos os sistemas operacionais instalados.
Existem dois métodos principais para fazer isso, a maneira rápida e a maneira segura. A maneira mais rápida é simplesmente deletar os cabeçalhos de partição que informam ao seu computador como ler os dados, tornando-os tão bons quanto deletados até onde seu computador pode perceber. Isso, no entanto, deixa todos os seus dados como estão, o que significa que eles podem ser recuperados judicialmente por determinados programas. A maneira segura, por outro lado, é sobrescrever o disco rígido com uma sequência de números aleatórios do tamanho de um disco rígido. Embora demore várias horas e não possa ser interrompido (ou seja, você deve fazer isso de uma vez), ele grava seus dados com uma tolice indecifrável.
Ambos os métodos envolvem inicialização ao vivo, já que você não pode excluir completa e adequadamente um sistema operacional enquanto esse sistema operacional está em execução.

Determine o tamanho do seu disco
Antes de inicializar em seu sistema live, você terá que descobrir o tamanho do disco rígido interno de seu computador. Isso é para garantir que você sobrescreva o disco rígido correto, pois o sistema também reconhece a unidade flash USB da qual você inicializou ao vivo como um disco rígido.
Comece removendo quaisquer outros dispositivos USB do seu computador. A partir daqui, inicialize em sua instalação atual do Ubuntu, abra o aplicativo “Terminal” e execute o seguinte comando.
sudo fdisk -l | grep Disk.

Este comando executa um programa que lista todos os discos rígidos detectados (ou seja, plugados) e, em seguida, filtra a saída apenas para a primeira linha de informações de cada unidade. Digite sua senha de usuário, e depois que o terminal retornar a lista filtrada, procure uma linha que começa (depois de “Disco”) com “/ dev”, mas começa não contém a palavra “loop”. Após os primeiros dois pontos desta linha, você deve ver o tamanho listado. Anote esse número, desligue a máquina e prossiga para a substituição real.
Live-Boot com Ubuntu em uma unidade USB
Como você está tentando remover o Ubuntu, provavelmente ainda tem a unidade USB a partir da qual o instalou. Use-o para inicializar ao vivo sobre a instalação do Ubuntu a ser excluída, de modo que o disco rígido interno do computador não seja acessado durante a limpeza. Se você não tem mais seu Ubuntu USB, você pode fazer um você mesmo.
Exclusão rápida com o aplicativo GParted
Se você acha a execução de comandos de terminal intimidante e só quer destruir rapidamente os dados do seu disco rígido com alguns toques, você pode usar um utilitário gráfico de gerenciamento de disco que vem pré-instalado no Ubuntu, chamado GParted.
Depois de iniciar sua sessão ao vivo do Ubuntu, encontre GParted no menu do seu aplicativo e abra-o. A partir daqui, faça o seguinte para excluir os dados do disco rígido.

- Selecione a linha com o tamanho correspondente ao tamanho do disco rígido que você registrou nas etapas da última seção.
- Bata no ícone com o círculo de barra vermelha no canto superior esquerdo da janela.
- Selecione o ícone de marca de seleção verde à direita do ícone de exclusão agora acinzentado (acima).
Isso excluirá permanentemente seu sistema operacional e todos os dados armazenados nele, por isso certifique-se antes de confirmar.
Depois de fazer isso, basta fechar o GParted e desligar o sistema ativo e seu disco rígido integrado ficará em branco e pronto para um novo sistema operacional.
Exclusão rápida com substituição de cabeçalho
Após inicializar em uma sessão ao vivo do Ubuntu, abra o aplicativo “Terminal” e execute este comando para identificar todos os dispositivos de disco.
lsblk.

Deve haver apenas dois resultados que não contenham “loop”: um representando o USB a partir do qual a sessão ao vivo está sendo executada e o outro representando seu disco rígido. Anote o nome na coluna “NOME” que corresponde ao tamanho que você anotou no processo de verificação acima.
Agora, execute o seguinte em seu terminal, onde "hd_name" é o nome que você anotou na etapa anterior.
sudo wipefs --todos / dev / hd_name.
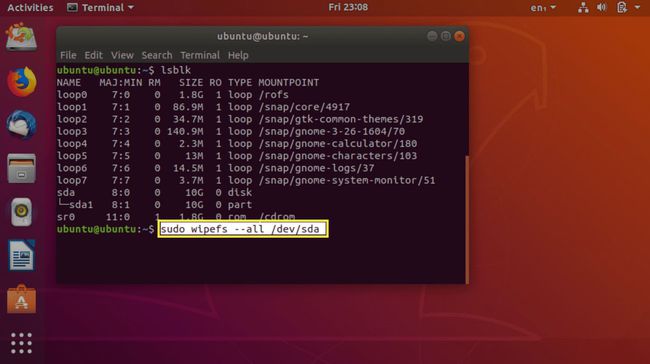
Os cabeçalhos de sua tabela de partição agora não existem, o que significa que seu computador irá, para todos os efeitos, pensar que seu disco rígido está vazio.
Exclusão completa com substituição de disco completo
As etapas para isso são inicialmente as mesmas para limpar os cabeçalhos do disco: comece com inicialização ao vivo seu USB, abrindo um terminal e determinando o nome do dispositivo do disco rígido usando o “lsblk” comando. Novamente, o nome (em “NOME”) na linha com um tamanho correspondente ao do seu disco rígido é o nome da unidade a ser limpa.
A partir daqui, execute o seguinte comando, com “hd_name” substituído pelo nome que você anotou ao executar o comando "lsblk".
sudo dd if = / dev / urandom of = / dev / hd_name bs = 4096 conv = notrunc iflag = nocache oflag = direct.

O comando “dd” lê e grava bytes brutos. Embora haja muita coisa acontecendo neste comando, a essência de todas as opções é que "dd" está lendo dados aleatórios de seu sistema gerador de números e gravá-lo em blocos de 4096 bits diretamente no disco rígido, sem atalhos para gerá-los números.
Agora você espera. Bastante. Quando terminar, porém, você terá uma unidade cheia de dados aleatórios e inúteis, de modo que seus dados anteriores não serão recuperados facilmente.
