Como definir uma impressora padrão no Windows 10
O que saber
- Vamos para Definições > Impressoras e scanners, selecione sua impressora, clique Gerenciar, e então Definir como padrão.
- Vamos para Painel de controle > Exibir dispositivos e impressoras e clique com o botão direito na impressora para escolher Tornar a impressora padrão.
- Vamos para Definições > Impressoras e scanners e marque a caixa para Deixe o Windows gerenciar minha impressora padrão.
Este artigo mostra duas maneiras fáceis de definir sua impressora padrão no Windows 10 e permitir que o Windows a gerencie para você. Use o método mais rápido ou fácil para você.
Defina a impressora padrão nas configurações
Você pode ir direto para Configurações no Windows 10 e escolher a impressora que deseja usar por padrão. Isso torna a impressão com um clique mais rápida com sua impressora preferida.
-
Abra o menu Iniciar clicando no Ícone do Windows no canto inferior esquerdo da tela e selecione Definições.
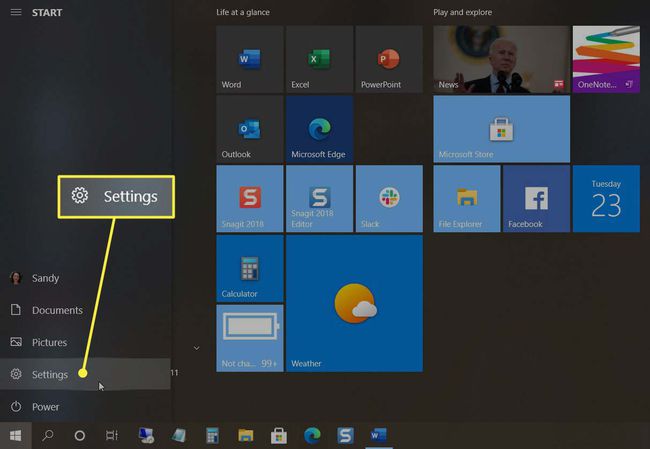
-
Escolher Dispositivos na parte superior da janela que se abre.

-
Escolha Impressoras e scanners à esquerda e selecione a impressora que deseja usar à direita.

-
Abaixo do nome da sua impressora, clique em Gerenciar.

-
Na tela final do processo, clique em Definir como padrão.

Defina a impressora padrão no painel de controle
Alguns usuários do Windows 10 ainda gostam de usar o Painel de Controle para gerenciar configurações e dispositivos. Se você se enquadrar nesse grupo, siga estas etapas para definir sua impressora padrão no Painel de controle.
-
Abrir Painel de controle como você normalmente faria. Você também pode usar a caixa Pesquisar para localizá-lo rapidamente, se estiver na barra de tarefas. Basta inserir “Painel de controle” na caixa de pesquisa e selecioná-lo nos resultados.
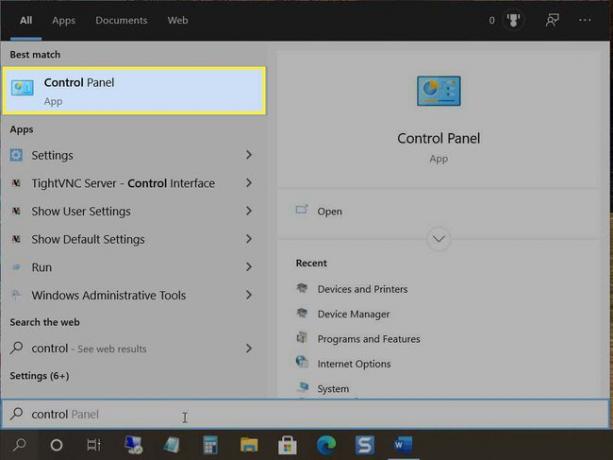
-
Em Hardware e Som, escolha Ver dispositivos e impressoras. Se, por algum motivo, você não vir essa opção, clique em Hardware e som e então escolher Dispositivos e Impressoras.
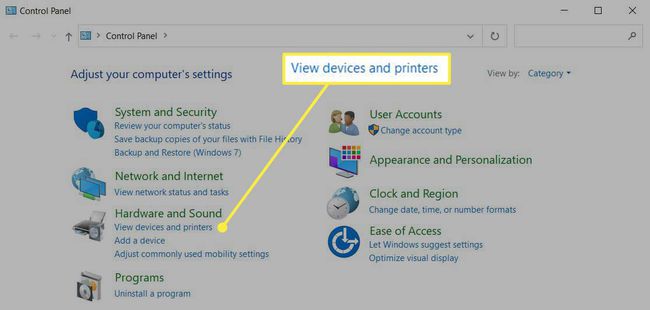
-
Role para baixo até Impressoras, clique com o botão direito na impressora que deseja usar e selecione Tornar a impressora padrão.

Defina a impressora padrão como a última usada
Uma outra opção útil no Windows 10 é definir sua impressora padrão como a última usada naquele local. Portanto, se você viajar entre a sua casa e o escritório físico, por exemplo, pode definir a impressora padrão como a que você usou mais recentemente naquele local.
-
Clique no Ícone do Windows no canto inferior esquerdo da tela e selecione Definições.
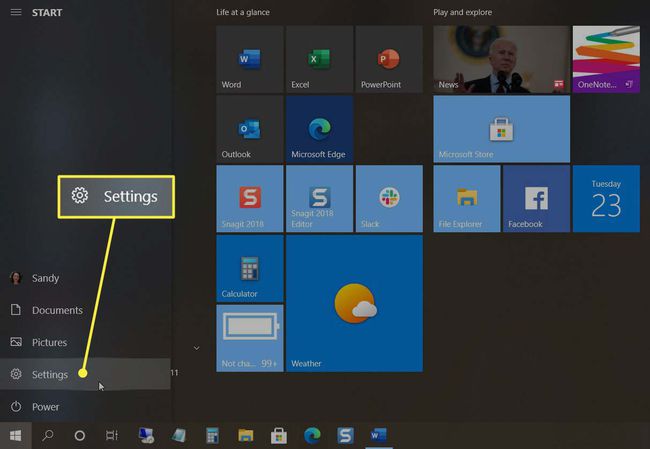
-
Escolher Dispositivos no topo.

-
Escolha Impressoras e scanners à esquerda. Abaixo da lista de impressoras à direita, marque a caixa para Deixe o Windows gerenciar minha impressora padrão.
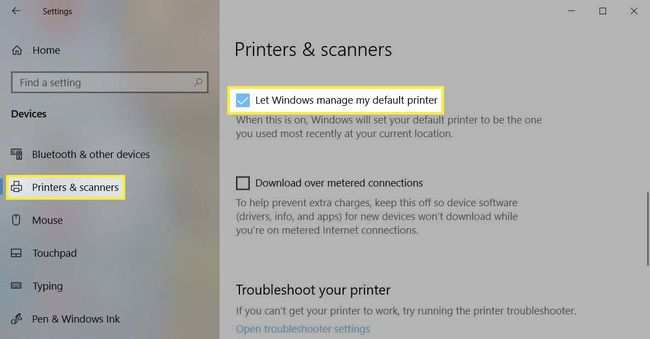
Assuma o controle de sua impressora no Windows 10
Em vez de selecionar a impressora que deseja usar a cada vez, defina a impressora padrão. Então você pode imprimir muito mais rápido com menos etapas.
