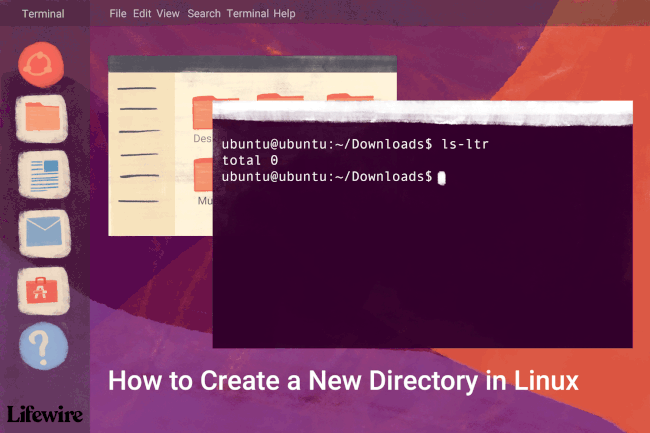Como criar diretórios no Linux com o comando 'mkdir'
O que saber
- Abra um janela do terminal no Linux.
- Vá para a pasta onde deseja o novo diretório.
- Digite o comando mkdir nome do diretório.
Este artigo explica como criar diretórios no Linux com o comando mkdir. Ele também cobre as opções usadas com mkdir e as sintaxe necessário para fazer o comando funcionar corretamente.
Como criar um novo diretório
Crie novos diretórios em Linux usando o linha de comando e o mkdir comando.
Por exemplo, para criar um diretório chamado teste, abrir uma janela de terminal, navegue até a pasta onde deseja o novo diretório e digite teste mkdir.

Altere as permissões do novo diretório
Depois de criar uma nova pasta, defina as permissões para que apenas um determinado usuário possa acessá-la ou para que algumas pessoas possam editar os arquivos na pasta, mas outras podem permissões somente leitura.
Para continuar com o exemplo acima, execute o ls comando para ver as permissões para a pasta chamada teste:
ls -lt
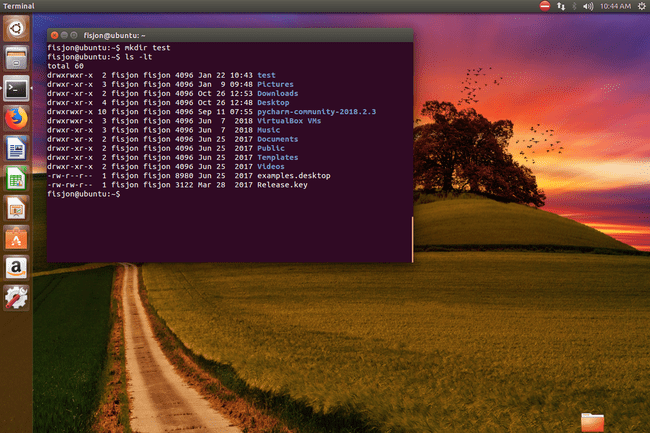
Execute o comando ls na pasta onde o teste pasta está localizada. Se for o seu diretório pessoal (por exemplo, você não usou o comando cd), não é necessário alterar o diretório aqui.
Você deverá ver algo assim (mas provavelmente com várias outras entradas, considerando que existem outras pastas lá):
drwxr-xr-x 2 grupo proprietário 4096 22 de janeiro 10:43 teste
As permissões são drwxrwxr-x, 2, proprietário,e grupo.
- o d indica que teste é um diretório.
As três primeiras letras após d são as permissões de proprietário para o diretório especificado pelo nome do proprietário:
r é para ler. - C é para escrever.
- x é para executar (o que significa que você pode acessar a pasta).
- o d indica que teste é um diretório.
- Os próximos três caracteres são as permissões de grupo para o arquivo especificado pelo nome do grupo. As opções são r, w e x. O hífen significa que falta uma permissão. No exemplo acima, qualquer pessoa que pertença ao grupo pode acessar a pasta e ver os arquivos, mas não pode gravar na pasta.
- Os caracteres finais são as permissões de todos os usuários, e são iguais às permissões de grupo.
Para alterar as permissões de um arquivo ou pasta, use o comando chmod. o comando chmod permite que você especifique três números que definem as permissões:
- Read = 4
- Write = 2
- Execute = 1
Some os números para obter uma combinação de permissões. Por exemplo, para atribuir permissões de leitura e execução, o número é 5 (4 + 1), ou para permissões de leitura e gravação, o número é 6 (4 + 2).
Você deve especificar três números como parte do comando chmod. O primeiro número é para as permissões do proprietário, o segundo é para as permissões do grupo e o último é para todos os outros.
Por exemplo, para que o proprietário tenha permissões totais, o grupo tenha permissões de leitura e execução e qualquer outra pessoa não tenha permissões, digite o seguinte:
teste chmod 750
Use o comando chgrp para alterar o nome do grupo que possui uma pasta. Por exemplo, para criar um diretório que os contadores de uma empresa possam acessar, primeiro faça com que o grupo contas digitando o seguinte:
groupadd contas
Se você não tiver a permissão correta para criar um grupo, use sudo para obter privilégios extras ou usar o comando su para mudar para uma conta com permissões válidas.
Em seguida, altere o grupo de uma pasta digitando o seguinte:
contas chgrp
Por exemplo:
teste de contas chgrp
Para dar ao proprietário e a todos os outros membros do grupo de contas de leitura, gravação e execução, mas acesso somente leitura a outras pessoas, use o seguinte comando:
teste chmod 770
Como criar um diretório e definir permissões ao mesmo tempo
Você pode criar um diretório e definir as permissões para esse diretório ao mesmo tempo usando o seguinte comando:
mkdir -m777
Este comando cria uma pasta que todos podem acessar. É raro criar pastas com esse tipo de permissão.
Crie uma pasta e todos os pais necessários
Você pode criar uma estrutura de diretório sem criar cada pasta individual, por exemplo, para criar pastas de música da seguinte maneira:
- /home/music/rock/alicecooper
- /home/music/rock/queen
- /home/music/rap/drdre
- /home/music/jazz/louisjordan
Leva tempo para criar a pasta de rock para Alice Cooper e Queen, seguida pelas pastas de rap e jazz para as outras.
Especificando -p, você pode criar todas as pastas pai imediatamente, se estas não existirem:
mkdir -p
Por exemplo, este comando mkdir cria uma das pastas listadas acima:
mkdir -p ~ / music / rock / alicecooper
Obtenha a confirmação de que um diretório foi criado
Por padrão, o comando mkdir não informa se o diretório foi criado com sucesso. Normalmente, se nenhum erro for mostrado, você pode assumir que funcionou. No entanto, se você quiser uma saída mais detalhada para saber o que foi criado, use o -v trocar:
mkdir -v
A saída será semelhante a esta:
mkdir: diretório / caminho / para / nome do diretório criado.
Use mkdir em um Shell Script
Você também pode usar o comando mkdir como parte de um script de shell, por exemplo, um script que aceita um caminho. Quando o script é executado, ele cria a pasta e adiciona um único arquivo de texto chamado Olá.
#! / bin / bash
mkdir $ @
cd $ @
toque em olá
- A primeira linha deve ser incluída em cada script que você escreve. É usado para mostrar que este é um script BASH.
- mkdir cria a pasta.
- $@ (também conhecido como parâmetros de entrada) colocado no final da segunda e terceira linhas é substituído pelo valor que você especifica ao executar o script.
- CD mudanças no diretório que você especificar.
- tocar cria um arquivo vazio chamado Olá.