Otimize seu PC para jogos
Otimizando seu PC para jogos pode ser uma tarefa difícil, especialmente se você não estiver familiarizado com o hardware interno, sistema operacional e configuração geral do seu PC. A maioria dos desenvolvedores de jogos publica um conjunto de requisitos de sistema mínimos e recomendados que descrevem o tipo de hardware necessário para que o jogo seja executado em um nível aceitável. Não há realmente como contornar esses requisitos e o guia de otimização de seu PC para jogos não mostrará como fazer um PC antigo rodar um novo jogo que não atenda aos requisitos mínimos do sistema. Você não pode fazer um PC de 10 anos rodar o último novo lançamento ou blockbuster de grande orçamento com os gráficos de ponta e último modelo de shader não importa quanto ajuste e otimização você faça. Então, por que seus jogos não estão funcionando perfeitamente quando seu equipamento de jogos atende ou até mesmo excede os requisitos mínimos e recomendados do sistema?
As etapas a seguir o levarão por algumas dicas e recomendações básicas para otimizar seu PC para jogos, para que você possa obter o máximo do hardware e que seus jogos funcionem sem problemas novamente. É útil tanto para aqueles que possuem um PC antigo que atende apenas aos requisitos mínimos quanto para aqueles que possuem a melhor e mais recente placa de vídeo,
01
de 05
Conheça o hardware do seu PC

Lifewire / Michael Klappenbach
O ponto de partida para otimizar seu PC para jogos é certificar-se de que seu PC atenda ou exceda os requisitos mínimos de sistema publicados. A maioria dos desenvolvedores ou editores disponibiliza os requisitos de sistema mínimos e recomendados para ajudar os jogadores a determinar se seu equipamento pode lidar com o jogo. Isso não quer dizer que PCs com hardware abaixo dos requisitos mínimos não possam rodar o jogo, muitas vezes podem, mas o O fato é que você provavelmente não vai tirar o máximo proveito de sua experiência de jogo se os gráficos falharem a cada poucos segundos.
Se você construiu seu próprio PC para jogos ou pelo menos selecionou o hardware instalado, então provavelmente você sabe exatamente o que o seu PC está executando, mas se você é como muitos e comprou um PC para jogos pronto para uso, pode não saber o hardware exato configuração. O Windows fornece vários métodos para ver qual hardware está instalado e é reconhecido pelo sistema operacional, mas é um tanto desajeitado e não direto. Felizmente, existem alguns aplicativos e sites que podem ajudá-lo a determinar isso com bastante rapidez.
Conselheiro Belarc é um pequeno aplicativo do Windows e Mac que pode ser instalado e executado em menos de cinco minutos. Ele fornece uma riqueza de informações sobre o hardware e o sistema operacional instalado em seu PC, incluindo CPU, RAM, placas de vídeo, HDD e muito mais. Essas informações podem ser usadas para comparar com os requisitos de sistema publicados de um jogo para determinar se o seu PC é capaz de executá-lo.
CanYouRunIt por System Requirements Lab fornece uma solução simples com um clique para determinar se o seu PC pode rodar um jogo específico. Embora seja realmente necessário mais de um clique devido a uma pequena instalação de aplicativo, é bastante fácil de usar. CanYouRunIt analisa o hardware e o sistema operacional do seu PC comparando-o com os requisitos de sistema do jogo selecionado e fornece uma classificação para cada requisito.
02
de 05
Atualizar drivers gráficos e otimizar as configurações da placa gráfica

Lifewire / Michael Klappenbach
Uma das primeiras tarefas de verificar sua lista ao tentar otimizar seu PC para jogos é certificar-se de que seu placa de vídeo é atualizado com os drivers mais recentes. Como ponto focal para sua experiência de jogo, é essencial manter sua placa gráfica atualizada. Deixar de fazer isso é uma das principais causas do baixo desempenho do PC durante os jogos. Tanto a Nvidia quanto a AMD / ATI fornecem seus próprios aplicativos para gerenciar drivers de placas gráficas e otimizar as configurações, Experiência Nvidia GeForce e AMD Gaming Evolved respectivamente. Suas configurações e recomendações de otimização são baseadas em uma riqueza de informações que eles reuniram ao longo dos anos para diferentes tipos de configurações de hardware. Ter os drivers mais recentes também pode ajudar a impulsionar o desempenho de jogos mais antigos.
Otimizando a taxa de quadros da sua placa gráfica também é um bom caminho a seguir ao buscar aumentos de desempenho. Existem vários aplicativos de terceiros que permitem o ajuste das configurações da placa gráfica e overclock para aumentar o desempenho. Esses incluem MSI Afterburner que permite fazer overclock em qualquer GPU, EGA Precision X, e Gigabyte OC Guru para nomear alguns. Além disso, existem programas utilitários, como GPU-Z que fornece detalhes das especificações de hardware e configurações de sua placa gráfica e Fraps que é um utilitário gráfico que fornece informações sobre a taxa de quadros.
03
de 05
Limpe seus processos desnecessários de inicialização e desligamento
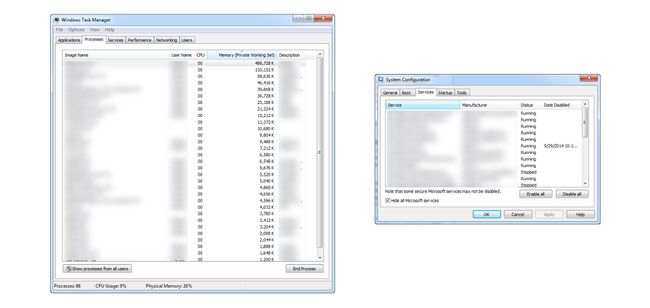
Quanto mais tempo você tem o seu PC, mais aplicativos você provavelmente instalará. Muitos desses aplicativos têm tarefas e processos que são executados em segundo plano, mesmo se o programa não estiver em execução. Com o tempo, essas tarefas em segundo plano podem ocupar recursos consideráveis do sistema sem nosso conhecimento. Algumas dicas gerais que devem ser seguidas ao jogar incluem: fechar todos os aplicativos abertos, como um navegador da web, programa do MS Office ou qualquer outro aplicativo em execução, antes de iniciar o jogo. Também é sempre bom começar a jogar reiniciando o PC. Isso redefinirá seu sistema para a configuração de inicialização e fechará todas as tarefas remanescentes que podem continuar a ser executadas em segundo plano depois que os programas são fechados. Se isso não ajudar a melhorar seu jogo, você deve seguir para o próximo conjunto de dicas e recomendações.
Elimine processos desnecessários no Gerenciador de Tarefas do Windows
Uma das maneiras mais rápidas de aumentar o desempenho do seu PC é limpar todos os programas e processos de inicialização que você acha desnecessário executar sempre que o PC estiver ligado. O Gerenciador de Tarefas do Windows é o primeiro lugar para iniciar e é onde você pode descobrir o que está sendo executado e ocupando valiosos recursos de CPU e RAM.
O Gerenciador de Tarefas pode ser iniciado de várias maneiras, a mais fácil delas é clicando com o botão direito do mouse no Barra de Tarefas e selecionando Iniciar Gerenciador de Tarefas. Depois de aberto, navegue até o Processos guia, que mostra todos os programas subjacentes e processos em segundo plano que estão atualmente em execução no seu PC. O número de processos é quase sempre irrelevante, pois a maioria deles tem uma memória e uma pegada de CPU relativamente pequenas. A classificação por CPU e memória mostrará os aplicativos / processos que estão consumindo seus recursos. Se você deseja obter um impulso imediatamente, encerrar o processo de dentro do Gerenciador de Tarefas esclarecerá CPU e memória, mas não faz nada para evitar que essas tarefas em segundo plano sejam reiniciadas em seu próximo reiniciar.
Programas de inicialização de limpeza
Para evitar que programas e processos sejam inicializados toda vez que você reinicia o PC, algumas alterações na configuração do sistema são necessárias. aperte o Tecla Windows + R Tecla para abrir a janela Executar Comando e, a partir daí, entrar msconfig e clique OK para abrir a janela de configuração do sistema. A partir daqui, clique no Serviços Tab para ver todos os programas e serviços que podem ser configurados para serem executados quando o Windows é iniciado. Agora, se você quiser interromper a execução de todos os aplicativos / processos de terceiros na inicialização, basta clicar no Ocultar todos os serviços Microsoft e então clique Desativar tudo, É simples assim. Se você for como muitos de nós, no entanto, existem programas que você deseja manter em execução em segundo plano, por isso é melhor percorrer cada lista e desabilitá-los manualmente. Depois de concluir, uma reinicialização é necessária para que as alterações tenham efeito.
Aplicativos para liberar recursos do sistema para jogos
Se preferir deixar os programas e processos de inicialização como estão, outras opções para impulsionar o desempenho do seu PC, que incluem o uso de aplicativos de terceiros. Abaixo, um breve resumo de alguns desses aplicativos e o que eles fazem:
- CCleaner — CCleaner é um aplicativo que elimina o mistério da limpeza do registro, permitindo que os usuários limpem facilmente as chaves e entradas órfãs do registro do Windows que sobraram de aplicativos desinstalados. Ele também limpa muitos tipos diferentes de arquivos temporários, despejos de memória e muito mais, que podem contribuir para tornar um PC mais lento.
- Razer Game Booster - Se você não quiser fazer alterações em sua configuração de inicialização Game Booster da Razer é a ferramenta para você. Ele ajuda a gerenciar os recursos do seu computador, permitindo que você configure e otimize as configurações do seu PC com base nos jogos que você joga para que sejam executados com desempenho ideal. Também inclui recursos extras, como captura de tela, desfragmentação do HDD e taxas de quadros.
- MSI Afterburner — MSI Afterburner é um utilitário de overclock para placas de vídeo que pode ser baixado e executado totalmente gratuito e que pode ser usado com qualquer tipo de placa de vídeo. Overclocking pode ser uma tarefa complicada, mas o Afterburner apresenta-o em um formato simples e intuitivo.
- Spybot, Malware Bytes ou outro programa antimalware - Malware é um dos problemas mais comuns na degradação do desempenho do PC. Execução de verificações regulares usando um aplicativo anti-malware, como Spybot ou Malwarebytes irá percorrer um longo caminho para manter o seu PC funcionando.
Esses são apenas alguns dos aplicativos mais conhecidos e bem conceituados que ajudarão a aumentar o desempenho do seu PC tanto para jogos quanto para uso geral.
04
de 05
Desfragmentar seu disco rígido
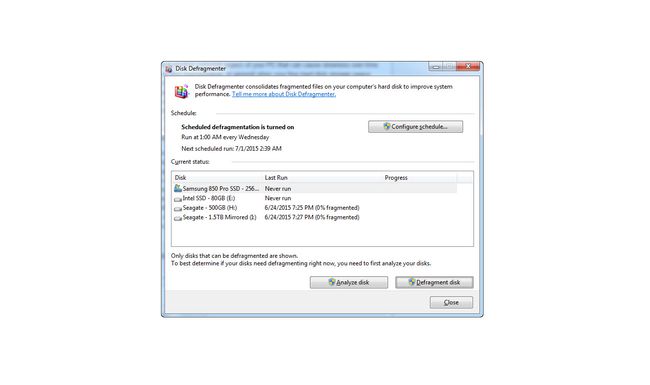
As informações a seguir não se referem a unidades de estado sólido. A desfragmentação do disco não deve ser executada em SSDs.
A unidade de disco rígido é outro aspecto potencial do PC que pode causar lentidão ao longo do tempo devido à capacidade e fragmentação do disco. Em geral, quando o espaço de armazenamento livre no disco rígido atinge cerca de 90-95% da capacidade, é possível que o sistema comece a ficar lento. Isso se deve à memória virtual, que é um espaço temporário em um HDD que é alocado para o sistema operacional como RAM / memória "extra" para a CPU usar. Embora a memória virtual do seu HDD seja muito mais lenta do que a RAM, às vezes é necessária ao executar aplicativos que exigem muita memória. Executar uma limpeza geral que envolve a limpeza de arquivos temporários da Internet, arquivos temporários do Windows e programas fora de uso é a melhor maneira de liberar espaço rapidamente sem ter que comprar discos rígidos adicionais ou nuvem armazenar.
A fragmentação do disco ocorre com o uso geral do PC. Isso inclui instalar / desinstalar aplicativos, salvar documentos e até navegar na web. Com as unidades de disco rígido tradicionais, os dados são armazenados em discos físicos que giram e, com o tempo, os dados ficam espalhados pelos pratos do disco, o que pode aumentar o tempo de leitura do disco. Desfragmentar seu HDD reorganiza os dados internos nos pratos do disco, aproximando-os e diminuindo assim os tempos de leitura. Existem vários aplicativos de terceiros, como Defraggler e Auslogics Disk Defrag mas a ferramenta básica de desfragmentação de disco do Windows é realmente tudo que você precisa. Para acessar o Desfragmentador de disco do Windows, clique no menu Iniciar e digite "defrag" na barra de pesquisa. Na janela que é aberta, você pode analisar ou iniciar a desfragmentação.
05
de 05
Atualizar Hardware

TimeStopper / Getty Images
Se tudo mais falhar, a maneira completa de melhorar o desempenho do seu PC durante o jogo é atualizar o hardware. Além da CPU e da placa-mãe, a maioria das peças de hardware pode ser trocada e atualizada para algo mais rápido. As atualizações de hardware que podem aumentar o desempenho dos jogos incluem atualizações para o seu disco rígido, placa gráfica e RAM.
Atualize seu disco rígido para uma unidade de estado sólido
Os drives de estado sólido caíram consideravelmente de preço nos últimos dois anos, tornando-os acessíveis para mais pessoas. Para jogos instalados em um SSD verá um aumento imediato nos tempos de inicialização e carregamento. A única desvantagem é que, se o seu sistema operacional / unidade primária for um HDD tradicional, você ainda poderá ver algum gargalo no sistema operacional.
Atualize sua placa gráfica ou adicione a configuração da placa gráfica
Atualizar a placa gráfica do seu PC ajudará na renderização e animação dos gráficos e permitirá movimentos suaves, alta taxa de quadros e gráficos de alta resolução. Se você tiver uma placa-mãe com vários slots PC-Express, poderá adicionar várias placas de vídeo usando Nvidia SLI ou AMD Crossfire. Adicionar uma segunda, terceira ou quarta placa de vídeo aumentará o desempenho. As placas devem ser idênticas e dependendo da idade da placa, você pode obter retornos decrescentes. Ou seja, várias placas de vídeo "mais antigas" ainda podem ser mais lentas do que uma única placa de vídeo mais recente.
Adicionar ou atualizar RAM
Se você tem disponível Slots de RAM, a instalação de novos DIMMS ajudará a eliminar a gagueira durante o jogo. Isso ocorre quando sua RAM apenas atende ou está um pouco abaixo dos requisitos mínimos recomendados para RAM, uma vez que os processos de jogo e em segundo plano que são necessários estarão competindo pelos mesmos Recursos. Aumentar a velocidade da RAM também é outra maneira de aumentar o desempenho. Isso pode ser feito com a compra de uma RAM nova e mais rápida ou com overclock. No entanto, uma advertência com RAM mais rápida - é melhor ter RAM mais lenta do que RAM menos rápida. Ou seja, se seus jogos engasgarem com 4 GB de RAM mais lenta, eles ainda irão engasgar com 4 GB de RAM mais rápida, portanto, atualizar para 8 GB de RAM mais lenta pararia a gagueira.
