Como criar um servidor da Web LAMP usando o Ubuntu
O que saber
- Em uma janela de terminal, insira o sudo apt-get install taskselsudo tasksel install lamp-server comando.
- Proteja o novo banco de dados MySQL, digite sudo mysql_secure_installation parae forneça uma senha de administrador (root).
- Teste o Apache: Digite http://localhost em uma barra de endereço do Firefox. Se você ver Funciona e o logotipo do Ubuntu, a instalação foi bem-sucedida.
Este guia mostra a maneira mais fácil de instalar um LAMP servidor web usando uma versão desktop de Ubuntu (até 20.04 LTS). LAMP significa Linux, Apache, MySQL, e PHP.
Como instalar um servidor da Web LAMP usando Tasksel
A instalação de toda a pilha LAMP é na verdade muito simples e pode ser realizada usando apenas 2 comandos.
Outros tutoriais online mostram como instalar cada componente separadamente, mas você pode instalar todos eles de uma vez.
Para fazer isso, você precisará abrir uma janela de terminal. Para fazer isso pressione Ctrl + Alt + T ao mesmo tempo.
-
Na janela do terminal, digite os seguintes comandos:
sudo apt-get install tasksel
sudo tasksel instala o lamp-server.
Os comandos acima instalam uma ferramenta chamada tasksel, e então, usando o tasksel, eles instalarão um meta-pacote chamado lamp-server.
Defina a senha do MySQL
Depois de executar os comandos na etapa anterior, os pacotes necessários para Apache, MySQL e PHP serão baixados e instalados. Agora você precisará proteger seu novo banco de dados MySQL e adicionar uma senha de administrador para gerenciá-lo.
-
Abra o backup do terminal e execute o seguinte comando para iniciar o script de segurança integrado do MySQL:
sudo mysql_secure_installation.
-
O script solicitará que você configure a validação de senha. pressione N ou o plugin de segurança irá interferir com ferramentas como PHPMyAdmin mais tarde.
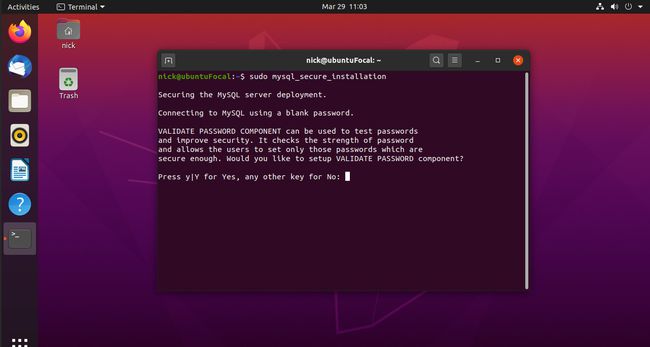
Será solicitada uma senha de administrador (root). Essa senha não é igual à sua senha de login e você pode defini-la como quiser. Vale a pena tornar a senha o mais segura possível, pois o dono da senha pode administrar todo o servidor de banco de dados com a capacidade de criar e remover usuários, permissões, esquemas, tabelas e muito mais tudo.
Depois de inserir a senha, serão feitas mais algumas perguntas para proteger o servidor. Responder Y para todos eles.
-
Você retornará ao prompt de comando e poderá testar o servidor para ver se funcionou.

O que é Tasksel?
Tasksel permite que você instale um grupo de pacotes de uma vez. Conforme descrito anteriormente, LAMP significa Linux, Apache, MySQL e PHP, e é comum que, se você instalar um, tenha a tendência de instalar todos.
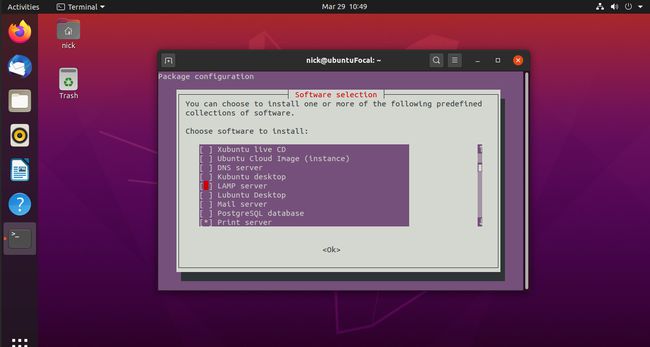
Você pode executar o comando tasksel sozinho da seguinte maneira:
sudo tasksel
Isso abrirá uma janela com uma lista de pacotes ou grupos de pacotes que podem ser instalados. Por exemplo, você pode instalar o desktop KDE, o desktop Lubuntu, um servidor de e-mail ou um servidor openSSH.
Quando você instala o software usando o tasksel, você não está instalando um pacote, mas um grupo de pacotes com a mesma opinião que se encaixam para formar um grande negócio. Em nosso caso, a única coisa importante é um servidor LAMP.
Algumas notas sobre servidores Apache
Apache é um dos muitos tipos de servidores da web disponíveis para Linux. Outros incluem Lighttpd e NGinx.
MySQL é um servidor de banco de dados que o ajudará a tornar suas páginas da web interativas, armazenando e exibindo informações.
Finalmente, PHP (que significa Hypertext Preprocessor) é uma linguagem de script que pode ser usada para criar código do lado do servidor e APIs da Web, que podem ser consumidos por linguagens do lado do cliente, como HTML, JavaScript, e CSS.
Estaremos mostrando a você como instalar o LAMP usando a versão desktop do Ubuntu, de modo que os desenvolvedores web iniciantes possam configurar um ambiente de desenvolvimento ou teste para suas criações. O servidor da web do Ubuntu também pode ser usado como uma intranet para páginas da web.
Embora você possa disponibilizar o servidor da Web para todo o mundo, isso não é prático usando um computador doméstico, pois os provedores de banda larga geralmente alteram o endereço IP dos computadores; você precisaria usar um serviço como DynDNS para obter um endereço IP estático. A largura de banda fornecida pelo seu provedor de banda larga provavelmente também não seria adequada para servir páginas da web.
Configurar o servidor da web para todo o mundo também significa que você é responsável por proteger o servidor Apache, configurar firewalls e garantir que todo o software seja corrigido corretamente.
Se você deseja criar um site para todo o mundo ver, então você seria aconselhado a escolher um host com hospedagem CPanel, o que tira todo esse esforço.
Como testar o Apache
A maneira mais fácil de testar se o Apache está funcionando é a seguinte:
Abra o Firefox clicando no ícone do iniciador (3º a partir do topo).
Na barra de endereço, digite http://localhost.
-
Uma página da web deve aparecer conforme mostrado na imagem abaixo. Se vir as palavras "Funciona" na página da web, bem como o logotipo do Ubuntu e a palavra Apache, você sabe que a instalação foi bem-sucedida.

A página que você está vendo é uma página de espaço reservado e você pode substituí-la por uma página da Web de seu próprio design. Para adicionar suas próprias páginas da web, você precisa armazená-las na pasta /var/www/html.
A página que você está vendo agora é chamada index.html. Para editar esta página, você precisará de permissões para/var/www/html pasta. Existem várias maneiras de fornecer permissões. Este é o método preferido.
-
Abra uma janela de terminal e digite estes comandos:
sudo gpasswd -a usnername www-data
sudo chown -R www-data: www-data / var / www / html
sudo chmod -R g + rwx / var / www / html. Substitua "nome de usuário" no primeiro comando com seu nome de usuário real. Você precisará fazer logout e login novamente para que as permissões tenham efeito. Se isso não funcionar, reinicie o computador.
Como verificar se o PHP está instalado
O próximo passo é verificar se o PHP está instalado corretamente.
-
Para fazer isso, abra uma janela de terminal e digite o seguinte comando:
sudo nano /var/www/html/phpinfo.php.
Se você preferir, Vim, Emacs ou mesmo Gedit, você pode usar isso no lugar do Nano.
Dentro do editor nano, digite o seguinte texto:
Salve o arquivo pressionando Ctrl + Oe saia do editor pressionando Ctrl + X.
-
Em seguida, altere as permissões e propriedade do arquivo para permitir o acesso do servidor e executá-lo.
sudo chown www-data: www-data /var/www/html/phpinfo.php
sudo chmod + x /var/www/html/phpinfo.php. -
Abra o navegador Firefox e digite o seguinte na barra de endereço:http://localhost/phpinfo.php.

Se o PHP foi instalado corretamente, você verá uma página semelhante à da imagem acima.
A página PHPInfo contém todos os tipos de informações, incluindo uma lista dos módulos PHP que estão instalados e a versão do Apache que está sendo executada.
Vale a pena manter esta página disponível durante o desenvolvimento das páginas para que você possa ver se os módulos que você precisa em seus projetos estão instalados ou não.
Apresentando o MySQL Workbench
O MySQL sozinho é difícil de administrar na linha de comando, portanto, recomendamos a instalação de mais 2 ferramentas:
- MySQL Workbench
- PHPMyAdmin
-
O teste do MySQL pode ser realizado usando o seguinte comando simples em uma janela de terminal:
sudo mysqladmin -u root -p status.
Quando for solicitada uma senha, você precisará inserir a senha de root para o usuário root do MySQL e não sua senha do Ubuntu.
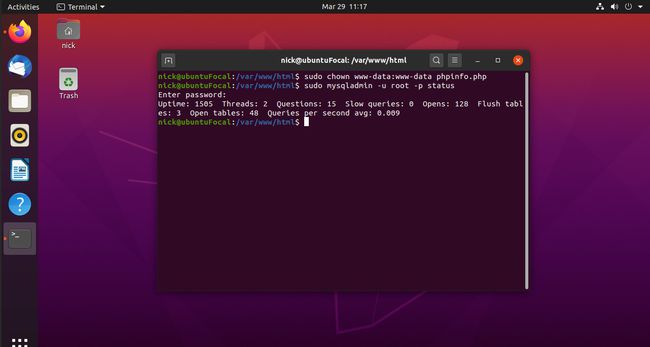
-
Se o MySQL estiver em execução, você verá o seguinte texto:
Tempo de atividade: 6269 Tópicos: 3 Perguntas: 33 Consultas lentas: 0 Aberturas: 112 Tabelas de descarga: 1 Tabelas abertas: 31 Consultas por segundo média: 0,005.
-
Para instalar o MySQL Workbench, abra um terminal e execute o seguinte comando:
sudo apt install mysql-workbench.
Caso o Ubuntu ainda não tenha empacotado o MySQL Workbench para a versão mais recente, você pode sempre verificar o página oficial de download. Em alguns casos, instalar o pacote da versão anterior do Ubuntu também funcionará.
Assim que tiver o pacote, instale-o com apt, substituindo o nome e a numeração do pacote pelo nome real do pacote:
cd ~ / Downloads
sudo apt install ./mysql-workbench-community_X.X.XX-ubuntuXX.XX_amd64.deb. -
Antes de iniciar o MySQL Workbench, você precisará de um usuário para gerenciá-lo. Por razões de segurança, você não pode efetuar login como root, então você precisará de outro usuário. A melhor maneira de lidar com isso é criar um novo usuário para cada banco de dados ou conjunto de bancos de dados que você deseja gerenciar. Então, se você fosse configurar um site WordPress, faria algo assim:
sudo mysql -u root -p
CRIAR BANCO DE DADOS wordpress;
CRIAR USUÁRIO `wpadmin` @` localhost` IDENTIFICADO POR 'userpassword';
GRANT ALL ON wordpress. * TO `wpadmin` @` localhost`;
PRIVILÉGIOS DE FLUSH;
\ q.Isso criará um novo banco de dados para WordPress e um usuário MySQL chamado "wpadmin" com a senha "userpassword" para gerenciá-lo.
Quando a instalação do software for concluída, pressione o botão Formulários ícone no seu iniciador e digite "MySQL" na caixa de pesquisa.
-
Um ícone com um golfinho é usado para denotar o MySQL Workbench. Selecione os ícone de golfinho quando aparece.
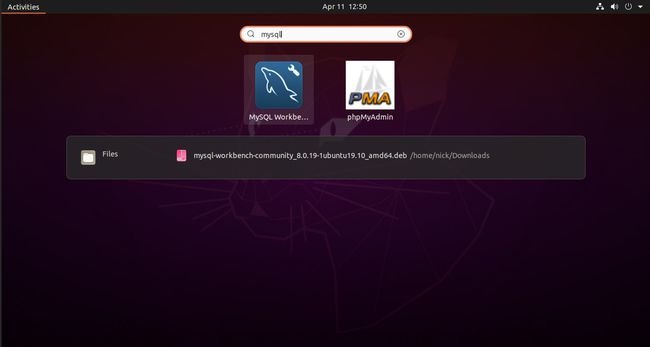
-
Quando o MySQL Workbench for aberto pela primeira vez, você verá uma caixa de conexão genérica na parte inferior da janela. Selecione-o e pressione o chave inglesaícone (editar) logo acima, próximo a Conexões MySQL.

-
Uma nova janela aparecerá permitindo que você edite as informações de conexão. Substitua root como o Nome do usuário com qualquer nome de usuário que você escolheu.
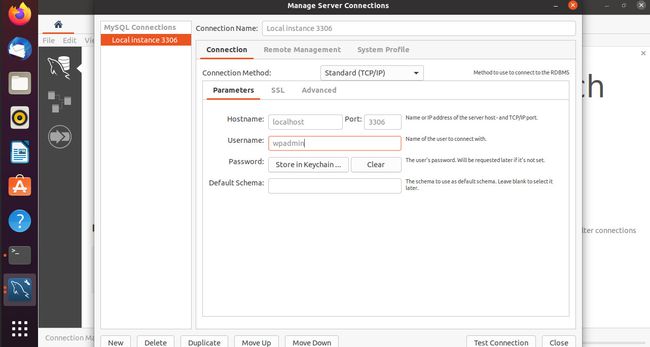
Se você não quiser inserir sua senha sempre que se conectar, selecione Armazenar em chaveiro ao lado de Senhae digite a senha do usuário do banco de dados. Quando terminar, feche a janela.
-
Selecione sua conexão novamente para conectar-se ao banco de dados.

A ferramenta de workbench do MySQL é bastante poderosa, embora um pouco lenta.
Uma barra à esquerda permite que você escolha qual aspecto de seu servidor MySQL você deseja gerenciar, como:
- Fornecendo um status de servidor
- Listar conexões de clientes
- Administrar usuários e privilégios
- Gerenciar variáveis de sistema
- Exportar dados
- Importar dados
A opção de status do servidor informa se o servidor está em execução, há quanto tempo, a carga do servidor, o número de conexões e vários outros bits de informação.
A opção de conexões do cliente lista as conexões atuais com o servidor MySQL.
Dentro de usuários e privilégios, você pode adicionar novos usuários, alterar senhas e escolher os privilégios que os usuários têm em relação a diferentes esquemas de banco de dados.
No canto inferior esquerdo do MySQL Workbench ferramenta é uma lista de esquemas de banco de dados. Você pode adicionar o seu clicando com o botão direito e escolhendo Criar Esquema.
Você pode expandir qualquer esquema clicando nele para ver uma lista de objetos, como tabelas, visualizações, procedimentos armazenados e funções.
Clicar com o botão direito em um dos objetos permitirá que você crie um novo objeto, como uma nova mesa.
O painel direito do MySQL Workbench é onde você faz o trabalho real. Por exemplo, ao criar uma tabela, você pode adicionar colunas junto com seus tipos de dados. Você também pode adicionar procedimentos que fornecem o modelo básico para um novo procedimento armazenado em um editor para adicionar o código real.
Como instalar o PHPMyAdmin
Uma ferramenta comum usada para administrar bancos de dados MySQL é PHPMyAdmin. Ao instalar esta ferramenta, você pode confirmar de uma vez por todas se Apache, PHP e MySQL estão funcionando corretamente.
-
Abra uma janela de terminal e digite o seguinte comando:
sudo apt install phpmyadmin.

-
Uma janela aparecerá perguntando qual servidor web você instalou.

A opção padrão já está definida para Apache, então use o aba chave para destacar o OK botão e pressione Retorna.
-
Outra janela aparecerá perguntando se você deseja criar um banco de dados padrão para ser usado com PHPMyAdmin.

aperte o aba chave para selecionar o sim opção e pressione Retorna.
PHPMyAdmin pedirá um nome de usuário para gerenciar o banco de dados. O padrão é "phpmyadmin." Você pode deixar isso ou mudar para algo mais memorável para você.
-
Por fim, será solicitado que você forneça uma senha para o banco de dados PHPMyAdmin. Insira algo seguro para usar sempre que fizer login no PHPMyAdmin.

O software agora será instalado e você retornará ao prompt de comando.
-
Você pode ou não precisar desta próxima parte. Em testes no Ubuntu 20.04 LTS, não foi necessário. Tente usar o PHPMyAdmin primeiro e, se não funcionar imediatamente, volte para esta etapa.
Execute o seguinte conjunto de comandos para configurar o Apache para PHPMyAdmin.
sudo ln -s /etc/phpmyadmin/apache.conf /etc/apache2/conf-available/phpmyadmin.conf
sudo a2enconf phpmyadmin.conf
sudo systemctl recarregar apache2.service.Os comandos acima criam um link simbólico para o arquivo apache.conf do /etc/phpmyadmin pasta para o /etc/apache2/conf-disponível pasta.
A segunda linha habilita o arquivo de configuração phpmyadmin dentro do Apache e, finalmente, a última linha reinicia o serviço web Apache.
-
O que tudo isso significa é que agora você deve ser capaz de usar PHPMyAdmin para gerenciar bancos de dados da seguinte maneira:
- Abra o Firefox
- Digitar http://localhost/phpmyadmin na barra de endereço
- Digite a senha do PHPMyAdmin no campo de senha e pressione o botão Ir botão.
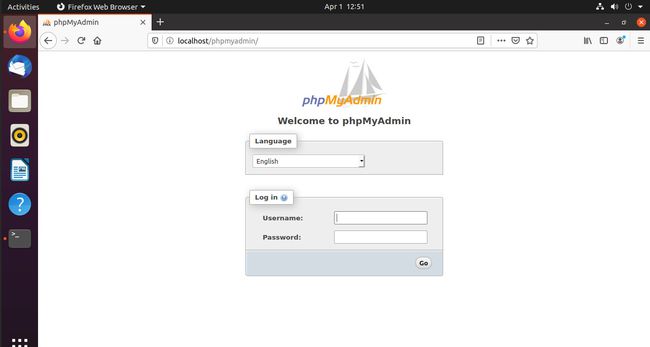
-
Você chegará na interface de gerenciamento do PHPMyAdmin e poderá gerenciar seu banco de dados a partir daí.
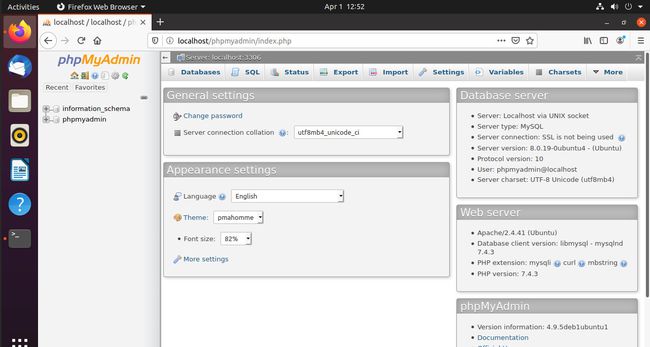
PHPMyAdmin é uma ferramenta baseada na web para gerenciar bancos de dados MySQL.
O painel esquerdo fornece uma lista de esquemas de banco de dados. Clicar em um esquema expande o esquema para mostrar uma lista de objetos de banco de dados.
A barra de ícones superior permite gerenciar vários aspectos do MySQL, como:
- Bancos de dados
- Um Editor SQL
- Status do servidor
- Contas de usuário
- Exportar dados
- Importar dados
- Definições
- Replicação
- Variáveis
- Conjuntos de caracteres
- Motores
- Plugins
Leitura Adicional

Agora que você tem um servidor de banco de dados instalado e funcionando, pode começar a usá-lo para desenvolver aplicativos da web completos.
Um bom ponto de partida para aprender HTML, CSS, ASP, JavaScript e PHP é W3Schools.
Este site tem tutoriais completos, mas fáceis de seguir, sobre desenvolvimento web do lado do cliente e do lado do servidor.
Embora você não vá aprender um conhecimento profundo, você compreenderá o suficiente dos fundamentos e conceitos para colocá-lo no seu caminho.
