Como usar o controle de alterações no Excel
Antes de pedir aos membros da equipe que revisem suas planilhas do Excel, ative o controle de revisão do Excel para sua pasta de trabalho compartilhada. Quando você usa o recurso de alterações de rastreamento legado em Excel, você verá quem fez alterações no planilha ou pasta de trabalho, e as alterações feitas. Depois que sua equipe terminar a revisão, compare seus dados originais com os dados alterados dos revisores. Em seguida, aceite ou rejeite suas alterações e desative Rastrear alterações para finalizar o documento.
As instruções neste artigo se aplicam ao Excel para Microsoft 365, Excel 2019 e Excel 2016.
Você pode controlar as alterações no Excel?
Quando você deseja que sua equipe analise e edite sua pasta de trabalho do Excel, você tem duas opções. Se todos em sua equipe usam o Excel para Microsoft 365, o recurso de coautoria é uma maneira direta e rápida de revisar um documento. Se você quiser mais informações sobre as revisões feitas ou se os membros da sua equipe trabalham com versões anteriores do Excel, use o recurso legado Controlar Alterações.
Você não encontrará a opção de rastrear alterações no Excel para Microsoft 365 e Excel 2019 no Faixa de Excel. Você só verá os comandos de controle de alterações na guia Revisão do Excel 2016 e versões anteriores. A opção está disponível em versões mais recentes do Excel, mas você precisará adicionar os comandos de controlar alterações associados a um novo grupo na guia Revisão.
A Microsoft recomenda que você use o recurso de coautoria do Excel, que substitui as pastas de trabalho compartilhadas. Com a coautoria, você verá as mudanças que outras pessoas fazem em tempo real, e as mudanças de cada pessoa podem ter uma cor diferente. No entanto, a coautoria não rastreia as alterações e você não pode rejeitar as alterações para reverter para seus dados originais. A coautoria está disponível apenas com uma assinatura do Microsoft 365.
Habilite o controle de alterações em versões mais recentes do Excel
Para ativar o recurso legado de Rastrear alterações no Windows:
-
Vou ao Arquivo guia e selecione Opções.
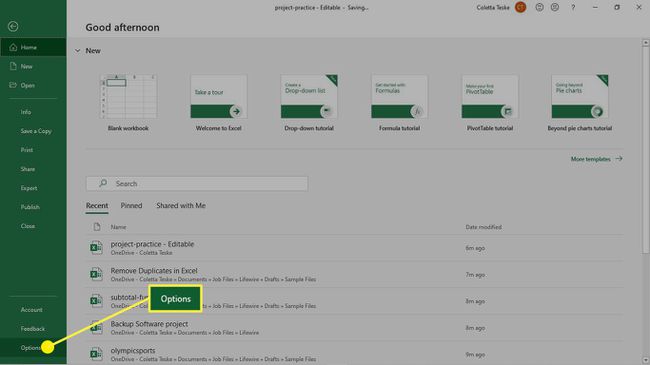
-
No Opções Excel caixa de diálogo, selecione Personalizar fita.
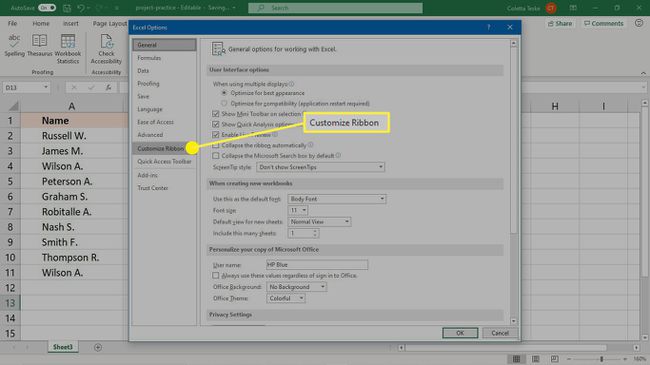
-
Selecione os Escolha o comando de seta suspensa e escolha Todos os comandos.
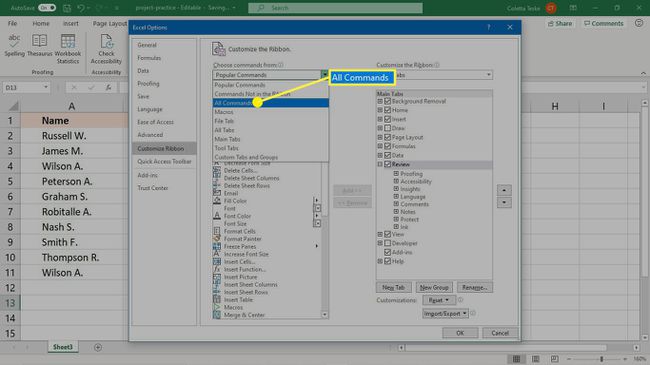
-
Selecione os Personalize a faixa de opções seta suspensa e escolha Abas Principais.
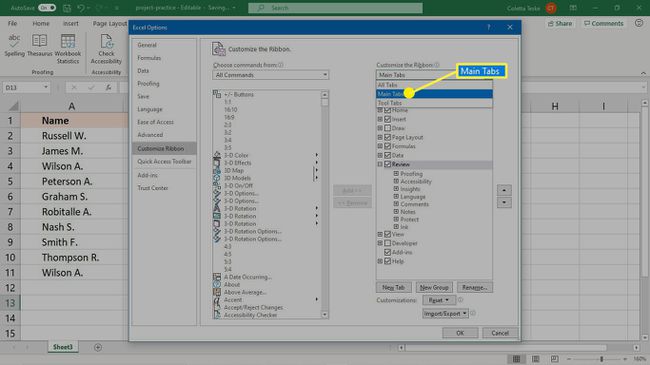
-
Expanda e destaque o Análise categoria.
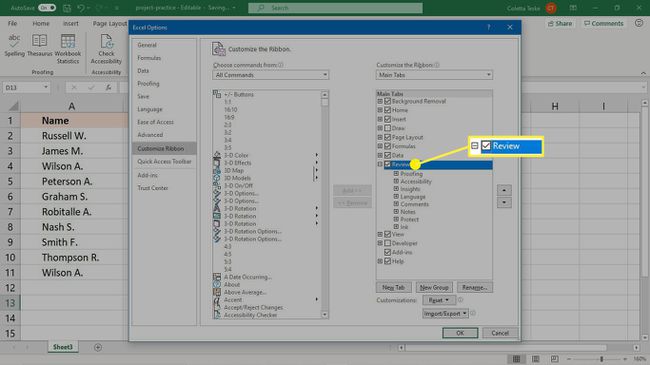
-
Selecione Novo grupo.
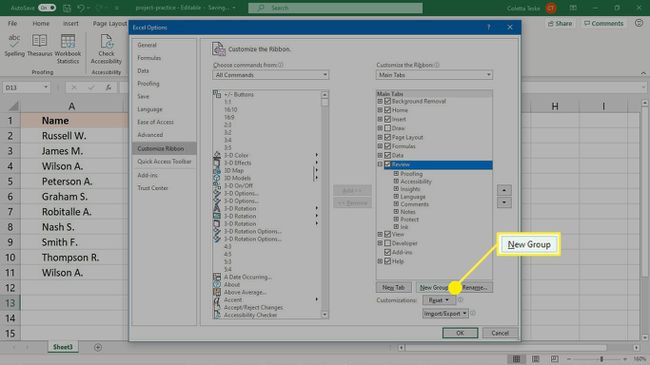
-
Certifique-se de que Novo grupo a entrada é destacada e, em seguida, selecione Renomear.
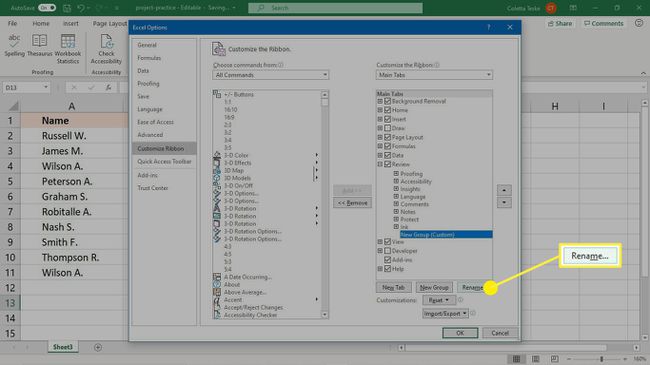
-
No Renomear caixa de diálogo, insira um nome de exibição para o grupo. Por exemplo, digite Alterações de percurso.
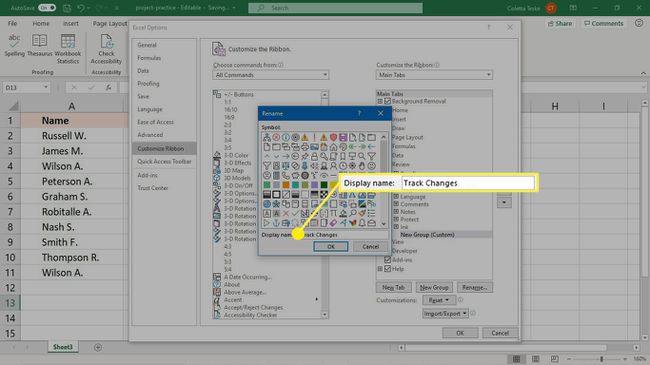
Selecione OK para aplicar a mudança e fechar o Renomear caixa de diálogo.
-
No Opções Excel caixa de diálogo, vá para o Todos os Comandos lista e, em seguida, escolha cada um dos seguintes:
- Comparar e mesclar pastas de trabalho (legado)
- Proteger compartilhamento (legado)
- Compartilhar pasta de trabalho (legado)
- Rastrear alterações (legado)
Depois de selecionar cada comando, selecione Adicionar para adicionar esse comando à guia Revisão.
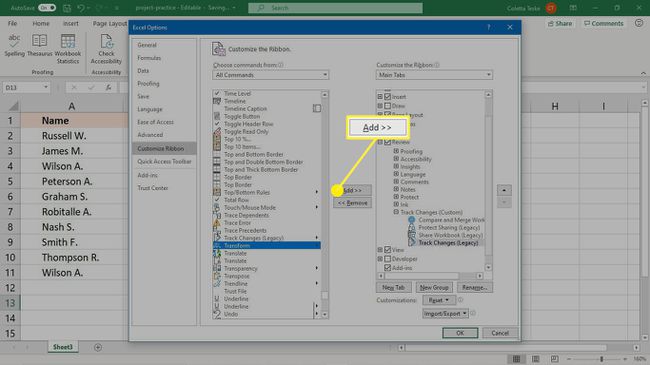
Selecione OK para aplicar suas alterações e fechar o Opções Excel caixa de diálogo.
-
Os quatro comandos de mudança de faixa aparecem no Análise guia no novo grupo que você criou.
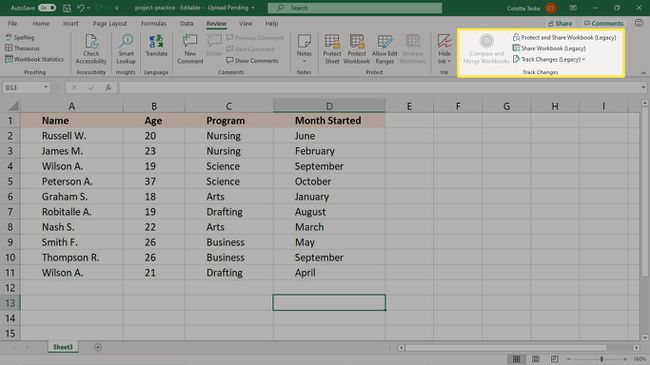
Como ativar o controle de alterações no Excel
Depois de inserir todas as informações na planilha, ative o recurso Controlar Alterações antes de disponibilizar a pasta de trabalho do Excel para revisão.
-
Vou ao Análise guia e selecione Alterações de percurso > Destacar alterações.
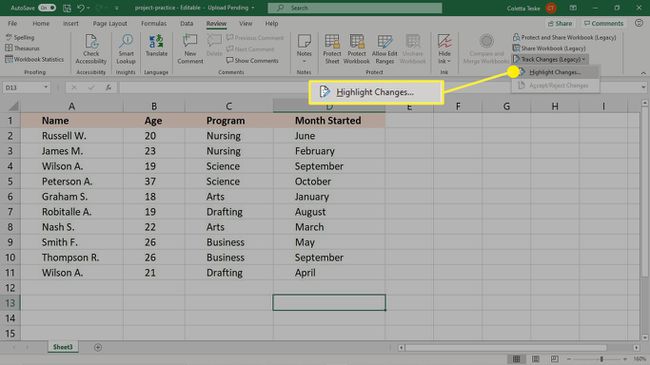
No Destacar alterações caixa de diálogo, selecione o Rastreie as alterações durante a edição caixa de seleção.
Selecione os Quando caixa de seleção e defina-a para Tudo.
Selecione os Quem caixa de seleção e defina-a para Todos.
-
Selecione os Destacar mudanças na tela caixa de seleção.
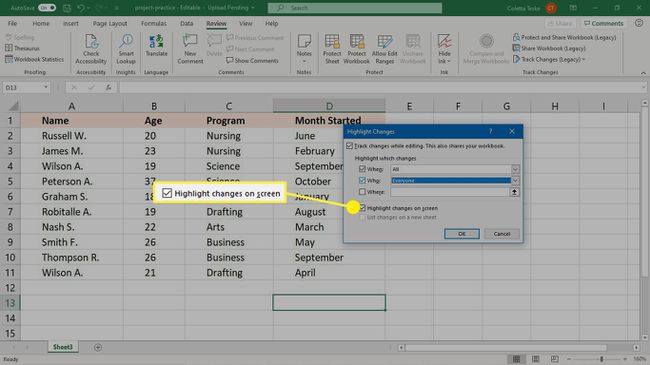
Selecione OK.
-
No Análise guia, selecione Compartilhar pasta de trabalho.
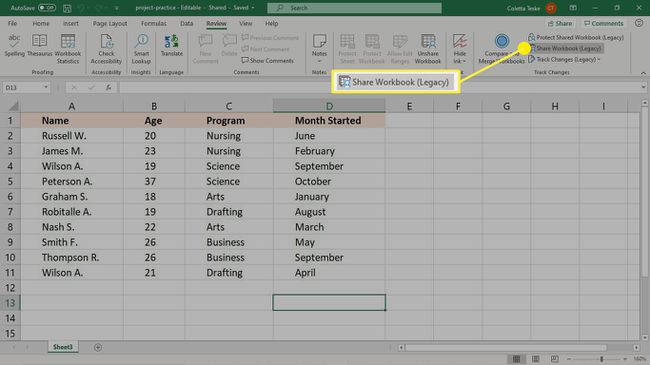
-
No Compartilhar pasta de trabalho caixa de diálogo, vá para o Editando guia e selecione o Use o antigo recurso de pastas de trabalho compartilhadas em vez da nova experiência de coautoria caixa de seleção.
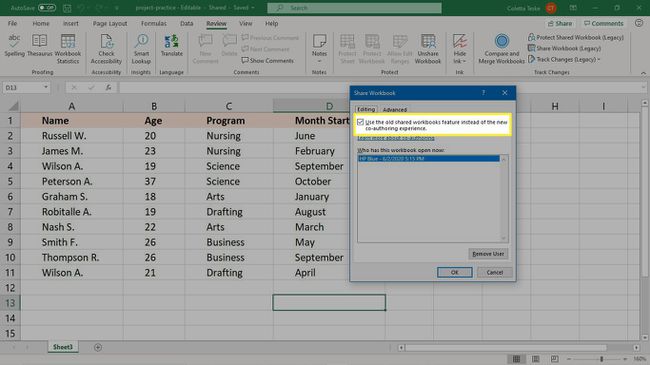
Selecione OK.
-
No Análise guia, selecione Proteger pasta de trabalho compartilhada.
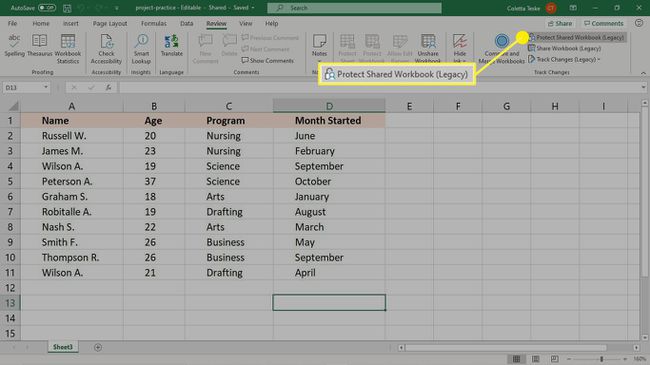
-
No Proteger pasta de trabalho compartilhada caixa de diálogo, selecione o Compartilhando com mudanças de faixa caixa de seleção.
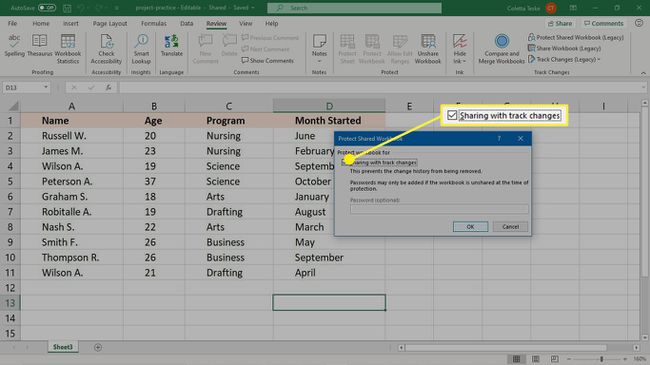
Selecione OK.
Compartilhe a apostila
Quando sua pasta de trabalho compartilhada estiver pronta para ser revisada, carregue o arquivo em um local que os membros da equipe possam acessar. Por exemplo, carregue a pasta de trabalho para um SharePoint site, um Pasta OneDriveou Dropbox.
O recurso Controlar alterações não funciona com pastas de trabalho que contêm tabelas. As tabelas devem ser convertidas em um intervalo.
Depois que a pasta de trabalho for carregada, informe os membros da equipe que o arquivo está pronto para revisão. Uma maneira de fazer isso é usar o Compartilhar recurso no Excel.
Se você não tiver um espaço configurado que seja acessível a todos os revisores, envie por e-mail o arquivo da pasta de trabalho para cada revisor.
Como visualizar e aceitar alterações
Depois que todos os revisores tiverem a chance de revisar e editar a pasta de trabalho, é hora de aceitar ou rejeitar essas alterações.
-
Vou ao Análise guia e selecione Alterações de percurso > Aceitar ou rejeitar alterações.
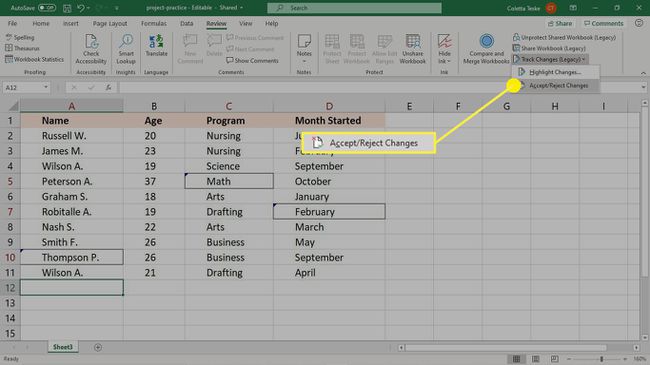
-
No Selecione as alterações para aceitar ou rejeitar caixa de diálogo, desmarque a Onde caixa de seleção para aceitar ou rejeitar alterações em toda a pasta de trabalho.
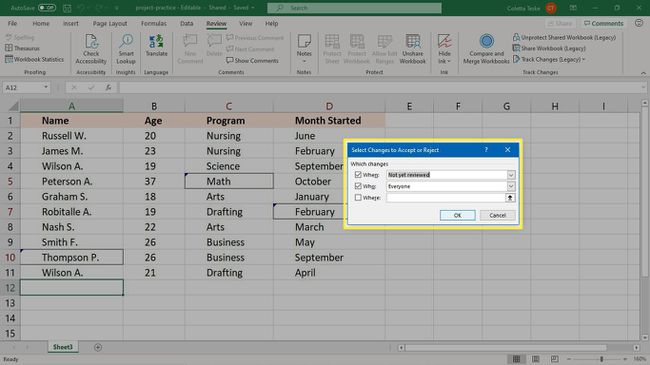
Selecione OK.
-
Para cada mudança, selecione Aceitar ou Rejeitar.
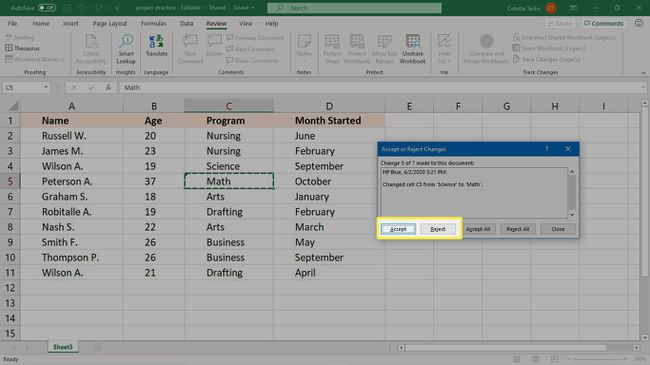
Como Desativar o Controle de Alterações
Quando terminar a revisão e não quiser mais rastrear as alterações feitas na pasta de trabalho, desative o recurso Controlar alterações.
-
Vou ao Análise guia e selecione Alterações de percurso > Destacar alterações.
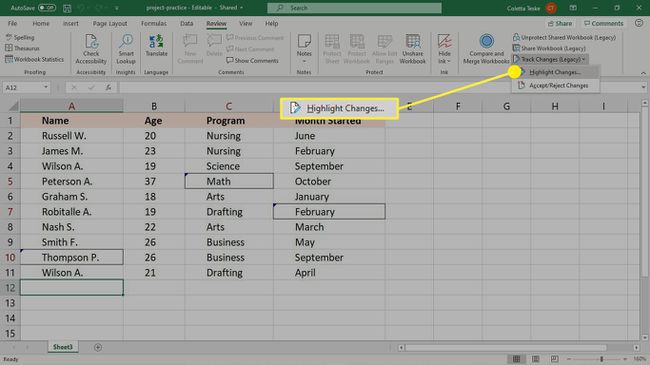
-
No Destacar alterações caixa de diálogo, desmarque todas as caixas de seleção.
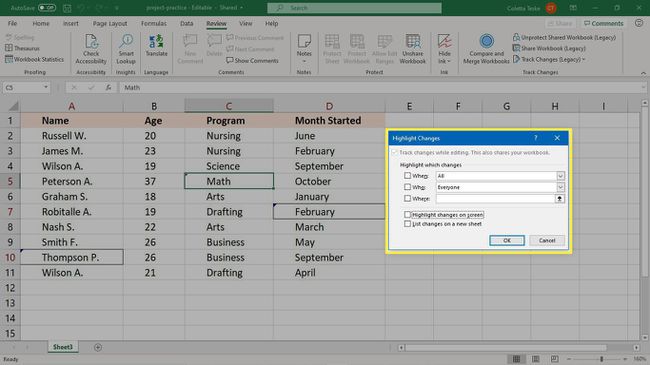
Selecione OK.
