Como fazer um gráfico de barras no Excel
Quando você faz um gráfico de barras em Microsoft Excel, ele permite que você faça coisas como comparar dados ao longo do tempo, rastrear visualmente o progresso e muitas outras coisas úteis.
Inserir um gráfico de barras no Excel é tão simples quanto selecionar um menu suspenso e escolher o tipo de gráfico de barras desejado. Em seguida, você pode configurar o gráfico para ter a aparência que desejar.
Veja como fazer um gráfico de barras no Excel.
As instruções neste artigo se aplicam ao Excel 2019, 2016, 2013, 2010; Excel para Microsoft 365, Excel para Mac e Excel Online.
Como fazer um gráfico de barras no Excel
Existem diferentes tipos de gráficos de barras você pode personalizar no Excel, mas o tipo mais simples é um gráfico de barras que compara valores para linhas individuais no Excel.
-
Para fazer um gráfico de barras, destaque as células que deseja representar. Certifique-se de incluir tanto o Etiquetas e a Valores, assim como o Cabeçalho.
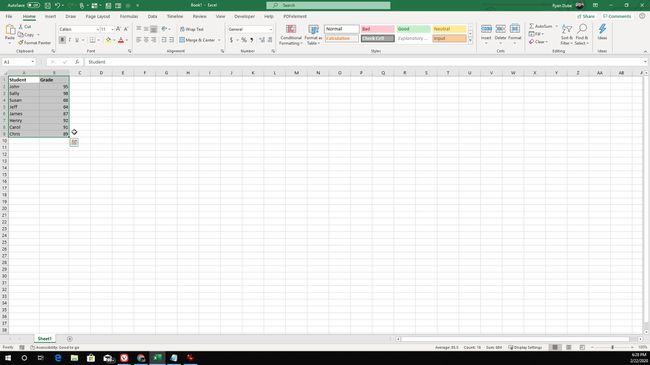
-
Em seguida, selecione o Inserir cardápio. Debaixo de
Gráficos grupo no menu, selecione a lista suspensa ao lado do Gráficos de barra ícone.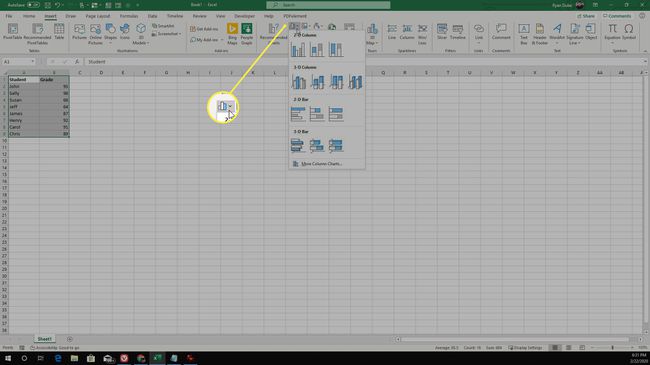
No Excel 2010 e no Excel 2010, os ícones na seção Gráfico da faixa de opções e a lista de gráficos podem ter uma aparência diferente. No entanto, você pode encontrar 2-D Bar e Barra 3-D em todas as versões do Excel nesta lista.
-
No final desta lista, clique em Mais gráficos de coluna. Na janela pop-up, selecione Barra no painel esquerdo. Aqui você verá 6 gráficos de barras para escolher.
- Barra Agrupada: Cada rótulo selecionado possui uma barra individual que exibe visualmente o valor.
- Barra Empilhada: Os valores de rótulos individuais são empilhados uns sobre os outros em uma única barra.
- Barra 100% Empilhada: Os valores de rótulos individuais são empilhados uns sobre os outros para representar a porcentagem da soma total de cada rótulo.
- Barra agrupada 3-D: O mesmo que agrupado, mas as barras são tridimensionais.
- Barra Empilhada 3-D: O mesmo que a barra empilhada, mas as barras são tridimensionais.
- Barra 3-D 100% Empilhada: O mesmo que uma barra 100% empilhada, mas as barras são tridimensionais.
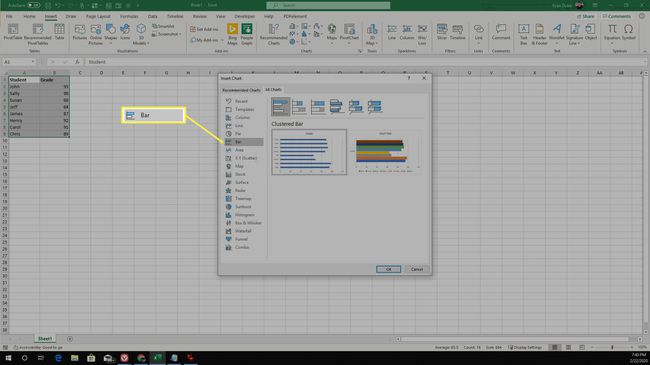
-
Quando você clica OK, o gráfico aparecerá na planilha. Inicialmente, todas as barras terão a mesma cor. Para modificar a aparência do gráfico de barras e variar as cores das barras por série de dados, clique com o botão direito em uma das barras e selecione Formato de série de dados. No Formato de série de dados painel, selecione o Preenchimento e linha ícone (lata de tinta) e sob Preencher selecionar Varie as cores por ponto.

-
Você pode editar o título simplesmente selecionando o título do gráfico e redigitando um novo.
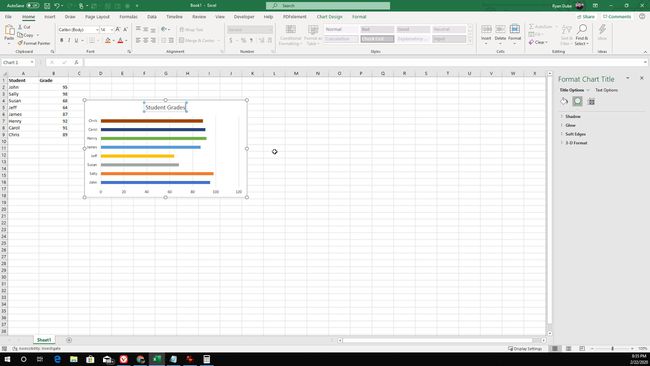
-
Você pode modificar a formatação de qualquer área do gráfico, como a área de plotagem ou a área do gráfico, clicando com o botão direito e selecionando o Formato opção.
Quando terminar de criar o gráfico de barras no Excel, você pode atualizar os rótulos ou dados a qualquer momento. Você verá essas alterações refletidas automaticamente no gráfico de barras.
Compare dados com um gráfico de barras no Excel
Você também pode comparar dados em colunas usando um gráfico de barras agrupado no Excel. Essa é uma ótima maneira de identificar tendências ao longo do tempo para vários itens.
Por exemplo, se um professor deseja seguir as médias de notas de um aluno a cada mês, o professor pode usar uma planilha com várias colunas para cada mês.
O procedimento a seguir produzirá um gráfico de comparação com várias barras agrupadas para cada rótulo ao longo do tempo.
-
Para construir um gráfico agrupado, selecione todos os dados em sua planilha. Certifique-se de incluir todos Etiquetas, tudo colunas de dados, e todos Cabeçalhos.
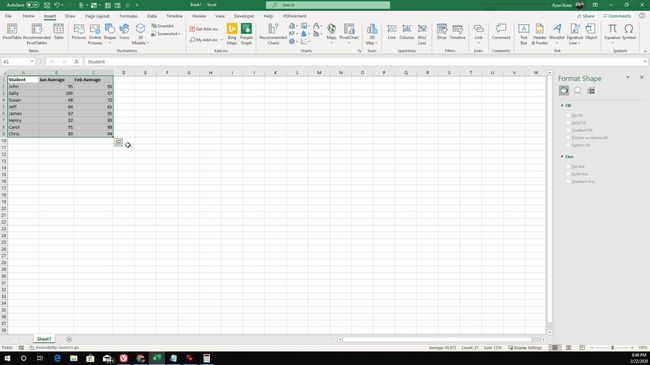
-
Selecione Título do menu e no Gráficos seção da faixa de opções, selecione o Gráficos de barra ícone. No menu suspenso, selecione o Barra 2D ou Barra 3D gráfico agrupado.
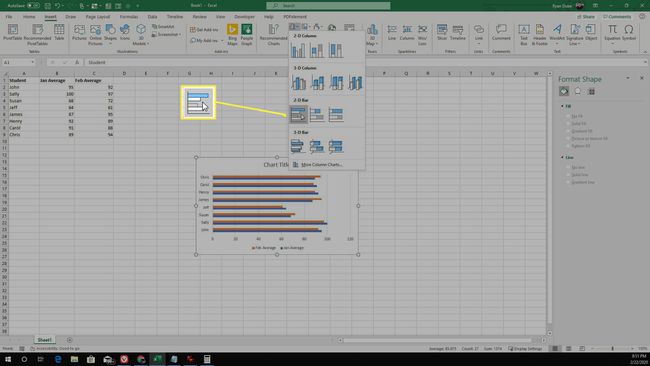
-
Isso colocará o gráfico agrupado em sua planilha do Excel. Você notará que para o nome de cada aluno, uma barra de cor diferente representa cada coluna. O cabeçalho da coluna aparece na parte inferior do gráfico para identificar o que cada cor representa.
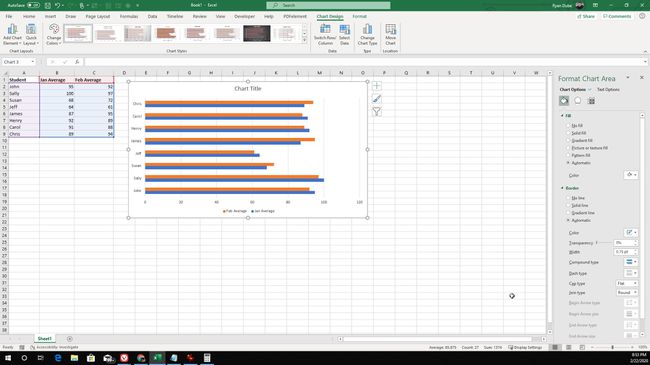
Semelhante a outros tipos de gráfico, você pode remodelar ou modificar os elementos do gráfico clicando com o botão direito e selecionando Formato. Você pode mudar Cores, Fronteiras, e mais.
Adicionar novas colunas ao gráfico de barras existente
Você não está preso aos dados que usou originalmente para fazer seu gráfico de barras no Excel. Você pode adicionar colunas adicionais de dados depois que o gráfico estiver na planilha.
-
Para fazer isso, selecione o gráfico de barras e as células que o gráfico contém serão destacadas. Mantenha o mouse sobre o canto inferior direito do grupo de células (que acabou de ser destacado) e arraste-o para a direita sobre a coluna adicional de dados.

-
Quando terminar, você verá uma terceira barra adicionada a cada cluster no gráfico de barras.
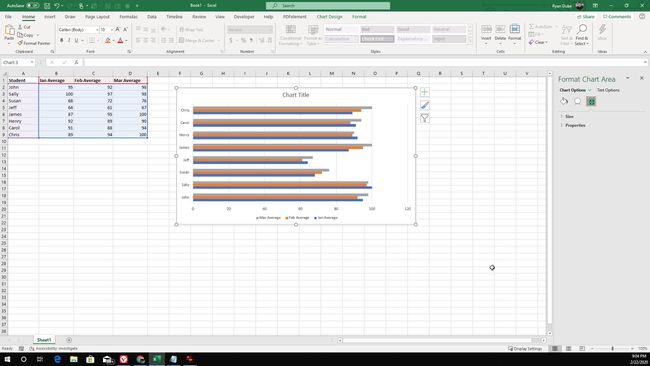
Isso significa que você não está preso a dados fixos ao criar um gráfico de barras no Excel. Adicione dados com a frequência necessária e o gráfico será atualizado automaticamente.
