Como alterar as configurações de suspensão do Windows
O que saber
- Primeiro, abra Opções de energia. Em todas as versões do Windows, pressione Vencer+R, modelo powercfg.cple pressione Digitar.
- Em seguida, selecione Alterar as configurações do plano e, em seguida, escolha os tempos de espera do PC.
Este artigo explica como alterar as configurações de suspensão no Windows 10, 8.1 e 7 acessando Opções de energia ou configurações de energia e suspensão.
Alterar as configurações de suspensão no Windows 10
Para alterar as configurações de hibernação no Windows 10, primeiro acesse as configurações de energia e hibernação:
-
Na caixa de pesquisa do Windows, comece a digitar dormir, então selecione Configurações de energia e suspensão.
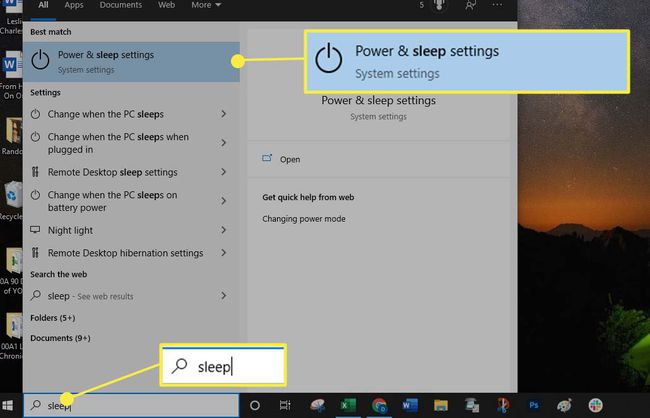
-
No Dormir seção, escolha quanto tempo você deseja que o PC espere antes de ir dormir:
- Escolha um período de tempo no Com a energia da bateria, o PC entra em hibernação após menu suspenso.
- Escolha um período de tempo no Quando conectado, o PC entra em hibernação após menu suspenso.
Suas alterações são salvas automaticamente.
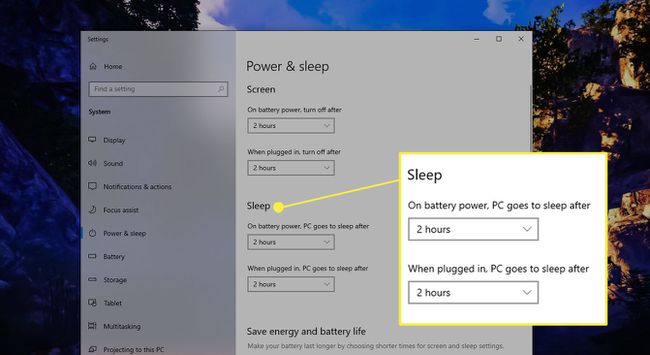
Em laptops, você pode fazer alterações com base no dispositivo conectado ou com bateria. Os computadores desktop oferecem apenas opções de suspensão para quando o computador está conectado.
Alterar as configurações de suspensão no Windows 8.1
Para alterar as configurações de suspensão no Windows 8.1:
-
Passe o mouse sobre o canto inferior direito da tela para abrir o Charms bare selecione Procurar.

-
Modelo dormir na caixa de pesquisa do Windows e, em seguida, selecione Configurações de energia e suspensão.

-
No Coloque o computador para hibernar seção, escolha quanto tempo você deseja que o PC espere antes de dormir enquanto na bateria energia (somente laptops) e quando conectado, então selecione Salvar alterações.

Alterar as configurações de suspensão no Windows 7
No Windows 7, você terá que abra o painel de controle para acessar as opções de energia e alterar as configurações de suspensão.
Selecione os Começar ícone e, em seguida, escolha Painel de controle.
-
No Painel de Controle, selecione o Opções de energia ícone.
Você deve estar visualizando o Painel de Controle na visualização de ícones grandes ou pequenos para ver o ícone Opções de Energia.
Selecione Alterar as configurações do plano ao lado do seu plano de energia.
-
No Coloque o computador para hibernar configurações, escolha quanto tempo você deseja que o PC espere antes de dormir enquanto na bateria energia (somente laptops) e quando conectado, então selecione Salvar alterações.
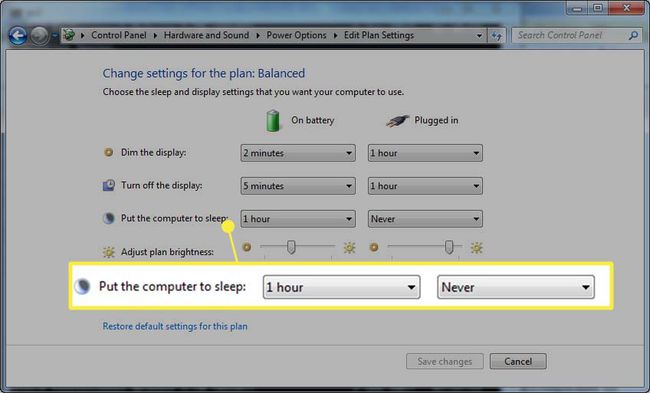
Mude seu plano de energia em qualquer versão do Windows
Todas as versões do Windows oferecem três planos de energia, com cada plano tendo diferentes configurações de suspensão do computador. Você pode alterar as configurações do seu plano atual, conforme explicado acima, ou pode escolher um plano de energia diferente e usar suas configurações de suspensão padrão. (Você também pode personalizar essas configurações, mas esta seção cobre como selecionar um plano de energia para usar suas configurações de sono predefinidas.)
Para selecionar um plano de energia, abra Opções de energia. Existem várias maneiras de abrir as Opções de energia, dependendo da versão do Windows que você está usando, mas um método funciona com qualquer versão:
-
pressione Vencer+R para abrir a caixa de diálogo Executar.
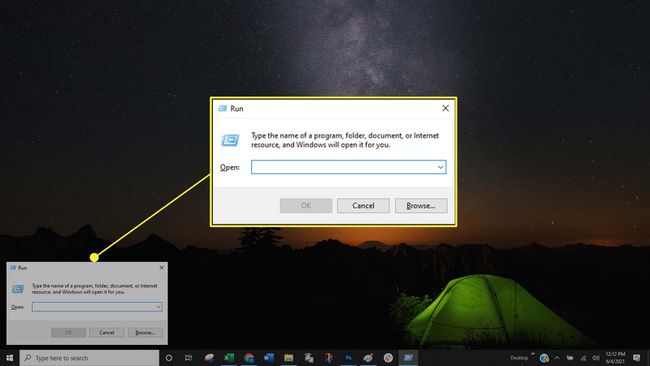
-
Na caixa de diálogo Executar, digite powercfg.cpl, então aperte Digitar (ou selecione OK).

-
Em Opções de energia, selecione Crie um plano de energia no painel esquerdo.
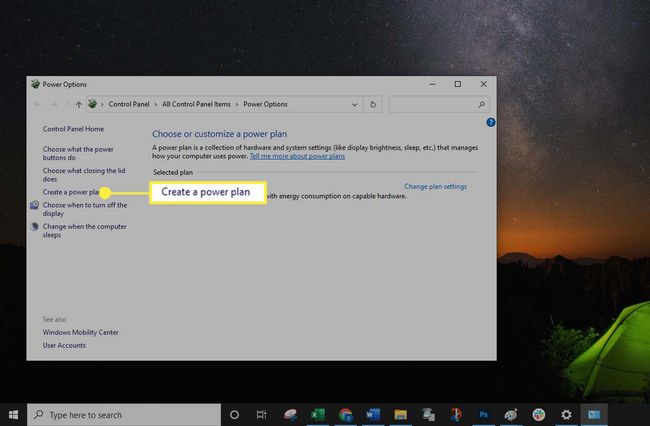
-
Escolha um dos três planos:
- Equilibrado (ou Recomendado): O plano Balanceado ("Recomendado" no Windows 10) é a configuração padrão e geralmente é a melhor opção para usuários em geral porque não é muito restritivo nem muito limitador.
- Economizador de energia: O plano de economia de energia coloca o computador em hibernação mais rápido. Esta é uma ótima opção quando você está usando um laptop e deseja aproveitar ao máximo a bateria ou economizar eletricidade.
- Alta performance: O plano de alto desempenho deixa o computador ativo por mais tempo antes de entrar no modo de espera. Essa configuração resulta no esgotamento da bateria mais rapidamente se deixada como padrão.
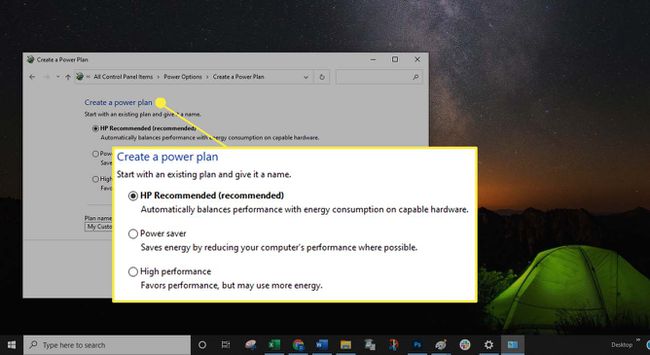
-
Se você quiser nomear seu plano, insira um nome no Nome do plano campo e selecione Próximo.
Se você não quiser inserir um nome personalizado, selecione Próximo. O nome padrão, geralmente Meu plano personalizado, permanece no campo Nome do plano. Se não houver nenhum nome neste campo, o seguinte erro será exibido após você selecionar Próximo: "Ao criar um plano de energia, você deve nomeá-lo. Digite um nome na caixa. "
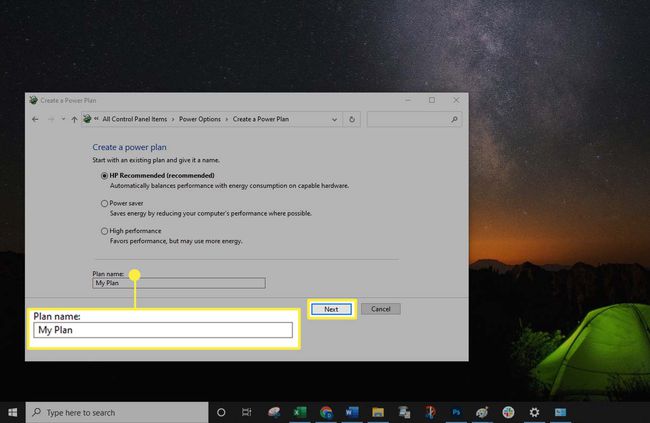
-
Selecione Crio.
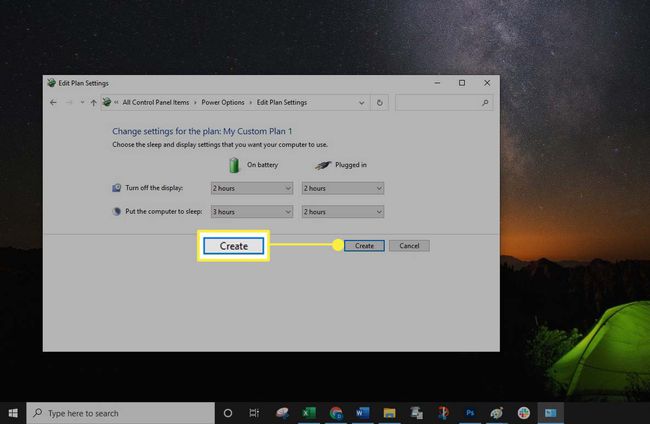
Embora você possa fazer alterações no plano de energia abrindo a caixa de diálogo Executar, é mais fácil (e uma prática recomendada) fazer alterações nas configurações de Energia e Suspensão.
