Como alterar o som de inicialização do Windows
o que saber
- Instale o Resource Hacker. Vá para Arquivo > Abrir, selecione imageres.dll.mun em Windows\SystemResources.
- Clique com o botão direito ACENO > 5080: 1033, selecione Substituir recurso. Escolha o arquivo WAV. Salve o arquivo MUN editado no Desktop.
- Inicialize no menu ASO e execute comandos para fazer backup do arquivo MUN original e, em seguida, copie o editado em seu lugar.
Este artigo explica como alterar o som de inicialização no Windows 11 e no Windows 10. Ele também descreve como desabilitar completamente o som de inicialização do Windows, se preferir, e como escolher um som de inicialização para outras ações no Windows.
Como alterar o som de inicialização no Windows 11 e 10
é fácil de alterar sons do sistema no Windows 11 ou escolha sons diferentes no Windows 10 porque a Microsoft fornece uma ferramenta integrada ao sistema operacional. Alterando a comece o som é uma coisa totalmente diferente.
Felizmente, no entanto, como sabemos onde o arquivo de som de inicialização do Windows está localizado, podemos substituí-lo por um arquivo diferente que preferimos usar. Para fazer essa alteração, usaremos um programa gratuito e algumas
-
Instalar Resource Hacker. Este programa permite editar o som WAV de inicialização.
Existem duas versões desta ferramenta na página de download. Escolha o link EXE para uma instalação mais rápida.
-
Abra o Resource Hacker e vá para Arquivo > Abrire selecione este arquivo:
C:\Windows\SystemResources\imageres.dll.munSe você estiver usando o Windows 10 e não estiver atualizado para v1903 ou mais recente, escolha este arquivo:
C:\Windows\System32\imageres.dllAbra o Executar e entre vencedor para ver qual versão do Windows 10 você possui. Se você estiver executando o Windows 11, basta usar o primeiro caminho acima.
-
Expandir o ACENO pasta à esquerda e, em seguida, clique com o botão direito do mouse 5080: 1033 e selecione Substituir recurso.
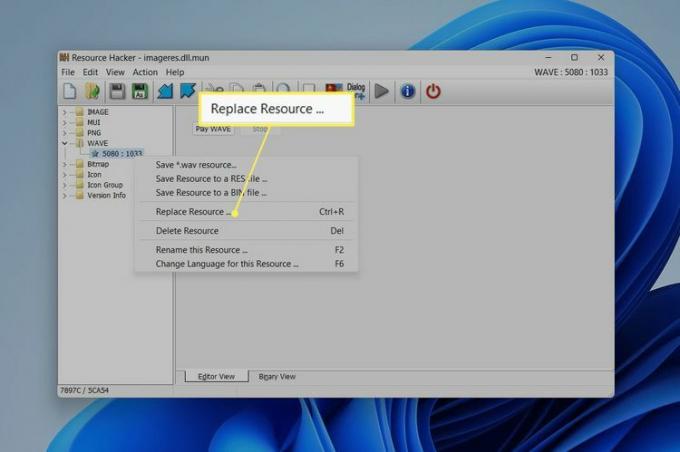
-
Escolher Selecione o arquivo, selecione o arquivo WAV que deseja usar como som de inicialização e escolha Abrir.
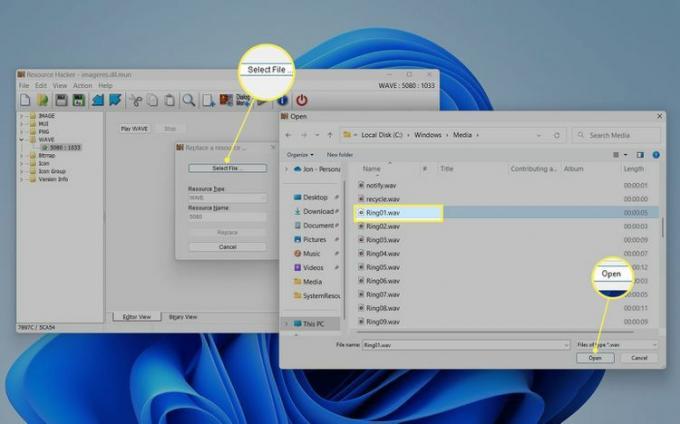
Para usar um dos arquivos de áudio que vem com o Windows, procure nesta pasta:
C:\Windows\MídiaIsso tem que ser um arquivo WAV. Se o arquivo que você possui não estiver nesse formato, execute-o através de um conversor de arquivos de áudio grátis.
-
Selecione Substituir em Resource Hacker.
Para visualizar o arquivo escolhido, selecione Reproduzir WAVE. Você sempre pode repetir essas duas últimas etapas para substituí-lo por outra coisa, se não gostar do som.
-
Salve-o no Área de Trabalho pasta e não altere o nome.
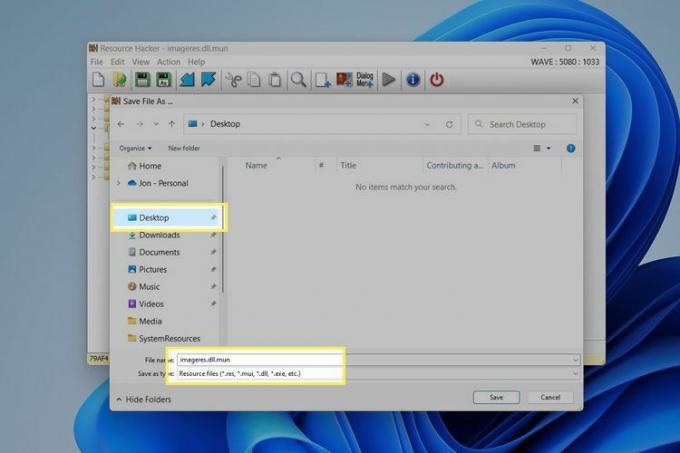
-
Feche o programa e, em seguida, acessar o menu Opções avançadas de inicialização. Para fazer isso no Windows 11, vá para Configurações > Sistema > Recuperação > Reinicie agora (ao lado de Inicialização avançada).
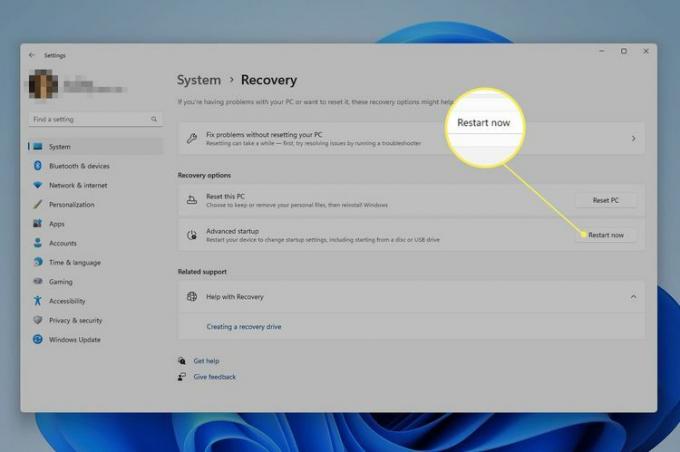
Se você vir um prompt sobre como salvar seu trabalho, anote o que ele diz e selecione Reinicie agora.
-
Vá para solucionar problemas > Opções avançadas > Prompt de comando no menu ASO.
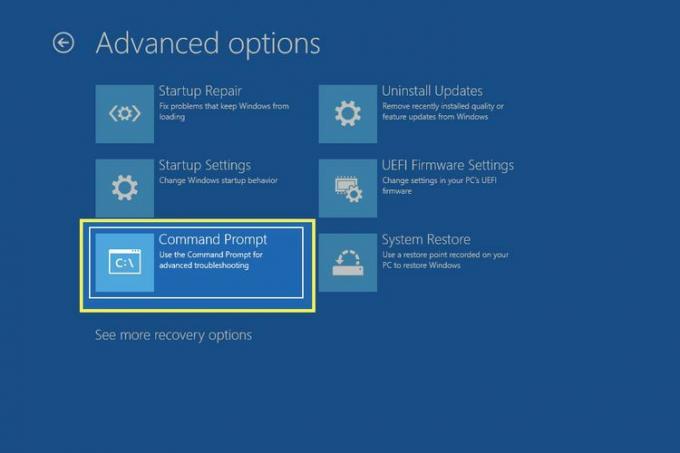
-
Quando o prompt de comando abrir, digite esses comandos exatamente como estão escritos aqui, pressionando Digitar depois de cada um. Esses comandos farão um backup do arquivo imageres original.
Altere o caminho de trabalho para a unidade C:
C:Altere o caminho de trabalho para a pasta SystemResources:
cd Windows\SystemResourcesLembre-se de que, se você estiver usando uma versão do W10 anterior à v1903, todos os comandos deste guia que se refere ao caminho acima e o arquivo abaixo deve ser substituído por este caminho e este arquivo DLL: C:\Windows\System32\imageres.dll.
Renomeie o arquivo MUN original para que o Windows o ignore:
ren imageres.dll.mun imageres.dll.mun.old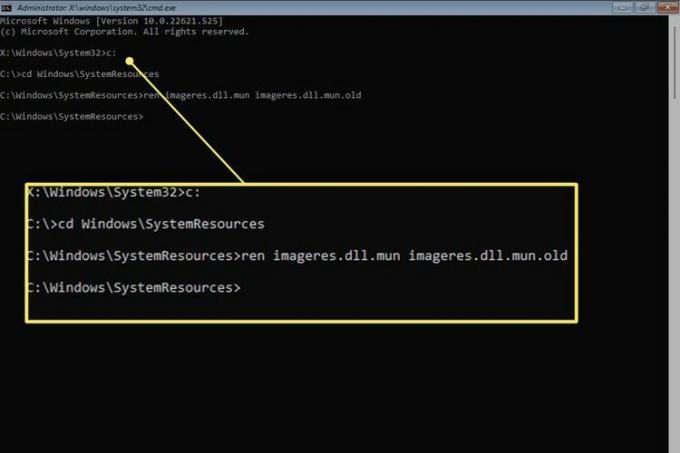
Antes que o prompt de comando apareça, você pode ser solicitado a inserir a senha da sua conta de usuário. Faça isso agora, se sim.
-
Agora você pode copiar o arquivo imageres modificado que você criou anteriormente para a pasta correta, para que o Windows o leia para entender qual arquivo WAV reproduzir na inicialização. No entanto, antes de fazer isso, você precisa identificar seu nome de usuário.
Obtenha uma lista de todos os usuários em seu computador:
diretório C:\UsuáriosEncontre seu nome de usuário na lista e insira-o (substitua jonfi com seu nome de usuário) para alterar o caminho de trabalho para sua pasta Desktop:
cd C:\Users\jonfi\Desktop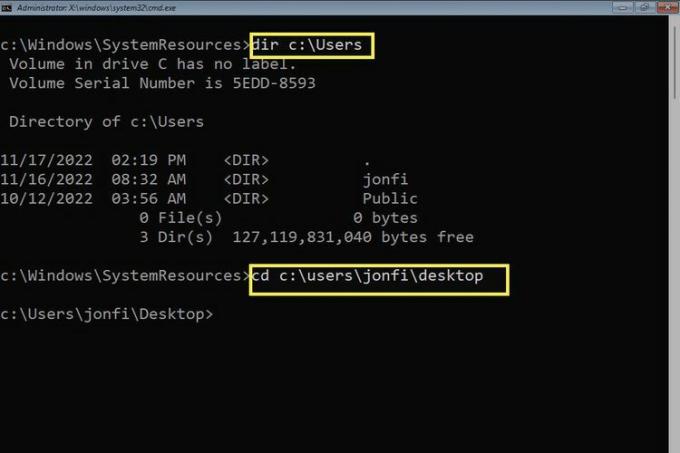
-
Agora que o Prompt de Comando está focado na pasta Desktop, onde você salvou o arquivo personalizado que criou, você pode copiá-lo facilmente para a pasta SystemResources:
copie imageres.dll.mun C:\Windows\SystemResources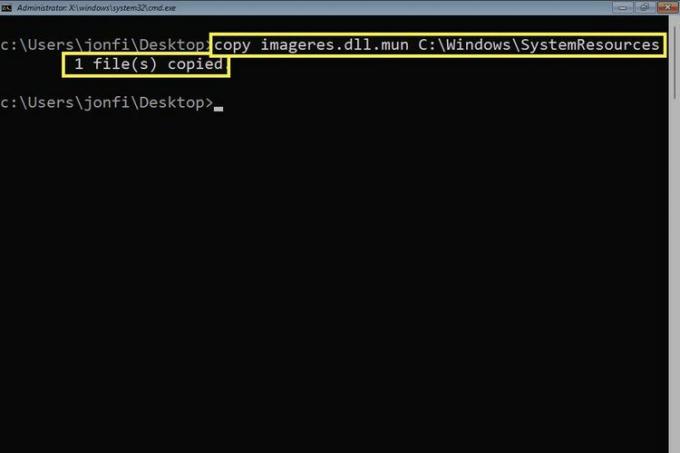
Se o comando foi concluído com sucesso, você verá a mensagem 1 arquivo(s) copiado(s).
-
Saia do prompt de comando e selecione Continuar para inicializar no Windows e testar o som.
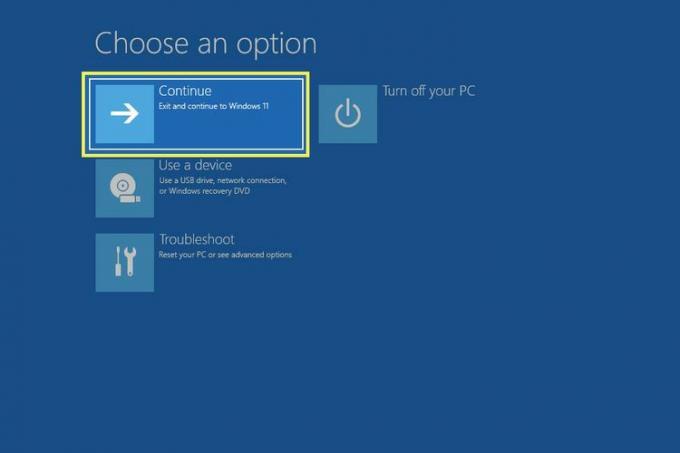
Se você não ouvir, continue lendo. O som de inicialização pode estar desativado.
Como ativar ou desativar o som de inicialização do Windows
O Windows pode não facilitar a mudar o som de inicialização, mas certamente não complica ligar e desligar. Na verdade, há um botão que você pode desligar para desativar o som ou ligar para ouvir o som de inicialização.
Abra Configurações e, em seguida, vá para Sistema > Som.
Role para baixo e selecione Mais configurações de som (Windows 11) ou selecione Painel de controle de som (Windows 10) à direita.
-
Vá para o Sons guia e remova a marca ao lado de Reproduzir o som de inicialização do Windows para desligá-lo, ou coloque uma marca lá para começar a ouvir o som.
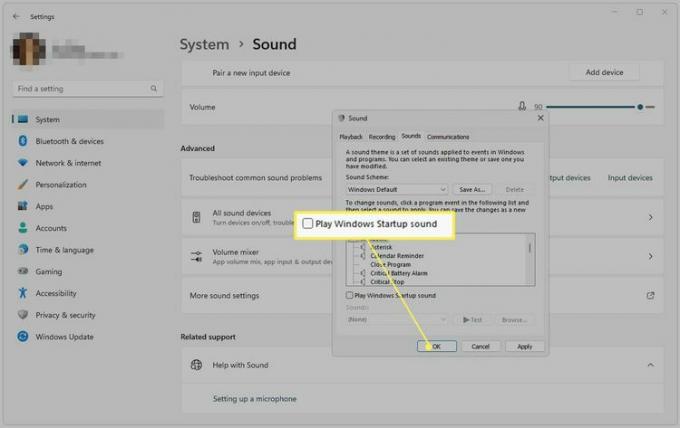
Selecione OK salvar.
Seguir estas etapas para desligar o som de inicialização não desfará o primeiro conjunto de instruções acima. Tudo o que ele faz é impedir que o arquivo de som seja usado durante a inicialização. Se você ativar o som novamente, ele será revertido para o som personalizado que você escolheu.
Como restaurar o som de inicialização original do Windows
Há algumas maneiras de fazer isto. O primeiro método é uma reversão do processo descrito acima.
Para restaurar o som de inicialização padrão, use o del comando para remover o arquivo MUN editado que você colocou na pasta SystemResources e, em seguida, renomeie o arquivo de backup para que o Windows o leia novamente e, assim, reproduza o arquivo WAV original.
Depois de abrir o prompt de comando no menu ASO (consulte as etapas acima para obter ajuda) e inserir C: para focar na unidade local, insira estes comandos:
CD C:\Windows\SystemResourcesdel imageres.dll.munren imageres.dll.mun.old imageres.dll.mun
Se preferir não seguir esse caminho, execute o comando sfc /scannow para tentar restaurar o arquivo de imagens padrão. Alguns usuários observaram que atualizando o Windows para uma nova compilação pode quebrar a edição também.
Mudando outros sons de inicialização
O Windows também permite que você altere o som de inicialização para outras partes do seu PC. Ao contrário do som de inicialização do Windows, que é reproduzido quando você acessa a tela de bloqueio pela primeira vez quando o computador é inicializado, há algumas outras vezes em que um arquivo de som pode ser acionado.
Na ferramenta Som, há opções como Iniciar navegação e Abrir programa. Se você escolher o último, por exemplo, poderá fazer com que o Windows reproduza um som de inicialização toda vez que um programa for iniciado. Para isso, consulte nosso Como alterar os sons do sistema do Windows 11 artigo.
Você também pode editar o som que toca quando você faz logon no Windows, ou seja, depois você digita sua senha e a área de trabalho aparece primeiro. Para isso, siga o guia do link acima para saber onde ir no Painel de Controle para acessar o editor de som; você está procurando Logon do Windows.
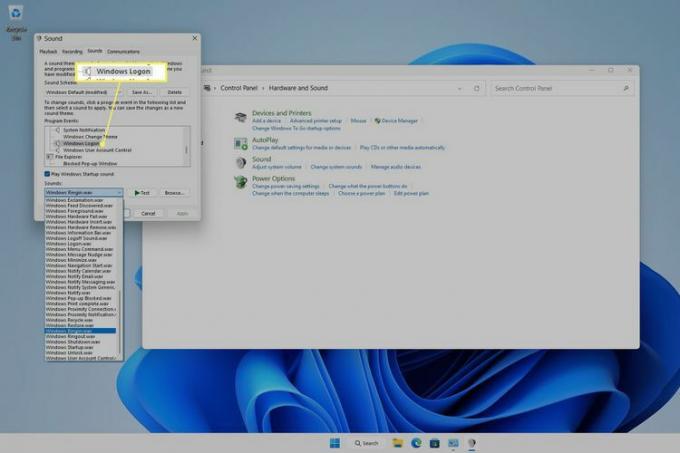
Isso é muito mais fácil de fazer em versões mais antigas do Windows, mas ainda muito possível no Windows 11 e 10, embora somente após uma edição do registro. Para ver a opção de som de logon na ferramenta Som nessas versões do Windows, localize esta entrada no Editor do Registro e altere o valor de 1 para 0:
HKEY_CURRENT_USER\AppEvents\EventLabels\WindowsLogon\ExcludeFromCPLPerguntas frequentes
-
Como faço para recuperar meu som no Windows 10?
Para corrigir o problema de nenhum som no Windows 10, verifique os cabos e os níveis de volume e verifique se o dispositivo de áudio atual é o padrão do sistema. Se ainda estiver com problemas, reinicie o computador, tente uma restauração do sistema e execute a Solução de problemas de áudio do Windows 10.
-
Como desativo os sons de notificação do Windows 10?
Para desative as notificações do Windows 10, Vá para Começar > Configurações > Sistema e selecione Notificações e ações. Debaixo de Notificações, desligar Receba notificações de aplicativos e outros remetentes. Você também pode optar por permitir notificações de remetentes específicos.
-
Como faço para atualizar drivers de som no Windows 10?
Para atualizar drivers no Windows para corrigir um problema de áudio, localize e baixe os drivers corretos. Abra o Gerenciador de dispositivos e vá para o dispositivo correto. Clique com o botão direito do mouse ou pressione e segure no hardware e escolha Atualizar driver. O assistente de atualização de driver será iniciado; Siga as instruções.
