2 maneiras de criar uma unidade USB inicializável do Windows 11
o que saber
- Ferramenta de criação de mídia da Microsoft: selecione Aceitar > Próximo > unidade flash USB. Siga as instruções na tela.
- Rufus: Escolha o dispositivo USB > DOWNLOAD > Windows 11 > Continuar. Siga as instruções para copiar os arquivos.
- Em seguida, reinicie o PC e inicialize a partir dessa unidade para instalar o Windows.
Este artigo explica como criar uma unidade USB inicializável do Windows 11 e como usá-la para instalar Windows 11.
Ferramenta de criação de mídia do Windows 11
A ferramenta de criação de mídia do Windows 11, disponível no site da Microsoft, ajuda a criar um USB inicializável do Windows 11. É muito fácil de usar porque o orienta em todas as etapas.
Visita Download do Windows 11 da Microsoft página e selecione Baixe Agora de Criar mídia de instalação do Windows 11 seção.
-
Imprensa Aceitar na tela de avisos e termos.

-
Selecione Próximo para concordar com o idioma padrão. Para alterá-lo, desmarque Use as opções recomendadas para este PC.
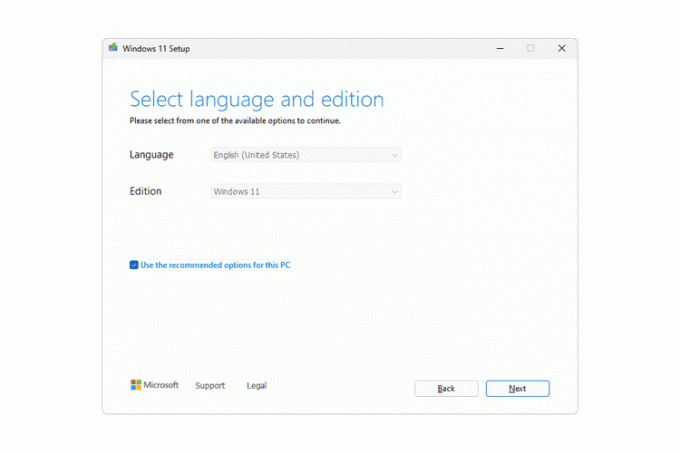
-
Escolher unidade flash USBe, em seguida, pressione Próximo.
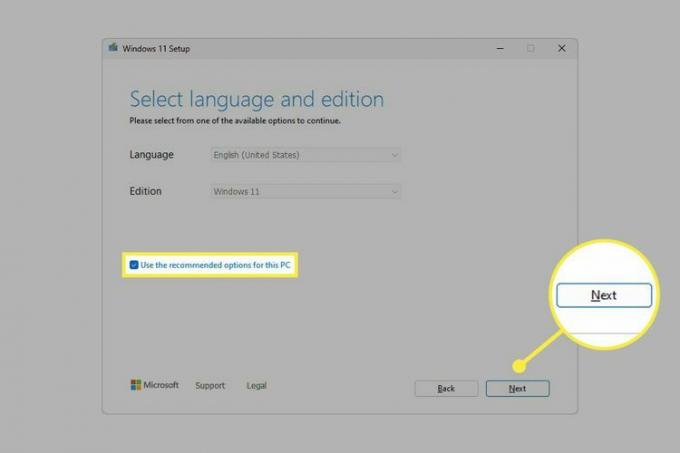
-
Selecione o dispositivo que deseja usar como o USB inicializável do Windows 11 e pressione Próximo.
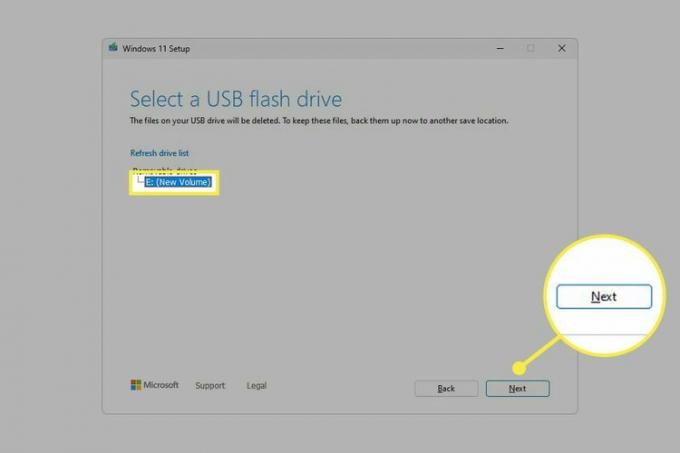
Se você não vir sua unidade USB conectada e selecionar Atualizar lista de unidades não ajuda, você pode precisar formatar a unidade primeiro.
-
Aguarde enquanto a configuração é concluída. Você verá um Baixando Windows 11 tela, seguido por um que diz Criando mídia do Windows 11.

-
Selecione Terminar na tela final que lê Sua unidade flash USB está pronta.
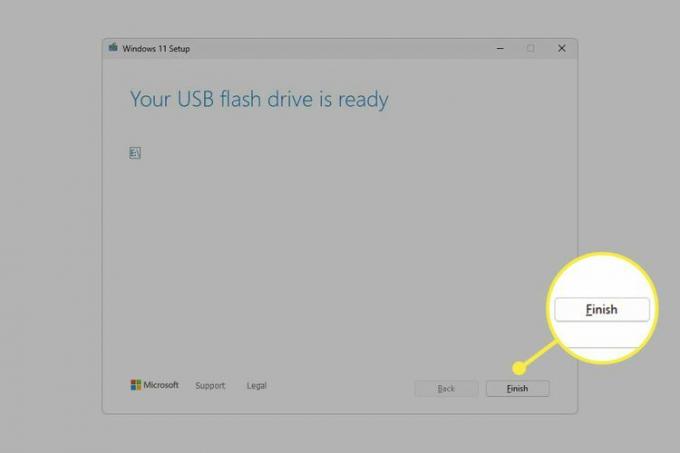
Usando o Rufus para criar uma unidade USB inicializável do Windows 11
Outra maneira de criar uma unidade flash inicializável do Windows 11 é baixar o Windows 11 arquivo ISO você mesmo e então gravar a imagem na unidade USB.
Existem várias maneiras de fazer isso, mas gostamos de usar o Rufus porque ele pode baixar o arquivo para você e tornar o dispositivo inicializável, por isso é mais simplificado do que outras ferramentas semelhantes.
Baixe e abra o Rufus.
Selecione sua unidade USB no Dispositivo cardápio.
Colocou o seleção de inicialização opção para Disco ou imagem ISO se já não é.
-
Escolha a seta ao lado de SELECIONE, e mude para DOWNLOAD.
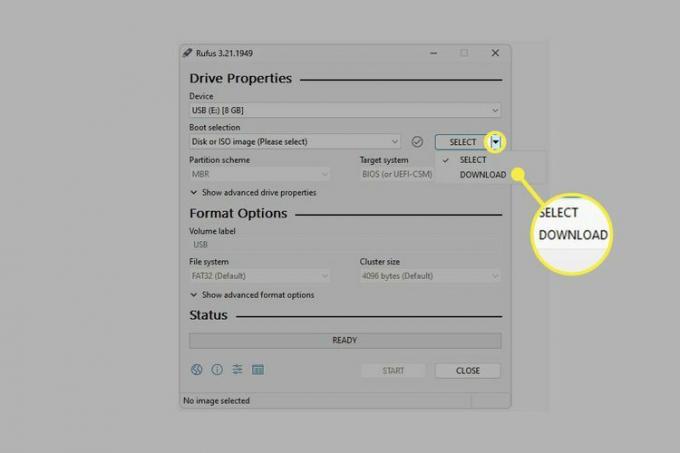
Se você já tiver um ISO do Windows 11 pronto para instalar em sua unidade USB, escolha SELECIONE aqui, localize o arquivo em seu computador e pule para a etapa 10.
-
Selecione DOWNLOAD, escolher Windows 11 no menu pop-up e, em seguida, pressione Continuar.
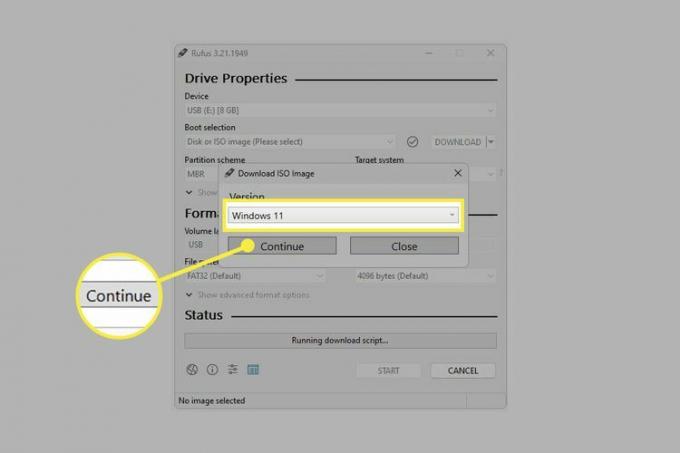
-
Escolha todos os detalhes para o Windows 11 ISO, pressionando Continuar depois de cada uma para passar para a próxima pergunta:
- Liberar: selecione a versão mais recente disponível (deve ser pré-selecionada). Referencie nosso Lista de números de versão do Windows para confirmar a versão mais recente.
- Edição: Confirme se o Windows 11 está selecionado.
- Linguagem: Escolha seu idioma no menu.
- Arquitetura: A única opção disponível é x64.
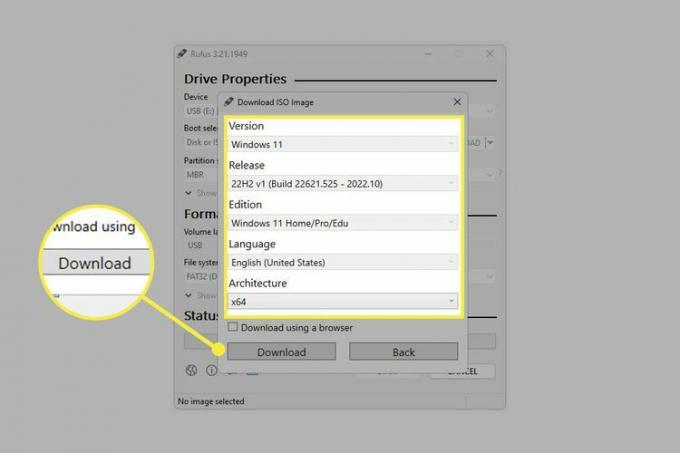
Selecione Download.
-
Escolha uma pasta em seu computador para salvar o arquivo ISO e selecione Salvar para iniciar o download do Windows 11.
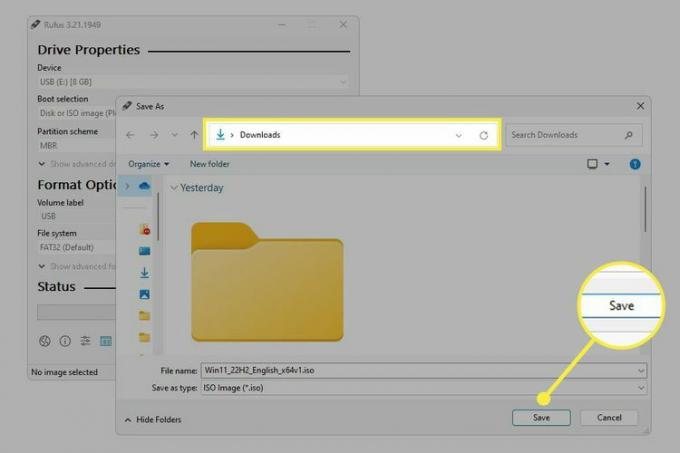
-
Aguarde enquanto o Rufus salva a imagem ISO do Windows 11 em seu computador.
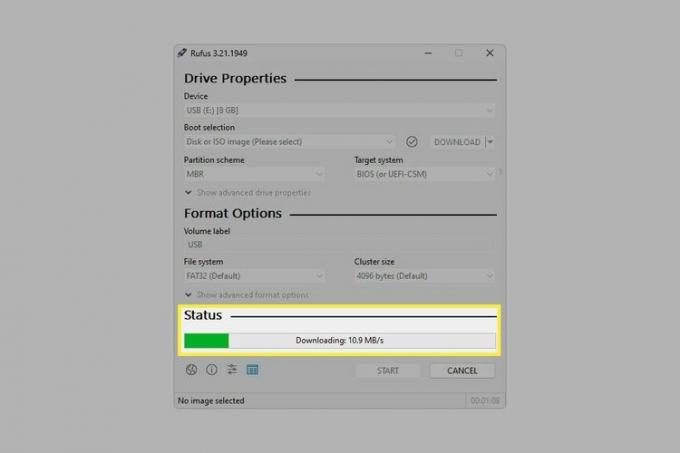
Selecione COMEÇAR.
-
Escolha qualquer uma das personalizações desejadas, se houver, e pressione OK.
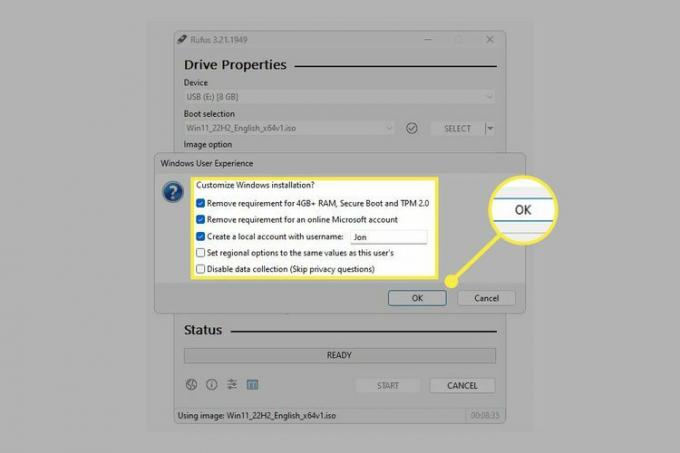
-
Leia o aviso de que tudo nesta unidade está prestes a ser apagado e selecione OK se você concordar.
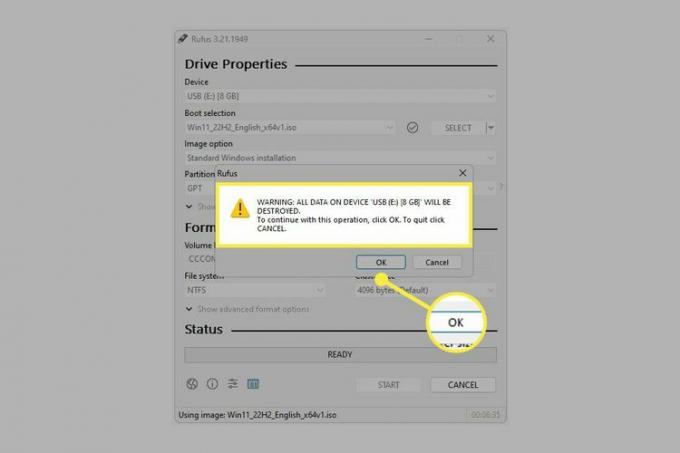
-
Aguarde enquanto o Rufus copia os arquivos ISO para a unidade USB.
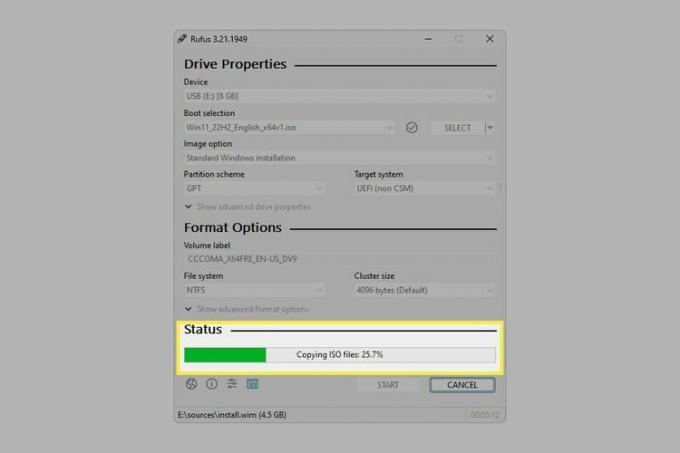
Esta é a etapa final. você pode selecionar FECHAR quando Status diz PREPARAR.
Como instalar o Windows 11 a partir do USB
Agora que você tem um Windows 11 USB pronto, você precisa alterar a ordem de inicialização seu computador segue para que ele verifique a unidade flash para instruções de instalação. Cobrimos todas essas etapas em nosso Como inicializar a partir de um dispositivo USB guia.
Outra forma de instalar o Windows 11 usando esse novo pendrive é pelo próprio Windows (não é necessário alterar a ordem de boot). Para fazer isso, abra setup.exe da unidade.
Obviamente, isso não é útil se o motivo pelo qual você está instalando o sistema operacional é que seu computador não funciona normalmente ou se é uma compilação totalmente nova que não possui uma versão existente do Windows. No entanto, você pode seguir este método se estiver atualizando do Windows 10 para o Windows 11.
Se você deseja instalar o Windows 11 em um máquina virtual, é mais fácil usar a imagem ISO diretamente. Você pode obter isso por meio de qualquer um dos métodos descritos acima: site da Microsoft (etapa 1) ou Rufus (etapa 9).
Perguntas frequentes
-
Como faço para criar um USB inicializável para o Windows 10?
Você pode usar os mesmos procedimentos para criar um USB do Windows 10, mas começará de Página do Windows 10 da Microsoft. Ao baixar o sistema operacional, escolha a opção de baixar para uma unidade USB.
-
Como faço para copiar o Windows para um USB?
Se você está se perguntando como copiar a versão do Windows que seu computador está executando para uma unidade externa, não se preocupe. É mais fácil e melhor pegar uma cópia através da página de download da Microsoft.
