Como conectar AirPods a um laptop Lenovo
o que saber
- Clique com o botão direito janelas ícone > Configurações > Bluetooth e dispositivos > ligar Bluetooth > Adicionar Dispositivo.
- Em seguida, coloque os AirPods no estojo > abra o estojo > pressione e segure o botão no estojo e solte o botão quando a luz piscar.
- Em seguida, no Windows PC, selecione Bluetooth > escolha seus AirPods > Feito.
Este artigo explica como conectar AirPods a um laptop Lenovo. As instruções se aplicam a todos os modelos Lenovo com Windows 11 e Windows 10.
Como faço para conectar meus AirPods ao meu laptop Lenovo?
As etapas são um pouco diferentes dependendo de qual versão do Windows seu laptop Lenovo está em execução.
Você precisa manter os AirPods e o estojo de carregamento próximos ao seu laptop Lenovo durante o processo de emparelhamento.
Windows 11
Veja como conectar seus AirPods a um laptop com Windows 11:
-
Clique com o botão direito do mouse no janelas ícone na barra de tarefas.

-
Selecione Configurações.
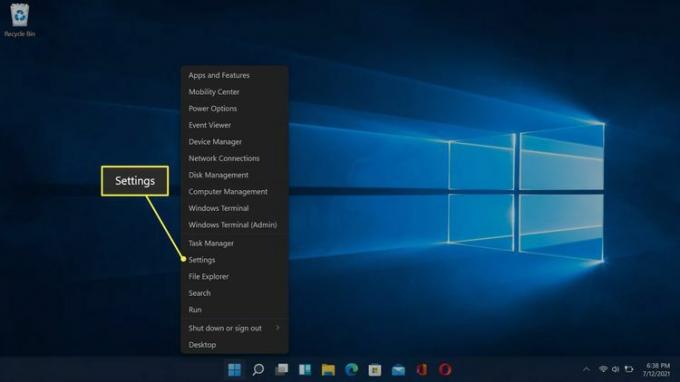
-
Selecione Bluetooth e dispositivos.

-
Selecione os Bluetooth alterne se ainda não estiver ativado.
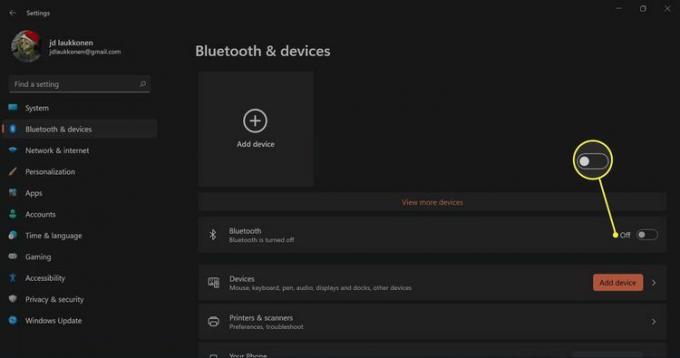
-
Selecione + Adicionar dispositivo.
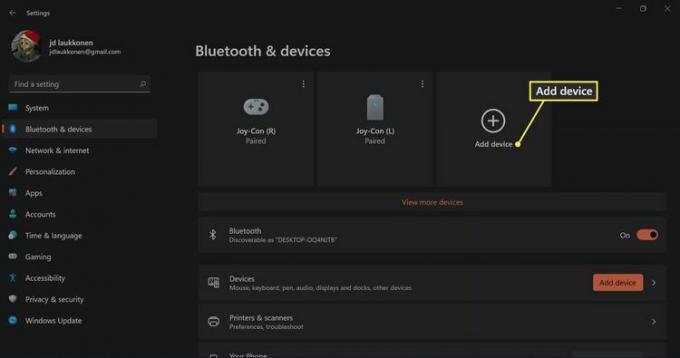
-
Coloque os AirPods no estojo e abra o estojo.

Jeremy Laukkonen / Lifewire -
Pressione e segure o botão no estojo do AirPods.

Jeremy Laukkonen / Lifewire
-
Quando a luz branca piscar, solte o botão.

Jeremy Laukkonen / Lifewire
-
No seu PC com Windows 11, selecione Bluetooth.

-
Aguarde até que seu PC procure dispositivos e escolha seus AirPods quando eles aparecerem na lista.
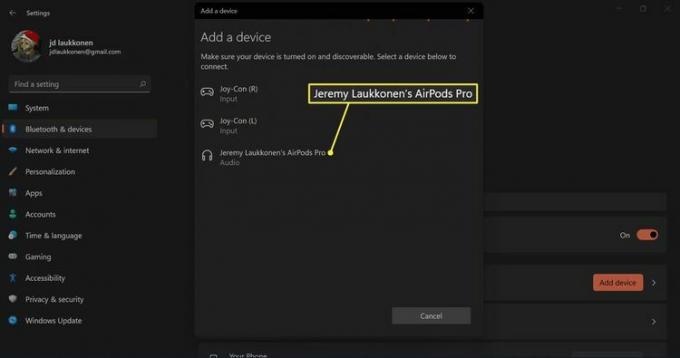
-
Aguarde até que a conexão seja estabelecida e selecione Feito.
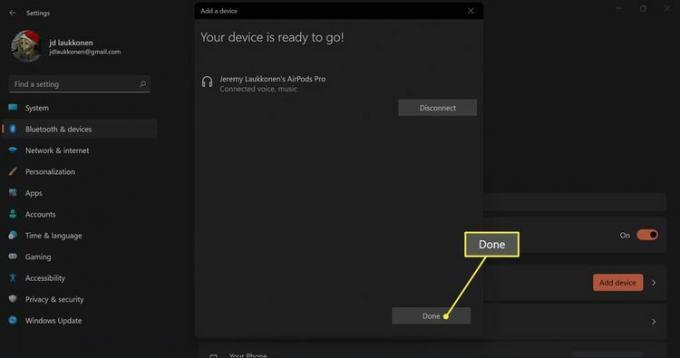
Windows 10
Veja como conectar seus AirPods a um laptop com Windows 10:
-
Em seu laptop Lenovo, selecione o Bluetooth ícone na bandeja do sistema.
Você pode precisar selecionar o seta ao lado da bandeja do sistema para revelar o ícone.

-
Selecione Adicionar um dispositivo Bluetooth.

-
Selecione Adicione Bluetooth ou outro dispositivo.
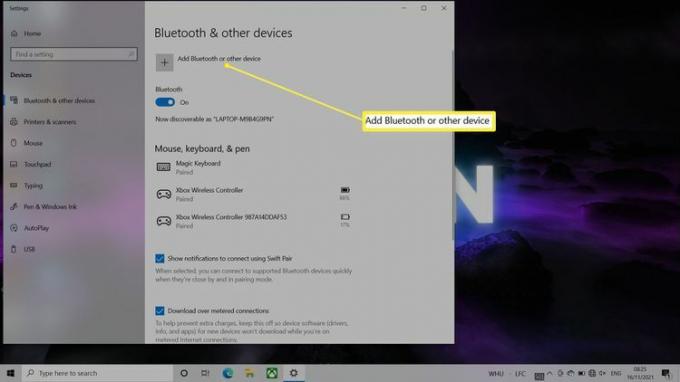
-
Aguarde até que o laptop detecte os AirPods.
Se os AirPods não forem exibidos na lista, segure o botão Configurar/Emparelhar na parte de trás dos AirPods até que a luz neles fique branca.
-
Selecione AirPods.

O dispositivo agora está emparelhado com seu laptop Lenovo.
Como alternar a saída de som em um laptop Lenovo
Se você quiser usar seus AirPods para ouvir música ou vídeos, precisará alternar as saídas de áudio. Isso pode acontecer automaticamente na primeira vez que seus AirPods se conectam, mas você também pode fazer isso manualmente se o áudio não estiver vindo dos AirPods.
Windows 11
Veja como alterar a saída de áudio em um Windows 11 Lenovo:
-
Tire seus AirPods do estojo.

Jeremy Laukkonen / Lifewire -
Selecione os Palestrante ícone na barra de tarefas.

-
Selecione a seta (>) à direita do controle de volume.
Se o botão Bluetooth estiver acinzentado, significa que o Bluetooth foi desativado. Selecione os Bluetooth botão para ligá-lo.
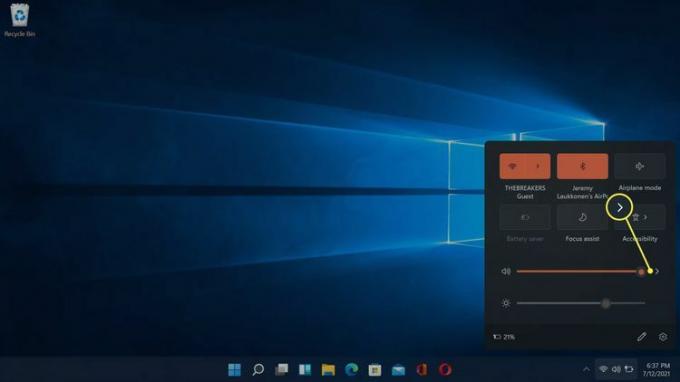
-
Selecione Fones de ouvido (AirPods) na lista de dispositivos.
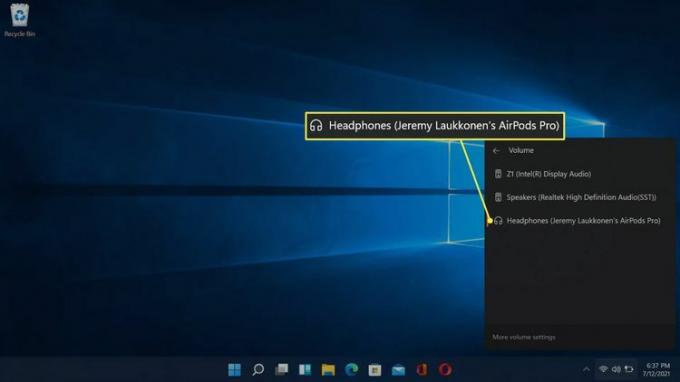
Quando seus AirPods são selecionados neste menu, significa que eles estão conectados, prontos para uso e definidos como a fonte de áudio padrão em seu PC com Windows 11.
Windows 10
Veja como alterar a saída de áudio em um Windows 10 Lenovo:
-
Tire seus AirPods do estojo.

Jeremy Laukkonen / Lifewire -
Selecione os Palestrante ícone na sua barra de tarefas.

-
Selecione os seta ícone à direita do controle de volume.

-
Selecione Fones de ouvido (AirPods estéreo). Agora você pode usar seus AirPods com seu laptop.
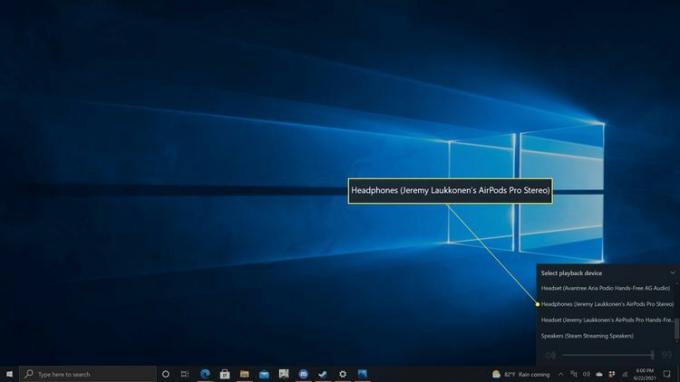
Como desconectar Apple AirPods de um laptop Lenovo
Para desconectar seus AirPods de seu laptop Lenovo, desligue a conexão Lenovo Bluetooth ou pressione e segure o botão Pair na parte de trás do estojo AirPods. Você pode ter seus AirPods conectados ao seu laptop e iPhone ao mesmo tempo e alternar entre os dois.
Os AirPods funcionam com a Lenovo?
Sim, os AirPods funcionam com todos os laptops e dispositivos com conexão Bluetooth, incluindo laptops Lenovo. Os AirPods são mais rápidos para emparelhar com dispositivos baseados na Apple, como iPads ou MacBooks, mas para qualquer coisa caso contrário, é possível emparelhá-los da mesma forma que adicionaria qualquer outro dispositivo Bluetooth ao seu sistema.
Por que meu laptop Lenovo não reconhece meus Airpods?
Se seu AirPods não conectam ao seu laptop Lenovo, existem alguns motivos possíveis. Aqui está uma olhada em algumas das correções mais eficazes.
- Desligue e ligue novamente. Tente desligar seu laptop Lenovo e ligá-lo novamente. Isso geralmente corrige os problemas mais simples, incluindo problemas de emparelhamento.
- Verifique se seus AirPods estão no modo de emparelhamento. Verifique se seus AirPods estão no modo de emparelhamento e se você está pressionando o botão de configuração/emparelhamento corretamente. Tente abrir a tampa do estojo de carregamento.
- Ativar Bluetooth. Verifique se o Bluetooth está ativado no seu laptop. Tente desligar o Bluetooth e ativá-lo novamente com os AirPods fechados no estojo. Em seguida, abra o estojo, remova os AirPods e veja se eles se conectam.
- Atualize seu driver Bluetooth. Se o seu driver Bluetooth não estiver atualizado, você pode ter problemas para se conectar aos AirPods. Atualize seus drivers, e tente novamente.
- Solucionar problemas de Bluetooth: verifique se algum outro fone de ouvido Bluetooth funciona. Caso contrário, o Bluetooth provavelmente não está funcionando no seu laptop. Corrija seu problema de Bluetoothe tente novamente.
- Desemparelhe e repare os AirPods. Se seus AirPods funcionaram anteriormente e ainda estão listados em seus dispositivos Bluetooth em seu laptop Lenovo, tente desemparelhar e repará-los.
- Mantenha outros dispositivos afastados. Às vezes, ter seus dispositivos emparelhados anteriormente por perto pode interromper a conexão. Isso pode ser particularmente o caso dos dispositivos Apple. Mantenha-os fisicamente separados para garantir que funcione.
-
Atualize seus AirPods. Se seus AirPods não emparelharem com seu laptop Lenovo, tente atualizando seus AirPods através do seu iPhone ou iPad. Uma atualização de firmware geralmente corrige problemas.
