Como alterar a fonte no Windows 11
o que saber
- Vá para Configurações > Personalização > Fontes para encontrar o nome da fonte que você deseja usar no Windows 11.
- Em seguida, crie um arquivo REG usando esse nome para substituir a fonte atual pela que você escolheu.
- Nem todas as fontes do Windows serão alteradas, mas algumas sim. É fácil restaurar a fonte padrão se você mudar de ideia.
Este artigo ensina como alterar a fonte do sistema Windows 11 para que várias áreas do sistema operacional usem o tipo de fonte de sua preferência. Ele também aborda como restaurar a fonte padrão se você não quiser mais usar uma fonte personalizada.
Como alterar a fonte no Windows 11
A maneira mais rápida de alterar a fonte do Windows 11 é por meio de uma edição do Registro do Windows, que faremos criando um arquivo REG.
-
Abra Configurações e selecione Personalização à esquerda, seguido por Fontes à direita.
Outra maneira de chegar lá é através do comando Executar: ms-configurações: fontes.
-
Role para baixo até Fontes disponíveis, localize e selecione a fonte que deseja usar.
Se você não encontrar a fonte que deseja, reserve um tempo para baixá-la - muitos sites têm fontes gratuitas, mas você também pode comprar fontes online. Em seguida, retorne a esta área de Configurações para vê-lo. Nosso guia sobre Como instalar fontes no Windows 11 pode ajudar se você precisar.
-
Localize o Nome completo linha no Metadados seção e anote-a exatamente como está escrita. Em nosso exemplo, registramos Meio Gótico Franklin.

-
Abra o Bloco de Notas ou um editor de texto diferente se preferir, e cole o seguinte:
Editor de registro do Windows versão 5.00[HKEY_LOCAL_MACHINE\SOFTWARE\Microsoft\Windows NT\CurrentVersion\Fonts]"Segoe UI (TrueType)"="""Segoe UI Bold (TrueType)"="""Segoe UI Negrito Itálico (TrueType)"="""Segoe UI Italic (TrueType)"="""Segoe UI Light (TrueType)"="""Segoe UI Semibold (TrueType)"="""Segoe UI Symbol (TrueType)"=""HKEY_LOCAL_MACHINE\SOFTWARE\Microsoft\Windows NT\CurrentVersion\FontSubstitutes]"Segoe UI"="Franklin Gothic Medium" -
Na última linha do documento, substitua Meio Gótico Franklin com o nome da fonte que você registrou na Etapa 3 (mantenha as aspas ao redor do nome).

Se você estiver usando o Bloco de Notas, vá para Arquivo > Salvar comoe digite um nome no Nome do arquivo caixa.
Escolher Todos os arquivos de Salvar como tipo cardápio.
Tipo .reg no final do nome do arquivo. Nosso exemplo lê Franklin Gothic.reg, mas o seu pode ser chamado do que você quiser; apenas certifique-se de terminar com essa extensão de arquivo.
-
Escolha onde no seu computador salvar o arquivo (a pasta Desktop funciona) e selecione Salvar.

Feche o editor de texto e clique duas vezes ou toque duas vezes no arquivo REG da pasta em que você acabou de salvá-lo.
-
Imprensa Sim na janela Controle de conta de usuário e, em seguida, Sim novamente no prompt do Editor do Registro (foto abaixo) e, finalmente, OK na mensagem de sucesso.
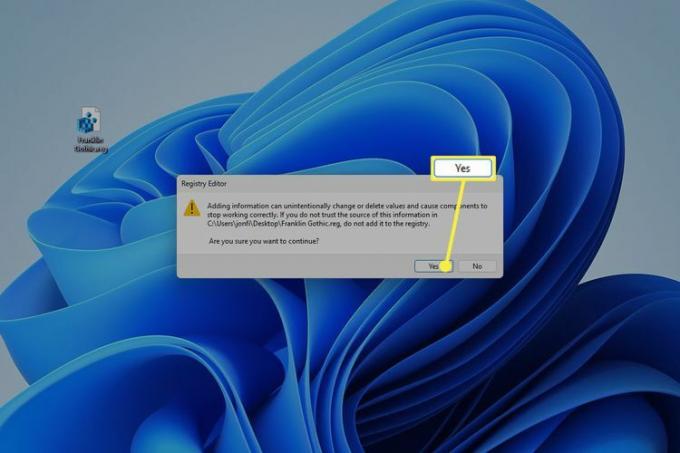
Reinicie o computador para ver as mudanças de fonte. O método mais rápido é clicar com o botão direito do mouse no botão Iniciar e ir para Desligar ou sair > Reiniciar.
O que a alteração da fonte do sistema faz?
Alterar a fonte do Windows 11 usando esse ajuste de registro mudará a aparência do texto em todo o sistema operacional. O texto do ícone da área de trabalho e os links no Painel de controle são alguns exemplos, mas é mais óbvio em outras áreas, como a caixa de diálogo Executar.

No entanto, nem todas as partes do Windows mudarão para a nova fonte. Todo o texto em Configurações, menu Iniciar, Relógio, Configurações rápidas e várias outras áreas não são afetados.

Como restaurar a fonte padrão no Windows 11
A melhor maneira de recuperar a fonte original do Windows 11 é reverter o ajuste do registro que a alterou em primeiro lugar. Para fazer isso, repita as etapas acima, mas substitua o texto do bloco de notas por um código diferente.
Você pode fazer isso de duas maneiras. Este primeiro método é mais fácil apenas se você ainda tiver o arquivo REG original:
-
Clique com o botão direito do mouse no arquivo REG de onde você o salvou durante a Etapa 9 e selecione Editar.

-
Destaque todo o texto que está lá e substitua-o por este:
Editor de Registro do Windows Versão 5.00[HKEY_LOCAL_MACHINE\SOFTWARE\Microsoft\Windows NT\CurrentVersion\Fonts]"Segoe UI (TrueType)"="segoeui.ttf""Segoe UI Black (TrueType)"="seguibl.ttf""Segoe UI Black Italic (TrueType)"="seguibli.ttf""Segoe UI Bold (TrueType)"="segoeuib.ttf""Segoe UI Bold Italic (TrueType)"="segoeuiz.ttf""Segoe UI Emoji (TrueType)"="seguiemj.ttf""Segoe UI Histórico (TrueType)"="seguihis.ttf""Segoe UI Italic (TrueType)"="segoeuii.ttf""Segoe UI Light (TrueType)"="segoeuil.ttf""Segoe UI Light Italic (TrueType)"="seguili.ttf""Segoe UI Semibold (TrueType)"="seguisb.ttf""Segoe UI Semibold Italic (TrueType)"="seguisbi.ttf""Segoe UI Semilight (TrueType)"="segoeuisl.ttf""Segoe UI Semilight Italic (TrueType)"="seguisli.ttf""Segoe UI Symbol (TrueType)"="seguisym.ttf""Segoe MDL2 Assets (TrueType)"="segmdl2.ttf""Segoe Print (TrueType)"="segoepr.ttf""Segoe Print Bold (TrueType)"="segoeprb.ttf""Segoe Script (TrueType)"="segoesc.ttf""Segoe Script Bold (TrueType)"="segoescb.ttf"[HKEY_LOCAL_MACHINE\SOFTWARE\Microsoft\WindowsNT\CurrentVersion\FontSubstitutes]"Segoe UI"=- Vá para Arquivo > Salvar.
Saia do bloco de notas e abra o arquivo REG. Aceite todos os prompts para editar o registro.
Se as alterações não entrarem em vigor imediatamente (elas fizeram para nós), reinicie o computador.
Se você não tiver o arquivo REG original prontamente disponível para edição, basta repetir as etapas no topo desta página. Quando chegar à parte sobre como colar o código no Bloco de Notas, use o código modificado da Etapa 2 acima e não faça nenhuma alteração nele.
Alterar outras fontes no Windows 11
O método descrito neste artigo não funciona normalmente quando você deseja usar uma nova fonte no Windows. As instruções explicadas acima são exclusivas por dois motivos: o Windows não possui uma maneira integrada de alterar a fonte do sistema e você está alterando o sistema fonte, não apenas o tipo de fonte para um único aplicativo.
A maioria dos programas tem suas próprias configurações de fonte para que você possa fazer alterações que se apliquem apenas a esse programa. E fazer isso é extremamente fácil porque o Windows 11 faz fornecem uma maneira de instalar facilmente uma fonte que pode ser usada por qualquer um dos seus softwares.
Por exemplo, se você baixou uma fonte que gostaria de usar no Microsoft Word, instale a fonte no seu computador, e estará disponível na próxima vez que você abrir o Word. Geralmente é assim que funciona: instale as fontes em seu computador e qualquer programa em seu PC poderá acessá-las.
Por exemplo, você pode alterar a fonte e o tamanho padrão no Outlook escolhendo uma fonte instalada. A mesma coisa se aplica quando você escolha uma nova fonte padrão para e-mails do Thunderbird. Aplicativos online precisam de instruções separadas, pois normalmente não acessam fontes locais: veja como editar as opções de fonte padrão do Gmail no seu navegador.
Com alguns programas, há uma pasta especial no diretório de instalação do aplicativo que é usada para carregar fontes para aquele software. Você pode instalar fontes apenas para o Photoshop, por exemplo.
Perguntas frequentes
-
Como altero o tamanho da fonte nos ícones da área de trabalho do Windows?
Para alterar o tamanho do texto padrão no Windows 11, acesse Começar > Configurações > Acessibilidade > Tamanho do texto. Use o controle deslizante para ajustar o tamanho do texto de visualização e selecione Aplicar.
-
Qual fonte é usada no Windows?
A fonte padrão do sistema para Windows 11 é chamada Segoe UI. Pronuncia-se “see-go”, esta é a fonte padrão para todos os produtos da Microsoft.
-
Como altero a fonte padrão no Microsoft Office?
Você pode alterar a fonte padrão no Microsoft Office aplicativos criando um modelo. Por exemplo, no Microsoft Word, crie um novo modelo e vá para o Lar guia e clique com o botão direito do mouse em qualquer estilo. Selecione Modificar, em seguida, escolha uma fonte em Formatação. Certificar-se Novos documentos baseados neste modelo está selecionado, então selecione OK.
