Como usar o editor de vídeo no Windows 11
Este artigo explica como usar o Editor de vídeo Clipchamp para Windows 11. Ele também aborda formas alternativas de editar vídeos no Windows 11.
Clipchamp é um editor de vídeo gratuito feito pela Microsoft para Windows. Para usar todos os recursos do Clipchamp, você deve atualizar para uma assinatura premium.
Se ainda não estiver no seu dispositivo, baixar Clipchamp da Microsoft Store e instale-o no seu PC.
Selecione Criar um vídeo ou gravar algo para fazer um vídeo do zero. Realmente não importa qual você escolher, pois você pode fazer os dois no mesmo projeto.
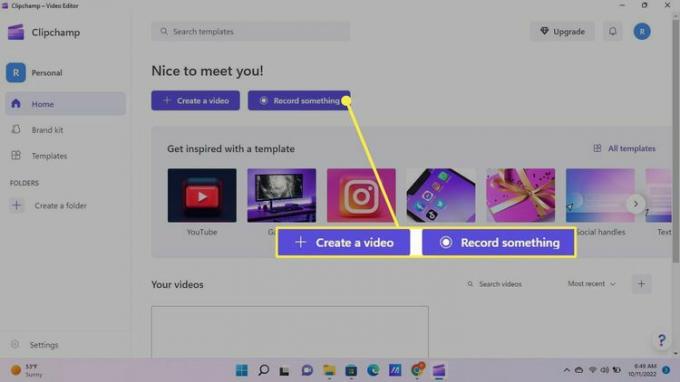
Se você selecionou Gravar algo, o Gravar e criar guia será aberta em um novo projeto. A partir daqui, você pode gravar sua tela, câmera ou ambos. Há também uma opção de conversão de texto em fala.
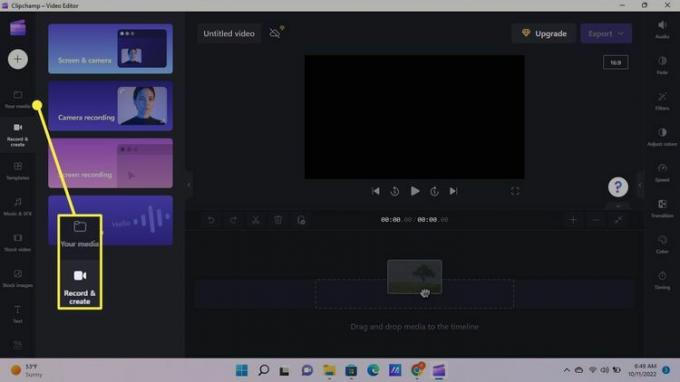
Se você selecionou Criar um vídeo, o sua mídia guia será aberta em um novo projeto. Você pode alternar entre as guias a qualquer momento. Selecione os Sinal de mais (+) para adicionar vídeos, faixas de áudio e imagens do seu computador.
Selecione os Ícone do Clipchamp no canto superior esquerdo para salvar seu trabalho, abrir um novo projeto ou voltar para a tela inicial.
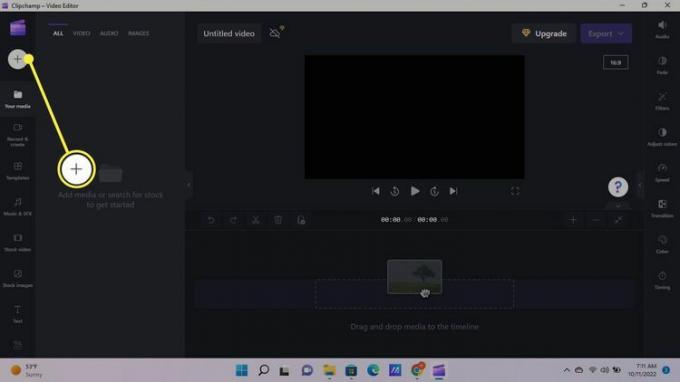
Depois de fazer upload de sua mídia, clique e arraste o(s) arquivo(s) para a linha do tempo.
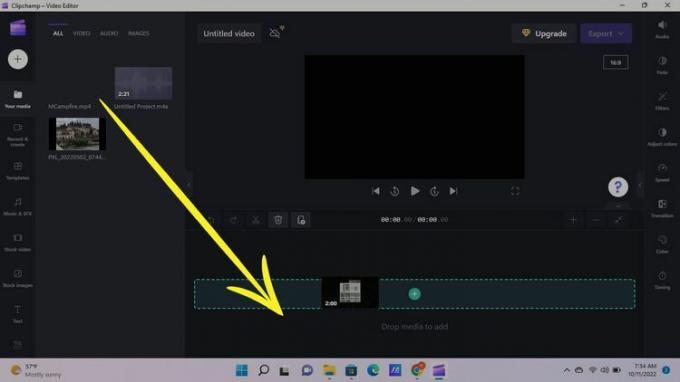
À medida que você adiciona arquivos à sua linha do tempo, eles aparecem em faixas separadas para que você possa editá-los e movê-los independentemente. Clique com o botão direito do mouse em um elemento na linha do tempo para ver as opções ou use as barras de ferramentas abaixo e ao lado da janela de visualização para editar o elemento realçado.
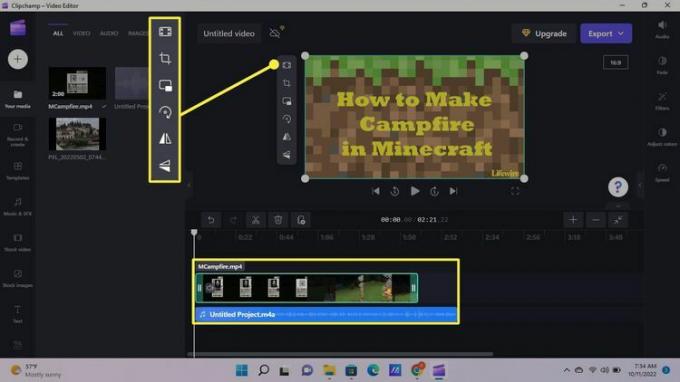
No lado esquerdo, selecione o Modelos guia para ver modelos integrados úteis para várias plataformas de mídia social. Há também efeitos sonoros integrados, música, imagens e muito mais. Selecione os seta para baixo para ver todas as opções.
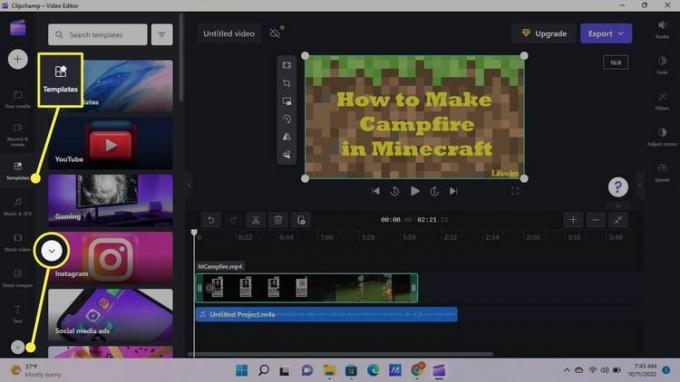
Para unir faixas de vídeo e áudio, clique no elemento, arraste a seta de reprodução para onde quiser e selecione o Recorte ferramenta (a tesoura) na janela de visualização. Você também pode excluir e copiar faixas. Para destacar várias faixas, mantenha pressionado Mudança conforme você faz sua seleção.
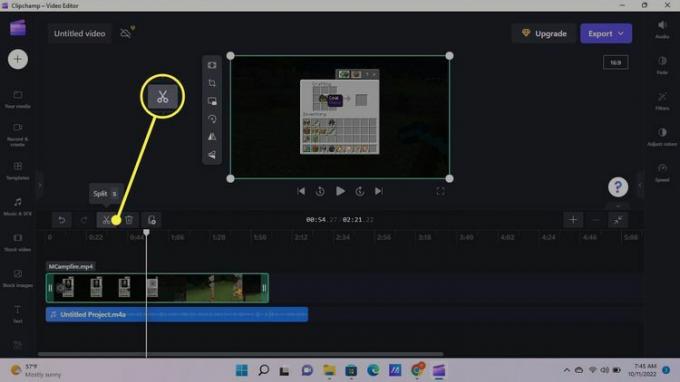
Quando você seleciona uma faixa, as opções na barra de ferramentas à direita mudam. Por exemplo, ao selecionar um vídeo ou imagem, você pode selecionar Transições. Mova o cursor entre dois elementos na mesma trilha e clique no botão mais (+) para escolher uma transição. Se você selecionar uma faixa de áudio, verá as opções de fade in e fade out.
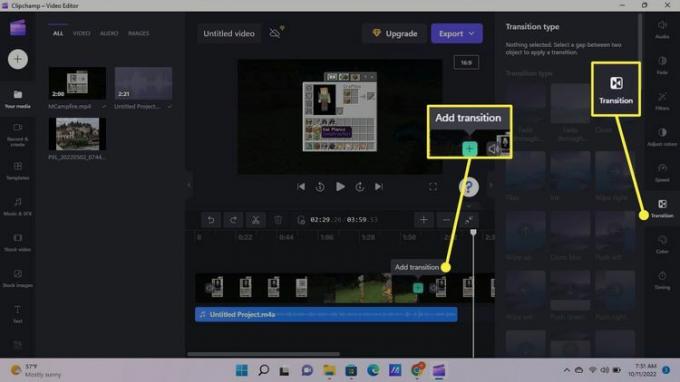
Antes de salvar e exportar seu vídeo, dê a ele um título exclusivo. Selecione vídeo sem título acima da janela de visualização para renomear o projeto.
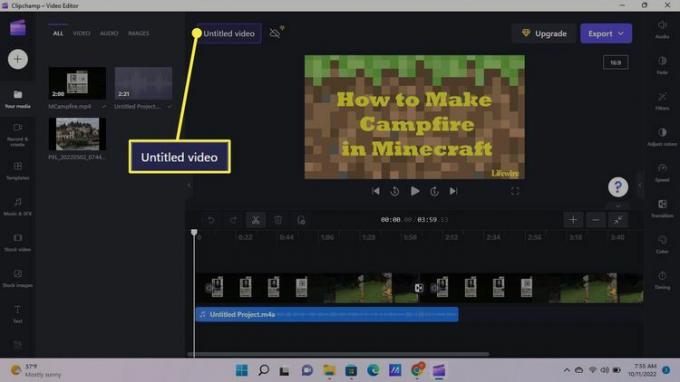
Selecione Exportar, em seguida, escolha uma qualidade de saída para começar a criar seu vídeo.
Para vídeos em HD, você deve ter uma assinatura premium do Clipchamp.

Veja como seu vídeo é criado em tempo real. Escolha uma das opções de compartilhamento para postar seu vídeo nas mídias sociais ou selecione Continue editando para voltar e trabalhar em outro projeto. Seu vídeo continuará exportando enquanto você trabalha.
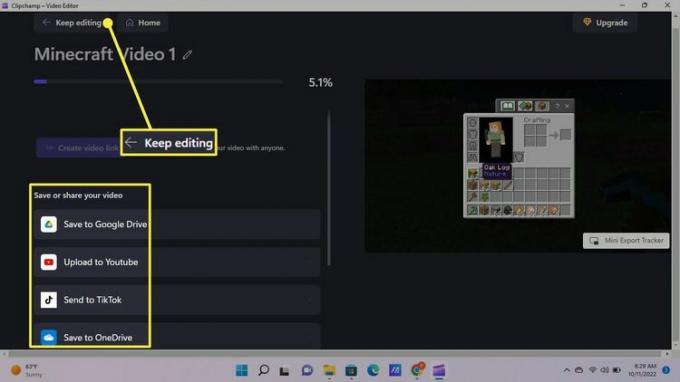
Assim que seu vídeo estiver pronto, selecione Abrir arquivo na caixa de notificação pop-up para visualizá-lo. Selecione Criar link de vídeo para compartilhar com quem você quiser.
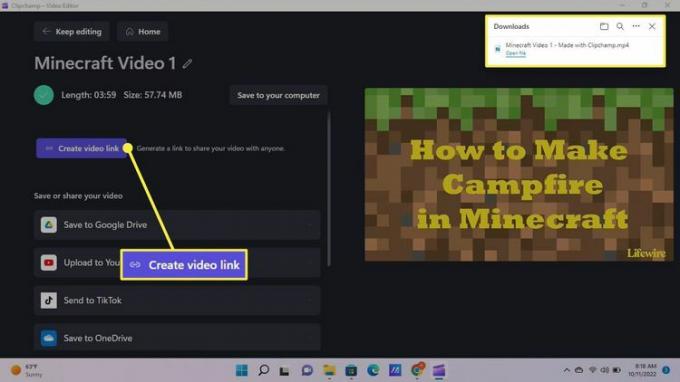
O aplicativo Windows Photos também possui um editor de vídeo integrado. Ele não oferece todas as mesmas ferramentas do Clipchamp, mas pode ser preferível usá-lo para projetos mais simples.
Se você está procurando um software de edição de vídeo profissional, considere um programa mais pesado como o Adobe Premiere Pro ou o Corel VideoStudio Pro. Esses programas têm um preço alto, mas valem o investimento se você quiser criar vídeos de alta qualidade para que outras pessoas possam desfrutar online.
Quando você visita o site, Dotdash Meredith e seus parceiros podem armazenar ou recuperar informações em seu navegador, principalmente na forma de cookies. Os cookies coletam informações sobre suas preferências e seus dispositivos e são usados para fazer o site funcionar conforme você esperar, entender como você interage com o site e mostrar anúncios direcionados ao seu interesses. Você pode saber mais sobre nosso uso, alterar suas configurações padrão e retirar seu consentimento a qualquer momento, com efeito futuro, visitando Configurações de Cookies, que também pode ser encontrado no rodapé do site.
