Como alterar o tempo limite da tela no Windows 11
o que saber
- Configurações > Sistema > Poder > Tela e dormir. Edite o Quando conectado, desligue minha tela após valor.
- Alternativamente: Painel de controle > Hardware e Som > Opções de energia > Escolha quando desligar a tela.
- Abordagem mais técnica: powercfg -change -monitor-timeout-ac 60 comando (60 = 1 hora).
Este artigo explica como alterar a configuração de tempo limite da tela do Windows 11 para que o monitor desligue após uma duração diferente. Suas opções variam de um minuto a cinco horas, ou você pode impedir que a tela seja desligada.
Como alterar o tempo limite da tela de bloqueio do Windows 11
Abaixo estão três maneiras de fazer isso, mas recomendamos esse primeiro método para a maioria das pessoas, pois é o mais fácil.
Use as configurações para editar as configurações de energia
As opções de energia em Configurações são uma maneira de ajustar por quanto tempo o Windows 11 permanece ativo.
-
Na barra de tarefas do Windows, selecione o Menu Iniciar e abrir Configurações.
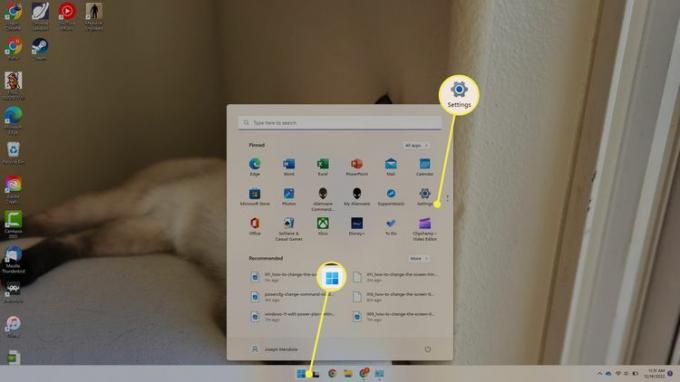
-
Selecione Energia e bateria.
Outra maneira de abrir as configurações de energia é através do Menu de usuário avançado. Clique com o botão direito do mouse no Menu Iniciar e escolha Opções de energia.
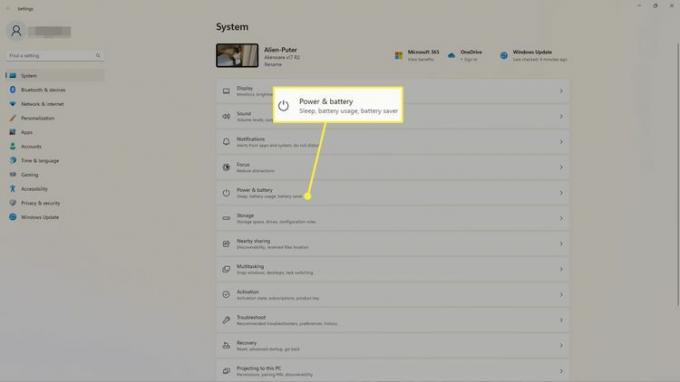
-
Selecione Tela e dormir.
O ms-configurações: powerleep O comando Executar pode ser usado para pular direto para esta tela.
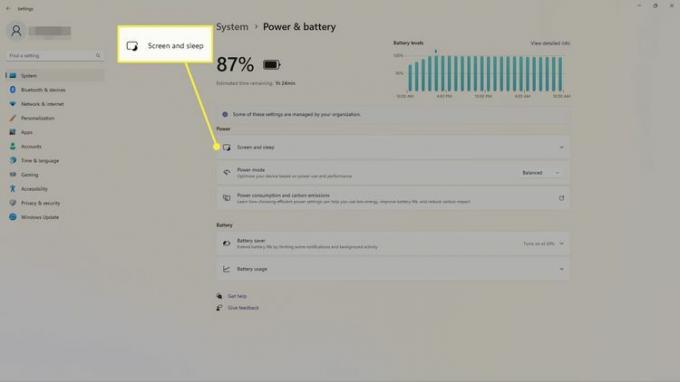
-
Escolha um horário ao lado Quando conectado, desligue minha tela após. Se o seu dispositivo tiver bateria, você verá outra opção (não mostrada aqui) para quando desligar a tela quando estiver usando bateria.
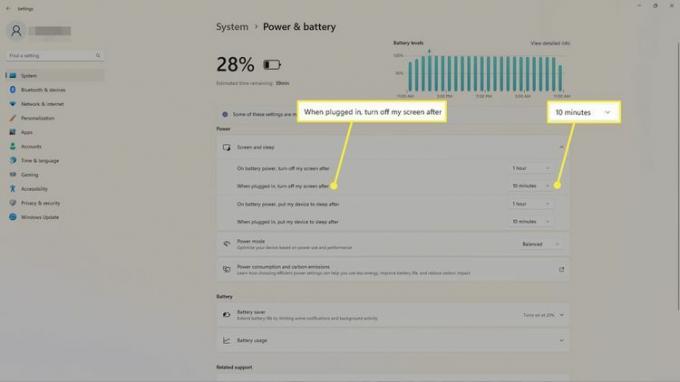
Use o Painel de Controle para Editar as Configurações do Plano
Você pode personalizar seu plano de energia no Painel de Controle para escolher quando desligar a tela.
-
Abra o Painel de Controle do Windows. Selecione os Menu Iniciar e procure por Painel de controlee selecione o aplicativo para abri-lo.
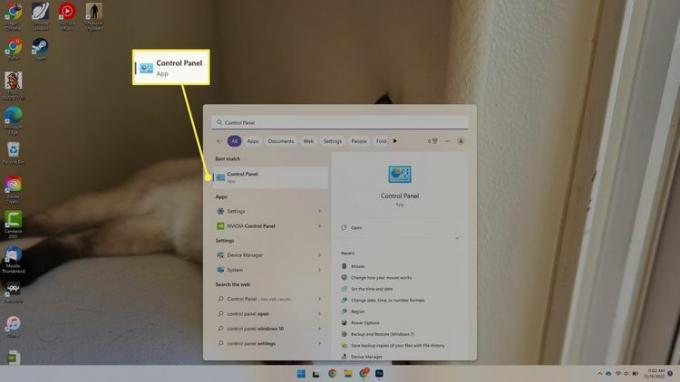
-
Selecione Hardware e Som.
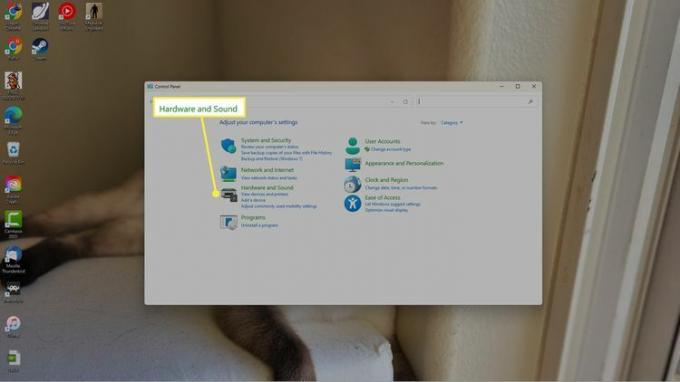
-
Selecione Opções de energia.
Uma maneira rápida de concluir esta etapa e abrir as Opções de energia miniaplicativo do painel de controle, é executar powercfg.cpl na caixa de diálogo Executar.
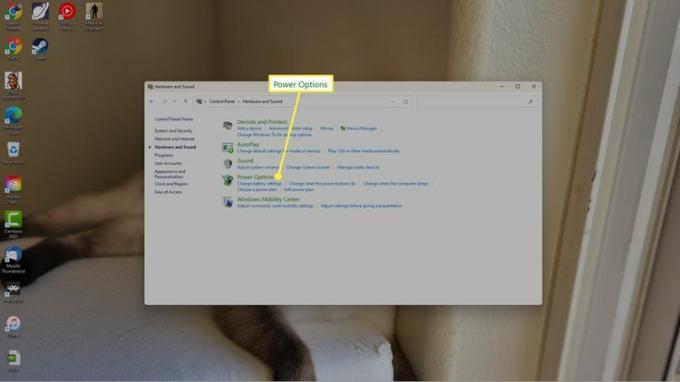
-
À esquerda, selecione Escolha quando desligar a tela ou Alterar quando o computador está em hibernação.
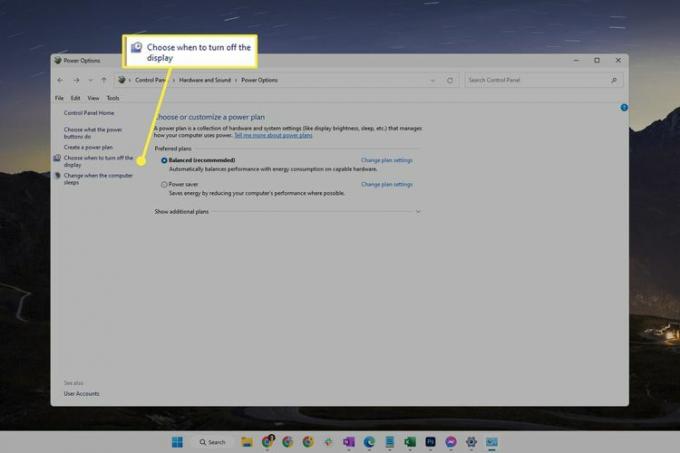
-
Ao lado de Desligue a tela, selecione o menu para escolher uma duração diferente.
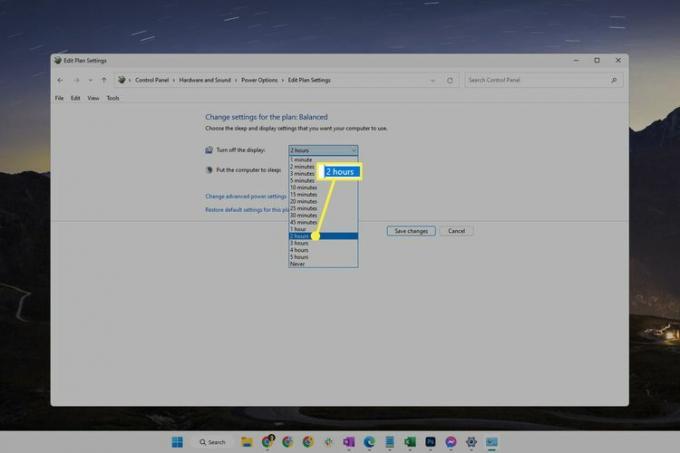
-
Selecione Salvar alterações.
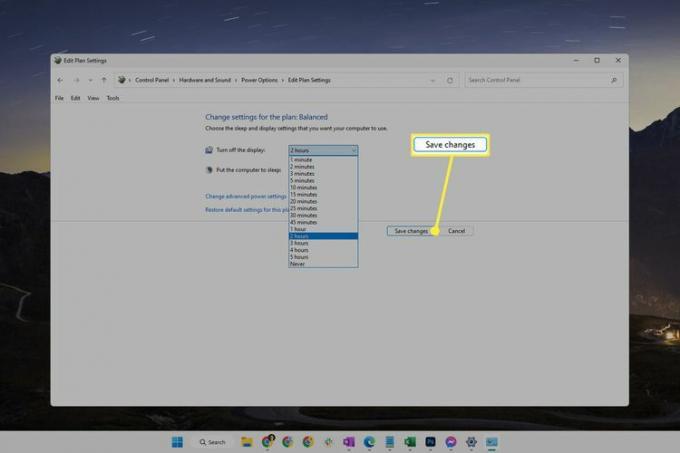
Use o comando Powercfg
Outra maneira de manter a tela ativa ou alterar o tempo limite do monitor para que ele desligue mais rapidamente é por meio de um comando específico na linha de comando. Isso é fácil de fazer, mesmo que você nunca tenha executado um comando antes.
Terminal aberto. Você pode encontrá-lo por meio de uma pesquisa ou clicando com o botão direito do mouse no botão Iniciar.
-
Digite o comando conforme escrito abaixo para alterar o tempo limite da tela quando o computador estiver conectado.
Editar 60 para o que você quiser que seja o tempo, em segundos:
powercfg -change -monitor-timeout-ac 60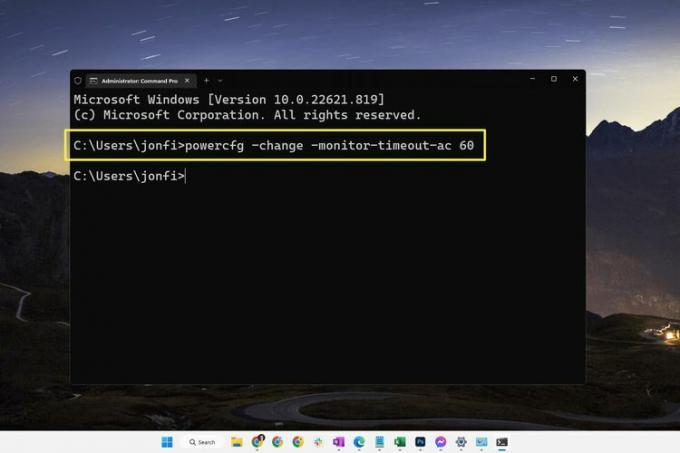
Um comando semelhante é usado quando o computador está funcionando com bateria:
powercfg -change -monitor-timeout-dc 60Este comando funciona no prompt de comando e no PowerShell, portanto, não importa qual guia você abre no Terminal.
Imprensa Digitar para executar o comando. A mudança ocorrerá imediatamente.
As diferenças entre o tempo limite da tela e o modo de suspensão
À primeira vista, um computador que está adormecido pode parecer igual a um que está acordado, mas com a tela desligada. Na realidade, são duas coisas diferentes.
Isso significa que o tempo que seu computador espera antes de desligar a tela pode ser diferente do tempo que passa antes de colocar o computador em suspensão. veja nosso Como alterar as configurações de suspensão do Windows guia para editar quanto tempo o Windows 11 deve esperar antes de ir dormir.
Editando a exibição e a opção de suspensão é como você pode mantenha seu computador acordado sem tocar no mouse.
Um PC no modo de suspensão está apenas em um estado de baixo consumo de energia, portanto, enquanto algumas coisas são desligadas para economizar energia, o computador não está totalmente desligado (todos os seus programas e arquivos abertos permanecem abertos). Quando a tela está desligada, o próprio computador não é afetado; é apenas o monitor que fica preto, o que pode ser feito para evitar desperdício de energia ou apenas para evitar luz desnecessária na sala.
Perguntas frequentes
-
Como faço uma captura de tela no Windows 11?
Para fazer capturas de tela no Windows 11, aperte o PrtSc para salvar na área de transferência ou pressione a tecla Chave do Windows+PrtSc para salvar capturas de tela em Fotos > Capturas de tela. Para capturar parte da tela, pressione o botão Chave do Windows+Mudança+S.
-
Como faço para corrigir uma tela preta no Windows 11?
Para corrigir uma tela preta do Windows 11, ajuste as configurações de brilho do monitor, percorra as entradas da tela e verifique a compatibilidade da placa gráfica. Se ainda tiver problemas, inspecione suas portas e cabos, desconecte todos os dispositivos e reinicie seu PC.
-
Como faço para desativar a tela sensível ao toque no Windows 11?
Para desativar a tela sensível ao toque no Windows 11, abra o Gerenciador de dispositivos, expanda Dispositivos de interface humanae selecione Tela sensível ao toque compatível com HID. Selecione Ação > Desativar dispositivo > Sim. Repita para quaisquer outros dispositivos de interface humana na lista.
