Como ativar/desativar o Narrador no Windows 11
o que saber
- Para ativar ou desativar o Narrador: pressione o botão tecla do Windows + Ctrl + Digitar.
- Você também pode desativar o Narrador clicando com o botão direito Narrador no Bandeja do sistema e selecionando Desligue o Narrador.
- Para acessar as configurações do Narrador: Navegue até Configurações > Acessibilidade > Narrador.
Este artigo explica como usar o Narrador em Windows 11, incluindo como ativar e desativar esse recurso.
Como desativar o Narrador no Windows 11
O Narrador pode ser desativado no Windows 11 usando um atalho de teclado e também pelo app Configurações. O atalho de teclado é a opção mais rápida, mas é importante usá-lo apenas uma vez, pois a mesma combinação de teclas também ativará o Narrador novamente se você fizer isso novamente.
Para desativar rapidamente o Narrador no Windows 11, pressione a tecla do Windows + Ctrl + Digitar. Quando ouvir "Narrador desativado", solte as teclas. O Narrador permanecerá desativado até que você o ligue novamente.
Se isso não funcionar, você também pode desativar o Narrador por meio do aplicativo Configurações:
-
Abrir Configurações, e clique Acessibilidade.

-
Clique Narrador.

-
Clique no Narrador alterne para desligá-lo.
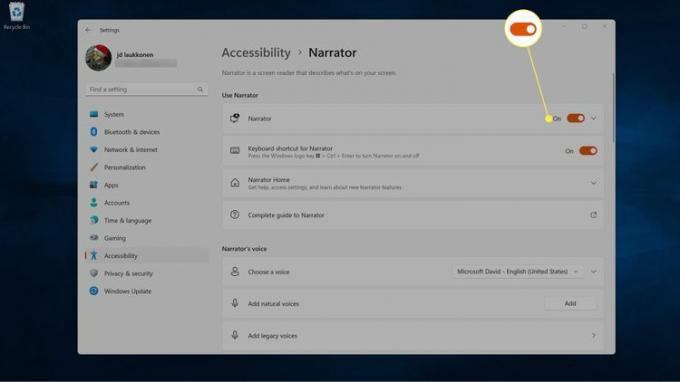
-
Opcional: Clique no Atalho de teclado para o Narrador alterne para desativá-lo, se quiser evitar ativar esse recurso acidentalmente no futuro.
Se você usar esse recurso ocasionalmente, deixe essa opção ativada.
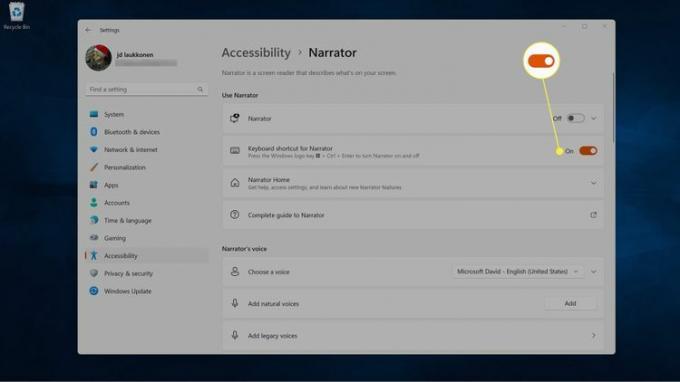
Como fechar o Narrador no Windows 11
Quando o Narrador está ativo no Windows 11, você deve ver a janela do Narrador na tela ou um ícone do Narrador na bandeja do sistema. Fechar a janela do Narrador também fecha o Narrador, e é por isso que você sempre encontrará seu ícone na bandeja do sistema sempre que esse recurso estiver ativo.
Isso significa que você também pode desativar o Narrador fechando a janela do Narrador se ela estiver aberta na tela ou selecionando a opção de desligá-lo no ícone na bandeja do sistema.
Se você tiver muitos itens na bandeja do sistema, talvez não veja o Narrador, mesmo que ele esteja lá. Nesse caso, você pode optar por mostrar ou ocultar ícones específicos da bandeja do sistema.
Veja como fechar o Narrador na bandeja do sistema:
-
Clique com o botão direito Narrador na bandeja do sistema.

Clique no ^ (mostrar ícones ocultos) se você não vir o ícone do Narrador.
-
Clique Desligue o Narrador.
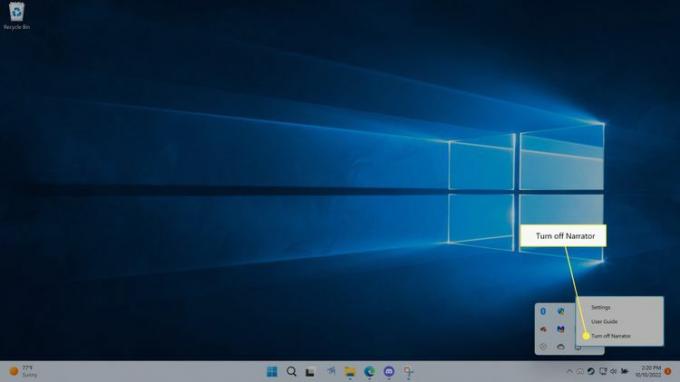
O Narrador será encerrado.
Como ativar o Narrador no Windows 11
Você pode ativar o Narrador rapidamente pressionando o botão tecla do Windows + Ctrl + Digitar. Essa é a mesma combinação de teclas usada para desativar o Narrador, mas usá-la para ativar o Narrador também abre a janela do Narrador. Isso significa que, se você usar este atalho de teclado para ativar o Narrador, também precisará minimizar a janela do Narrador antes de poder voltar ao que estava fazendo antes. Fechar a janela do Narrador também desligará o Narrador, então você precisa minimizá-lo.
Veja como ativar o Narrador no Windows 11:
Imprensa tecla do Windows + Ctrl + Digitar.
-
O Narrador será ativado e você verá a tela inicial do Narrador.
Opcional: desmarque o Mostrar página inicial do Narrador caixa se não quiser ver esta tela toda vez que abrir o Narrador.
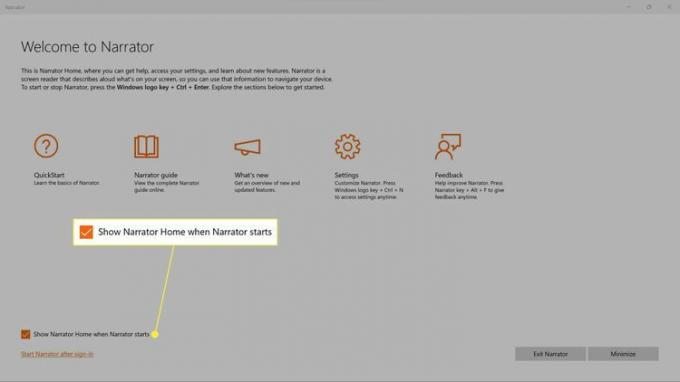
-
Clique Minimizar.

O Narrador agora está ligado e começará a ler sua tela, para que você possa voltar ao que estava fazendo antes.
Como ativar o Narrador nas configurações do Windows 11
Você também pode ativar o Narrador por meio do aplicativo Configurações, que fornece algumas opções adicionais.
Veja como ativar o Narrador nas configurações do Windows 11:
-
Abra Configurações e clique em Acessibilidade.

-
Clique Narrador.

-
Clique no Narrador alterne para ativá-lo.

-
Clique em qualquer lugar no Narradortelha na seção Usar Narrador para expandi-lo.

-
Clique no Iniciar o Narrador antes de entrar caixa se desejar que o Narrador leia a tela de entrada sempre que o computador for ligado.
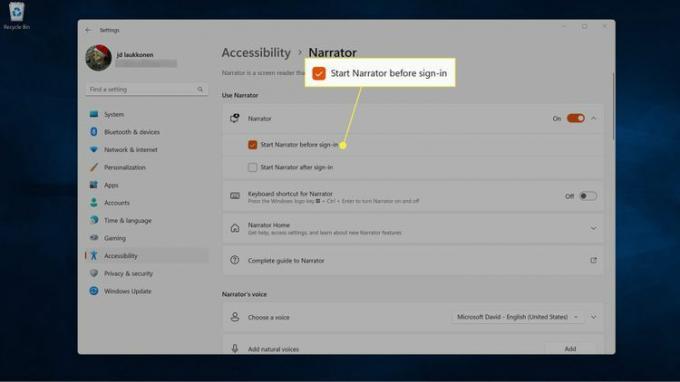
Se várias pessoas usarem seu computador, todos ouvirão o Narrador na tela de entrada, mesmo que não tenham o Narrador ativado em suas próprias configurações.
-
Clique no Iniciar o Narrador após o login caixa se quiser que o Narrador comece a ler a tela depois que você entrar na sua conta.
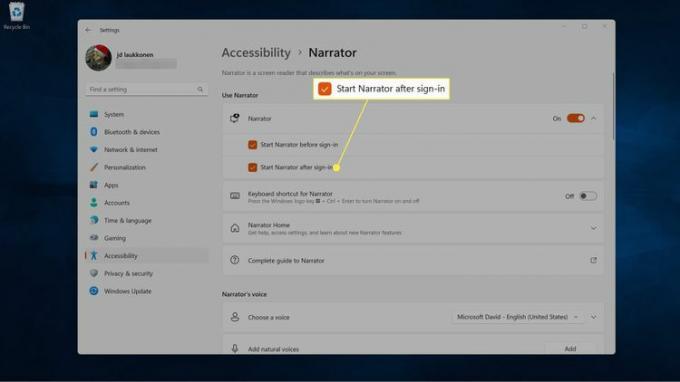
Você precisará entrar no Windows sem a ajuda do Narrador se selecionar esta opção sem selecionar também a anterior.
-
Agora você pode clicar no x no canto superior direito da janela, feche as configurações do Narrador.
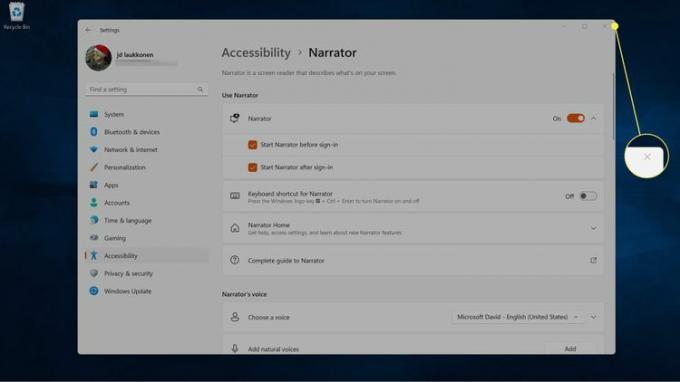
O que é o Narrador no Windows 11?
O Narrador é um recurso de acessibilidade projetado para ajudar usuários cegos e com deficiência visual. Este leitor de tela está embutido no Windows, então você não precisa baixar ou instalar nada para usá-lo. Ele está desativado por padrão, mas você pode ativá-lo a qualquer momento pressionando o botão tecla do Windows + Ctrl + Digitar.
O Narrator é um leitor de tela multifuncional que vai além da simples leitura de documentos de texto. Este aplicativo é capaz de ler tudo na tela e lê qualquer item que você selecionou no momento. Dessa forma, ele ajuda os usuários com deficiência visual a navegar no Windows, alterar as configurações do Windows e abrir e fechar aplicativos.
Por exemplo, se um usuário selecionou um botão minimizar janela, o Narrador lerá o texto do botão e o usuário poderá pressionar a tecla Enter para executar essa função.
Quando um aplicativo é aberto, o Narrador também lê as opções de menu e outros controles do aplicativo. Também é útil como um aplicativo de conversão de texto em fala normal, pois lê vários documentos, sites e outras informações exibidas na tela.
Perguntas frequentes
-
Posso alterar a voz do narrador no Windows 11?
Sim. Para alterar a voz do narrador do Windows, vá para Configurações > Acessibilidade > Narrador e selecione o Voz menu suspenso para escolher uma voz. Selecione Adicionar vozes para mais opções.
-
Existe um assistente de voz para o Windows 11?
Sim. Você pode usar Cortana no Windows 11, mas não está ativo por padrão. Abra o aplicativo Cortana e faça login para começar a usar o assistente de voz.
-
Como faço para usar a digitação por voz no Windows 11?
Para usar a digitação por voz no Windows 11, pressione o tecla do Windows+H. Como alternativa, use um aplicativo de digitação por voz como Google Voice Typing.
