Como redefinir todas as configurações de áudio no Windows 11
o que saber
- Redefinir níveis de volume: Configurações > Sistema > Som > Misturador de volume > Reiniciar.
- Redefinir driver de áudio: reverta, atualize ou desinstale o driver.
- Redefinir serviços de áudio: aberto Serviços, clique com o botão direito Construtor de endpoints de áudio do Windows, então Reiniciar > Sim.
Este artigo descreve as diferentes opções de redefinição que você tem para seus dispositivos de áudio no Windows 11. Você pode fazer isso se o seu áudio não estiver funcionando bem, se estiver tentando obter o melhor desempenho possível de seus dispositivos ou se quiser parar de usar configurações personalizadas.
Como redefinir o volume de todos os seus dispositivos no Windows 11
Siga estas etapas para redefinir o volume de todos os seus aplicativos de uma só vez. Isso definirá o volume para 100% para todos os aplicativos listados no aplicativo Configurações.
-
Clique com o botão direito do mouse no ícone de som na barra de tarefas (próximo ao relógio) e escolha Definições de som.
Outras maneiras de fazer isso incluem clicar em Configurações > Sistema > Som, ou executando o ms-configurações: som Comando de execução.
-
Selecione Misturador de volume de Avançado seção.

-
Na parte inferior da tela, selecione Reiniciar.
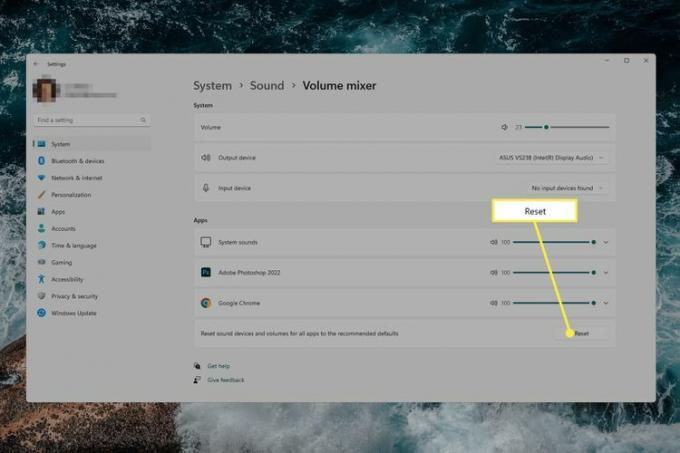
Como redefinir o driver de áudio no Windows 11
Existem algumas maneiras de lidar com o driver de áudio, dependendo da sua situação específica:
- Reverter o driver de áudio se você instalou recentemente uma atualização, mas ela fez com que o áudio parasse de funcionar ou soasse pior.
- Atualize o driver de áudio se os sons não funcionarem ou se você começou a usar um novo dispositivo de som com seu computador.
- Desinstale o driver de áudio se houver um problema com o som, mas você não atualizou recentemente seu equipamento de som ou instalou uma atualização de driver. Isso reverterá para o driver básico fornecido pelo Windows.
Veja como desinstalar o driver de áudio no Windows 11:
Abra o Gerenciador de dispositivos e expanda o Controladores de som, vídeo e jogos categoria.
Clique duas vezes ou toque duas vezes no dispositivo que está apresentando o problema.
-
De Motorista guia, selecione Desinstalar dispositivo, e então Desinstalar da caixa de confirmação.

-
Reinicie seu computador.
Se, depois de fazer login novamente, o problema piorar ou não for corrigido, retorne ao Gerenciador de dispositivos e vá para Ação > Verificar alterações de hardware.
Como redefinir os serviços de áudio no Windows 11
Existem alguns serviços que o Windows usa para lidar com o som. Você pode reiniciar esses serviços se estiver enfrentando problemas anormais de qualidade de som.
Pesquisar no Windows por Serviços, ou use o comando Executar services.msc.
Localizar Construtor de endpoints de áudio do Windows na lista, clique com o botão direito do mouse e escolha Reiniciar.
-
Selecione Sim no prompt para também reiniciar o Áudio do Windows serviço.

Como gerenciar as configurações de som no Windows 11
Como mostram as instruções acima, todas as configurações de som do Windows 11 podem ser acessadas por meio do aplicativo Configurações. Você pode chegar lá de algumas maneiras:
- Procurar Configurações da barra de tarefas.
- Imprensa WIN+i.
- Clique com o botão direito do mouse no botão Iniciar e escolha Configurações.
Quando estiver em Configurações, selecione Som para configurações relacionadas a dispositivos de saída, dispositivos de entrada, ferramentas de solução de problemas, mixer de volume e muito mais. Outra maneira de pular diretamente para as configurações de som é clicar com o botão direito do mouse no ícone de volume na barra de tarefas e escolher Definições de som. A partir desse mesmo menu é Misturador de volume aberto, que fará exatamente isso.
Na seção Avançado para som, procure por Mais configurações de som. Lá você encontrará mais opções relacionadas aos seus dispositivos de reprodução e temas de som.

Aqui estão exemplos das configurações disponíveis que você pode ajustar para obter um som melhor em um par de fones de ouvido:
- Níveis: Ajuste o equilíbrio do volume entre os lados esquerdo e direito.
- Melhorias: Aumente as frequências mais baixas que podem ser tocadas pelo seu dispositivo, ative a virtualização de fone de ouvido para criar a ilusão de um home theater ou ative a equalização de volume para reduzir as diferenças de volume percebidas com base na "compreensão da audição."
- Avançado: Altere a taxa de amostragem e a profundidade de bits.
-
som espacial: Selecione o formato de som espacial que deseja usar.
Como você pode ver na captura de tela, Restaurar padrões redefinirá as configurações nessa guia específica.
Perguntas frequentes
-
Como altero os sons do sistema do Windows 11?
Para alterar os sons do sistema do Windows 11, Vá para Configurações > Som > Mais configurações de som. Toque em Sons guia para abrir uma lista de eventos do programa e selecione o som que deseja alterar.
-
Como corrijo meus ícones de áudio do Windows 11?
Para corrija os ícones de áudio do Windows 11, atualize os drivers relevantes (adaptadores de vídeo, som, vídeo etc.), desative todos os plug-ins ou extensões de áudio e escolha manualmente um alto-falante padrão. Se você ainda tiver problemas, execute uma solução de problemas, atualize e reinicie o Windows.
