Como personalizar a barra de tarefas do Windows 11
o que saber
- A maioria das opções disponíveis está em Configurações > Personalização > barra de tarefas. Outros estão no registro.
- As personalizações incluem alinhar à esquerda os ícones e ocultar o botão Widgets.
Este artigo explica como personalizar a barra de tarefas do Windows 11 para ajustar onde os ícones estão posicionados, alterar o tamanho dos botões da barra de tarefas e muito mais.
Mover botão Iniciar e ícones para a esquerda
O Windows 11 é a primeira versão do Windows que coloca o menu Iniciar e outros ícones no centro da barra de tarefas em vez da esquerda. Mas não precisa ficar assim.
Esta é uma mudança super fácil que você pode fazer através Configurações > Personalização > barra de tarefas > Comportamentos da barra de tarefas.
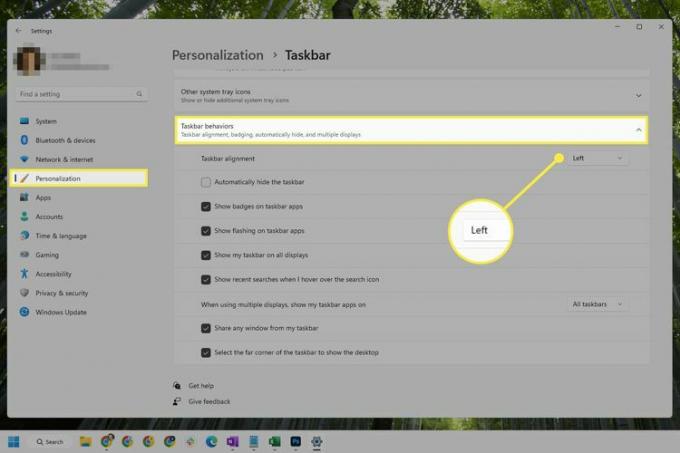
Alterar ícones fixados
O botão Iniciar é a única coisa que tem existir na barra de tarefas. Todo o resto pode ser modificado, o que significa que você pode arrastar ícones para reorganizá-los, ocultar widgets e outros ícones padrão e fixar novos ícones na barra de tarefas.
Como ocultar ícones padrão da barra de tarefas
Siga estas etapas para ocultar qualquer um dos seguintes botões da barra de tarefas: Pesquisa, Visualização de tarefas, Widgets ou Bate-papo.
-
Abrir configurações.
Você pode fazer isso a partir do Menu de usuário avançado (clique com o botão direito do mouse no botão Iniciar) ou através de uma pesquisa por Configurações.
Selecione barra de tarefas.
-
De Itens da barra de tarefas seção na parte superior, selecione o botão de alternância ao lado de qualquer botão que deseja ocultar, como Exibição de tarefa ou Bater papo.
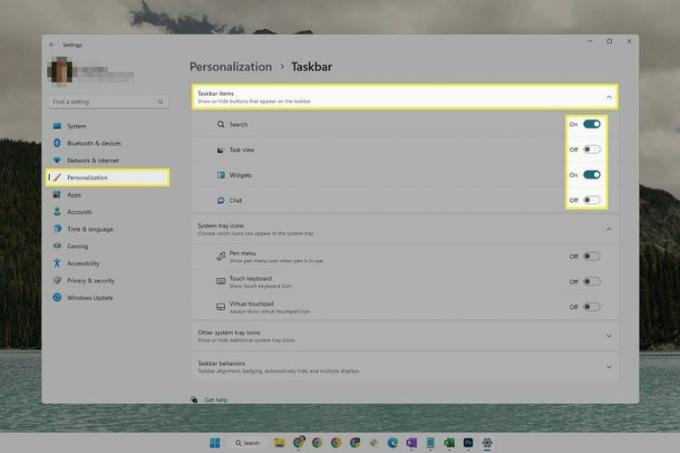
Como fixar programas na barra de tarefas
Você pode adicionar itens à barra de tarefas do Windows 11 para acesso rápido aos seus aplicativos favoritos. Mas, ao contrário das versões mais antigas do Windows, você não pode arrastar e soltar itens na barra de tarefas para fixá-los.
Em vez disso, existem algumas outras maneiras de fazer isso:
- Abra o programa, clique com o botão direito do mouse em seu botão na barra de tarefas e selecione Fixar a barra de tarefas.
- Encontre o programa no menu Iniciar, clique com o botão direito do mouse e escolha Fixar a barra de tarefas.
- Localize o atalho do programa no File Explorer (como na área de trabalho), clique com o botão direito do mouse e vá para Mostrar mais opções > Fixar a barra de tarefas.
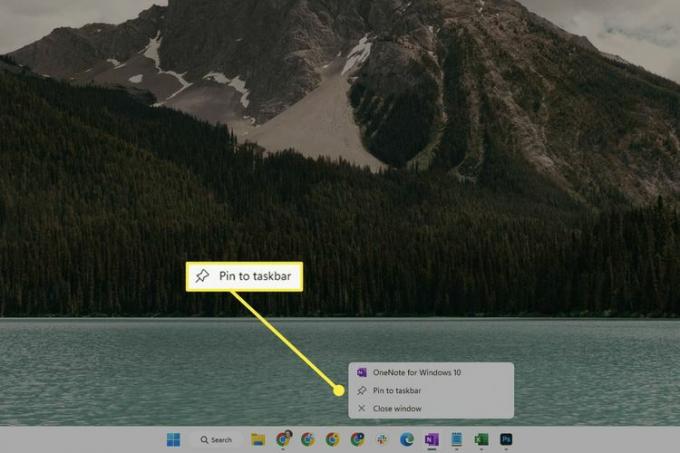
Para desafixar um item não padrão da barra de tarefas, clique com o botão direito do mouse e selecione Desafixar da barra de tarefas.
Esconder automaticamente a barra de tarefas
O Windows 11 permite que você oculte a barra de tarefas quando não precisar dela. Ele permanecerá recolhido na parte inferior da tela até que você foque nele com o mouse ou abra-o com a tecla Windows.
Esta opção é chamada Ocultar automaticamente a barra de tarefas. É acessível nas configurações da barra de tarefas.
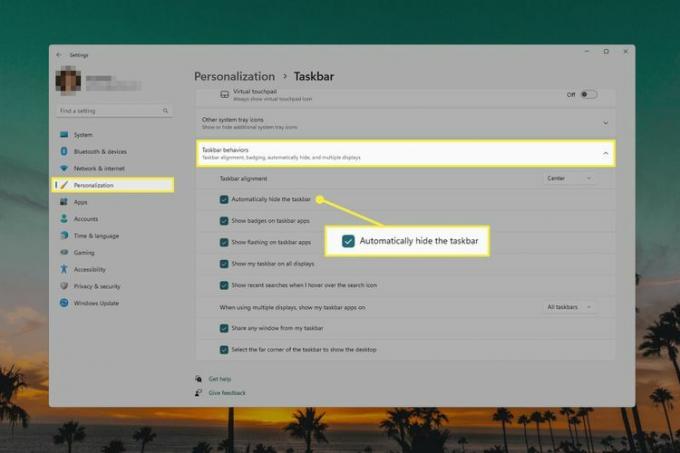
Alterar o tamanho e a cor da barra de tarefas
O tamanho de toda a barra de tarefas pode ser alterado, mas, infelizmente, não há uma opção regular de clique aqui para alterar em Configurações para fazer isso. Em vez disso, você precisa entrar no Registro do Windows para fazer a mudança.
A cor da barra de tarefas, por outro lado, é muito mais fácil de mudar:
Abra Configurações e selecione Personalização do painel esquerdo.
Escolher cores da direita.
Selecione Personalizado no menu ao lado Escolha o seu modo.
-
Selecione Escuro no menu ao lado Escolha seu modo padrão do Windows.
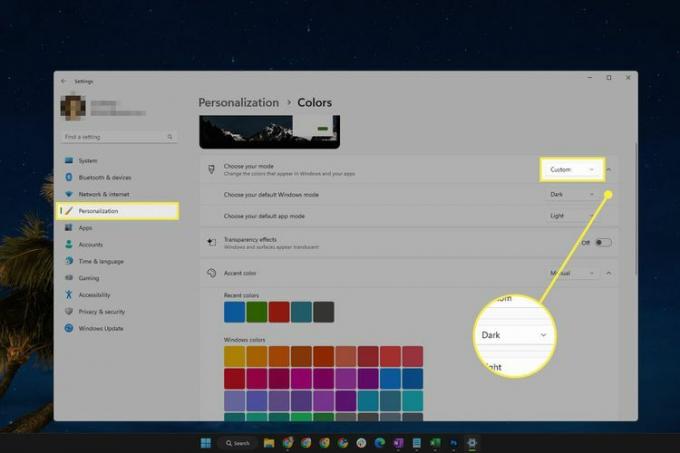
Role para baixo e alterne Mostrar cor de destaque no Iniciar e na barra de tarefas sobre.
-
Escolha uma cor do cor de destaque área.
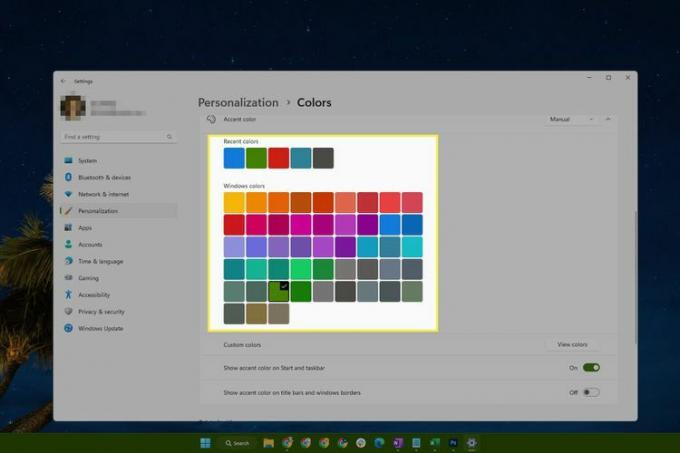
Mostrar ou ocultar ícones da bandeja do sistema
Os ícones da bandeja do sistema estão localizados ao lado do relógio no lado direito da barra de tarefas. Você pode editar esta parte da barra de tarefas se houver itens visíveis lá embaixo que você prefere não ver, ou se alguns ícones estiverem ocultos que você fazer deseja acesso rápido.
Existem duas maneiras:
- Arraste e solte ícones dentro e fora do menu flutuante.
- Vá para Configurações > Personalização > barra de tarefas. Expandir Outros ícones da bandeja do sistemae selecione o botão ao lado de qualquer item para ativar ou desativar sua visibilidade.
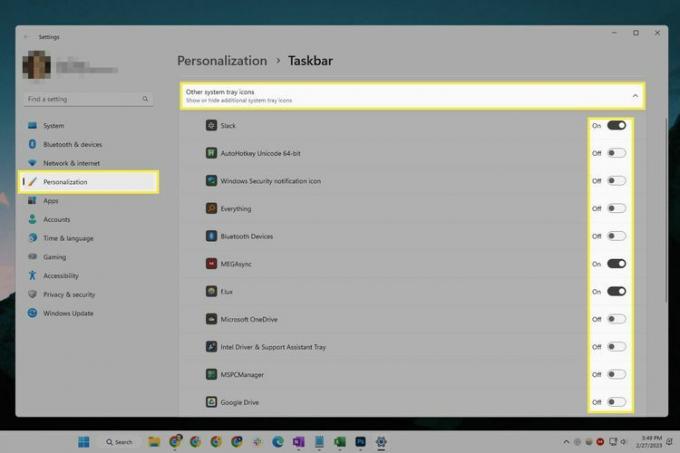
Você não pode ocultar o ícone de rede ou volume no Windows 11.
Outra coisa que você pode fazer relacionada a esses ícones da barra de tarefas é forçá-los a sempre aparecer, mas a opção de fazer isso não está disponível em Configurações. Em vez disso, abra a caixa de diálogo Executar (Ganhar+R), insira o comando abaixo e marque a caixa ao lado de Mostrar sempre todos os ícones e notificações na barra de tarefas.
shell{05d7b0f4-2121-4eff-bf6b-ed3f69b894d9}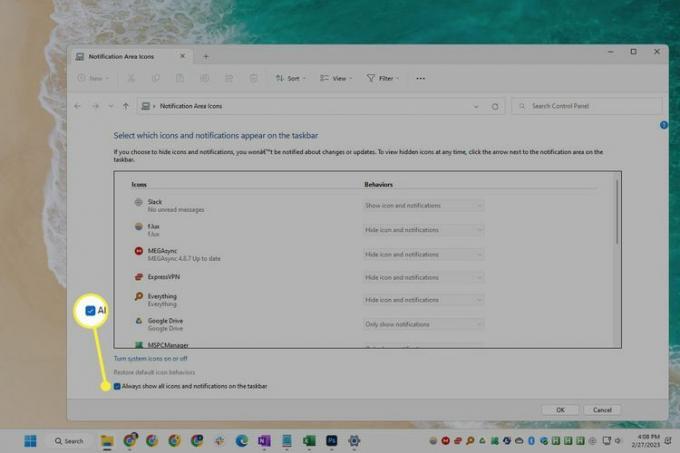
Desativar o botão 'Mostrar área de trabalho'
Este é um pequeno botão no lado direito da barra de tarefas chamado Mostrar area de trabalho. Se você já clicou acidentalmente e todas as suas janelas abertas foram minimizadas, você pode achar que é mais um inconveniente do que um recurso útil.
Felizmente, é super fácil desabilitar:
Abra as configurações da barra de tarefas clicando com o botão direito do mouse em uma área vazia da barra de tarefas e escolhendo Configurações da barra de tarefas.
Expandir Comportamentos da barra de tarefas na parte inferior da página.
-
Desmarque a caixa ao lado de Selecione o canto mais distante da barra de tarefas para mostrar a área de trabalho.
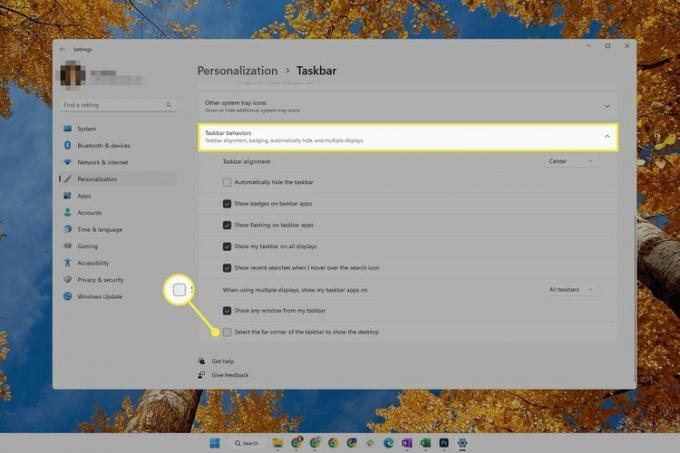
Combinar Botões da Barra de Tarefas
Você pode desativar o agrupamento de botões da barra de tarefas no Windows, mas apenas até o Windows 10, já que não há nenhuma configuração no Windows 11 que permita fazer isso. Em vez disso, você pode desagrupar os ícones da barra de tarefas com um programa de terceiros.
StartAllBack é um desses programas que inclui esta opção. Para desagrupar os botões da barra de tarefas no Windows 11 com este programa, abra seu barra de tarefas menu e altere o Combinar botões da barra de tarefas opção para Nunca. A alteração entrará em vigor imediatamente.
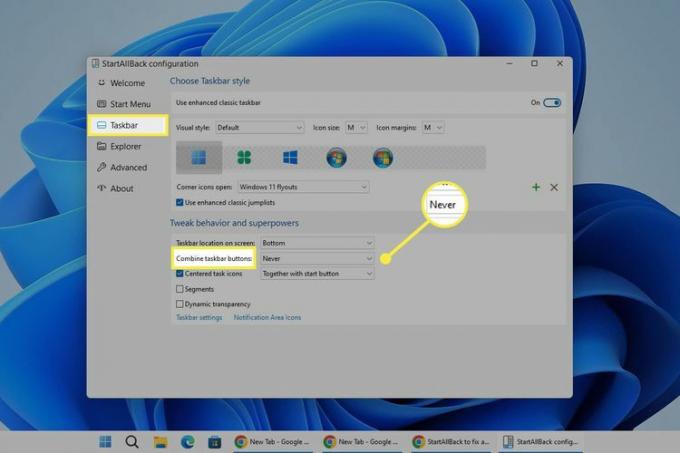
Este programa tem várias outras personalizações que você pode aplicar ao Windows 11. Por exemplo, você pode mover a barra de tarefas para a parte superior ou lateral da tela, tornar os ícones muito grandes e personalizar os itens do menu Iniciar.
Perguntas frequentes
-
Como adiciono clima à barra de tarefas no Windows 11?
O tempo é um dos vários Widgets que você pode adicionar à área de trabalho do Windows 11. Para adicioná-lo, pressione Ganhar + C para abrir a janela Widgets e, em seguida, clique no botão sinal de mais ao lado do clima para adicioná-lo.
-
Como removo Widgets da barra de tarefas no Windows 11?
Você pode remover Widgets abrindo primeiro o Widgets janela (Ganhar + C) e, em seguida, clicando no x ao lado daquele que você deseja remover. Essa opção é diferente de ocultar o botão Widgets na barra de tarefas, o que você faz em Configurações.
