Como criar uma área de trabalho virtual no Windows 11
o que saber
- Clique Exibição de tarefa > Nova Área de Trabalho+, em seguida, clique no Área de Trabalho 2 miniatura para mudar para a nova área de trabalho.
- Para remover uma área de trabalho com a qual você terminou: clique em Exibição de tarefa, passe o mouse sobre o miniatura da área de trabalho, e clique no x.
Este artigo explica como criar uma área de trabalho virtual no Windows 11.
Como criar uma nova área de trabalho no Windows 11
As áreas de trabalho virtuais são gerenciadas por meio da função Task View no Windows 11. Além de gerenciar áreas de trabalho virtuais, o Task View também fornece uma visão geral de todos os aplicativos agrupados em sua área de trabalho atual.
Veja como criar uma nova área de trabalho virtual no Windows 11:
-
Clique no Exibição de tarefa (o quadrado preto com um quadrado transparente sobre ele) na barra de tarefas.
Se você não vê o Exibição de tarefa ícone, vá para Configurações > Personalização > barra de tarefas e ligue Exibição de tarefa.

-
Clique Nova área de trabalho +.
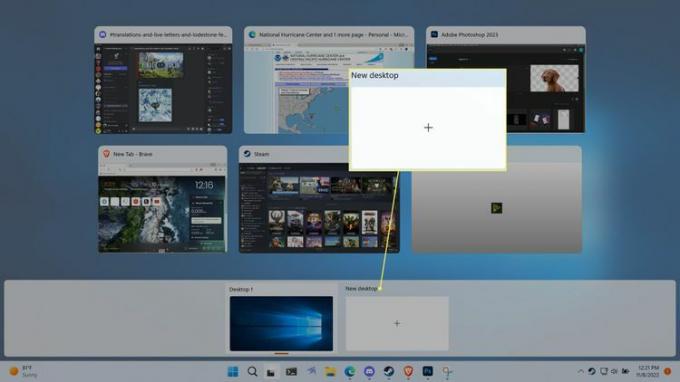
-
Clique na miniatura do nova área de trabalho.

Por padrão, a nova área de trabalho será intitulada Área de Trabalho 2, Área de trabalho 3, Área de Trabalho 4, etc
-
Sua exibição mudará para a nova área de trabalho virtual.

A área de trabalho terá os mesmos ícones da área de trabalho principal, mas não haverá nenhum aplicativo ativo na barra de tarefas até que você mova algo para a nova área de trabalho ou abra um novo aplicativo.
-
Para voltar à área de trabalho original, clique ou mova o mouse sobre Exibição de tarefa e selecione o Área de trabalho 1 miniatura.

Você também pode alternar entre as áreas de trabalho pressionando Ganhar + Ctrl + EsquerdaSeta e Ganhar + Ctrl + Seta direita.
Como remover uma área de trabalho virtual no Windows 11
As áreas de trabalho virtuais são úteis para agrupar diferentes conjuntos de aplicativos para diferentes finalidades, mas essas finalidades nem sempre são permanentes. Quando uma área de trabalho virtual não for mais necessária, você poderá removê-la por meio da função Visualização de Tarefas.
Veja como excluir uma área de trabalho virtual quando terminar:
-
Clique no Exibição de tarefa ícone na sua barra de tarefas.

-
Mova o mouse sobre o miniatura da área de trabalho que corresponde à área de trabalho que você deseja remover.

-
Clique no x no canto superior direito da miniatura da área de trabalho.

A remoção de uma área de trabalho não fecha os aplicativos agrupados nessa área de trabalho. Os aplicativos da área de trabalho fechada mudarão para uma das áreas de trabalho restantes.
O que são áreas de trabalho virtuais no Windows 11?
A área de trabalho é o espaço de trabalho principal do seu computador com Windows 11. É composto principalmente por uma barra de tarefas onde você pode executar e alternar entre aplicativos e a área de trabalho onde você pode colocar arquivos, pastas e aplicativos atalhos. A configuração padrão do Windows 11 inclui uma única área de trabalho para cada usuário, mas também permite que um usuário crie áreas de trabalho virtuais adicionais.
As áreas de trabalho virtuais que você pode criar no Windows 11 funcionam de maneira um pouco diferente da maneira como cada usuário do Windows tem sua própria área de trabalho exclusiva. Quando você cria uma área de trabalho virtual, os arquivos e atalhos armazenados na área de trabalho não são alterados. Você pode mudar o papel de parede de fundo de desktops virtuais individuais, mas todos ainda terão as mesmas pastas, arquivos e atalhos.
Por que criar uma área de trabalho virtual no Windows 11?
O principal objetivo de uma área de trabalho virtual é separar seus aplicativos. Por exemplo, se você estiver trabalhando em várias tarefas que usam aplicativos diferentes, poderá separar seus aplicativos com base na tarefa e ter uma área de trabalho dedicada a cada tarefa. Você também pode ter uma área de trabalho dedicada ao trabalho, outra dedicada a jogos e atividades de lazer, uma área de trabalho que tenha apenas seus aplicativos sociais ou o que for melhor para você.
Como é muito fácil criar e excluir áreas de trabalho no Windows 11, você pode criar uma sempre que quiser, por qualquer motivo que precisar, e excluí-la quando terminar. As áreas de trabalho virtuais permanecem mesmo depois de desligar o computador, portanto, você pode mantê-las na configuração que funciona melhor se você as achar úteis.
Perguntas frequentes
-
Quais máquinas virtuais de desktop são executadas no sistema operacional Windows?
Alguns dos melhores máquinas virtuais que rodam no Windows incluem VMware Workstation, Oracle VM VirtualBox, QEMU e Hyper-V Manager.
-
Como faço para capturar a tela da minha área de trabalho do Windows?
Para fazer capturas de tela no Windows, aperte o Chave do Windows+PrtScn. Para capturar apenas a janela ativa, pressione Alt+PrtScn. Para capturar partes específicas da tela, use a Ferramenta de Recorte do Windows ou Recorte e Esboço.
-
Como habilito a área de trabalho remota no Windows?
Para ativar a área de trabalho remota do Windows, Vá para Configurações > Sistema > Área de Trabalho Remota > Ativar Área de Trabalho Remota. Existem também terceiros ferramentas de acesso remoto.
