Como criar uma chave Delete no Chromebook
O que saber
- Para imitar a tecla Delete, use o atalho do teclado Alt+Backspace, ou clique com o botão direito em um item e selecione Excluir no menu de contexto.
- Chaves perdidas: Casa (Ctrl + Alt + seta para cima), Fim (Ctrl + Alt + seta para baixo), Subir página (Pesquisa + seta para cima), Page Down (Pesquisa + seta para baixo).
- Para mapear uma função para uma tecla, clique Tempo > Definições > Dispositivo > Teclado e clique no menu suspenso de uma tecla para selecionar outra função.
Este artigo explica como criar uma função de exclusão de tecla do Chromebook e usar combinações de teclas para compensar outras teclas ausentes do Chromebook.
Como excluir no Chromebook
Para imitar a funcionalidade da tecla Delete no Chrome OS, você pode usar o seguinte atalho de teclado: Alt+Backspace. Essa combinação de teclas pode ser pressionada por diversos motivos, como excluir um arquivo ou apagar o caractere à direita (ou na frente) do cursor piscante.
Em contraste, a tecla Backspace é essencialmente a tecla Delete do Chromebook e você pode usá-la sem quaisquer teclas adicionais para excluir o caractere à esquerda (ou atrás) do cursor.
Em outros casos, como quando você está lidando com arquivos ou mesmo um bloco de texto selecionado, você pode clicar com o botão direito do mouse no item que deseja remover e selecionar Excluir no menu de contexto.
Outros atalhos do Chromebook
Além de Delete, existem outras teclas encontradas em teclados tradicionais que podem não estar disponíveis em um Chromebook padrão. Felizmente, a maioria dessas chaves ausentes também pode ser imitada usando os atalhos a seguir.
- Casa: Ctrl + Alt + seta para cima
- Fim: Ctrl + Alt + Seta para baixo
- Subir página: Alt ou Pesquisa + Seta para cima
- Page Down: Alt ou Pesquisar + Seta para baixo
Para ver uma lista completa de atalhos de teclado disponíveis no Chrome OS, agrupados por categoria, selecione o Ver atalhos de teclado opção encontrada na parte inferior da página de configurações do teclado.
Como criar chaves personalizadas no Chromebook
Embora não seja possível criar uma tecla Delete personalizada em seu Chromebook, você tem a opção de mapear algumas outras funções para uma série de teclas existentes.
Faça login em seu Chromebook, se necessário.
-
Clique no Tempo indicador no canto inferior direito da tela.

-
Quando a janela pop-up for exibida, clique em Definições, representado por um ícone de engrenagem e encontrado no canto superior direito.

-
A interface de configurações do Chrome OS agora deve ser exibida. Clique Dispositivo, localizado no painel de menu esquerdo.

-
Clique Teclado.

-
As configurações do teclado do Chromebook agora estarão visíveis. No topo desta tela estão Pesquisar, Ctrl, Alt, Escape e Backspace, cada um acompanhado por um menu suspenso. Você pode modificar o que essas teclas individuais fazem quando pressionadas, selecionando um valor diferente no menu da tecla respectiva. Então, por exemplo, se você não usa a tecla Pesquisar com frequência, mas não tem uma tecla Caps Lock disponível em seu Chromebook, basta clicar no menu suspenso e clicar em Caps Lock.
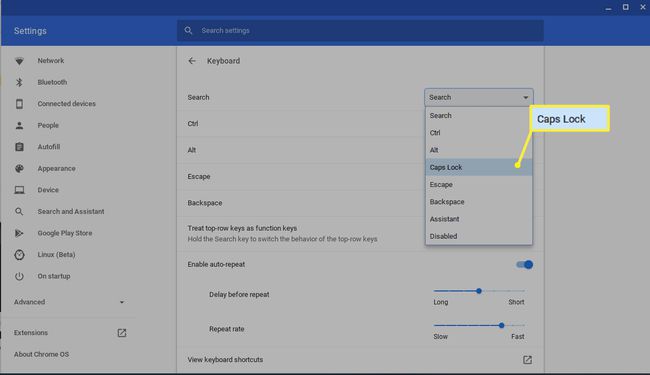
Quando estiver satisfeito com suas atualizações, clique no X no canto superior direito para fechar a interface de configurações. Suas novas atribuições de teclado devem entrar em vigor imediatamente.
