As 14 melhores dicas e truques do Windows 11
Alguns dos melhores recursos do Windows 11 estão escondidos, muitas vezes para serem encontrados apenas por acidente. Dedicamos um tempo para trazer esses recursos interessantes e outras dicas à tona para que você possa finalmente aproveitá-los. Se você ainda está em dúvida sobre se você deve atualizar para o Windows 11, esta lista dos melhores truques do Windows 11 deve ajudá-lo a tomar uma decisão.
Compilações anteriores do Windows 11 podem não incluir alguns desses recursos. Atualize o Windows para a versão mais recente para aproveitar todos esses recursos.
01
de 14
Use Snap Layouts para organizar janelas
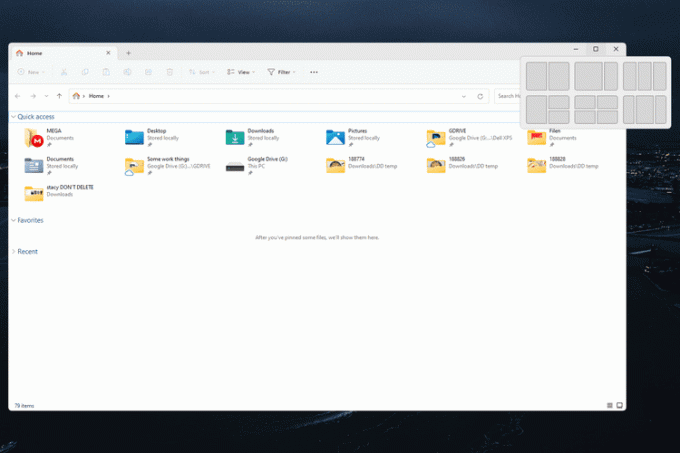
Os layouts de encaixe são um salva-vidas se você estiver arrastando e redimensionando manualmente as janelas pela tela para ajustá-las bem umas às outras. Ele simplifica o gerenciamento de janelas permitindo que você selecione um layout para até quatro janelas.
Não só você pode dividir a tela então duas janelas ocupam metades iguais, mas, como você pode ver na captura de tela, existem outras cinco opções. Passe o mouse sobre o
Depois de encaixar algumas janelas, elas formarão um 'grupo de encaixe' para que permaneçam juntas até que você as desconecte manualmente.
Se sua tela for grande o suficiente, o ajuste de janela pode até imitar uma configuração de vários monitores, mas sem o incômodo de adicionando outros monitores ao seu PC.
02
de 14
Instalar aplicativos Android

Sim, todos os melhores aplicativos móveis para Android estão disponíveis diretamente no seu computador com Windows 11. Os jogos e outros aplicativos que você obtém serão tão acessíveis quanto seus aplicativos de desktop tradicionais, e você nem precisa de um dispositivo Android para fazer isso acontecer.
03
de 14
Acessar Áreas de Trabalho Virtuais
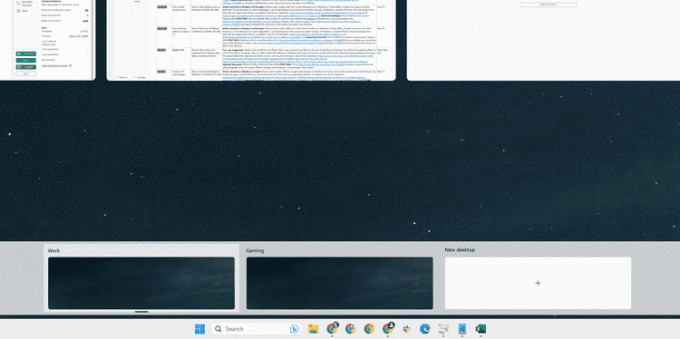
Se você, como a maioria de nós, tem apenas um monitor, temos boas notícias: você não está preso a apenas um espaço de trabalho. Se você gosta de manter o trabalho e o lazer separados, ou até mesmo projetos individuais, você pode facilmente criar uma área de trabalho virtual no Windows 11 (imprensa Ganhar+Aba).
Imagine que você tem vários monitores em sua mesa, um ao lado do outro, mas em vez de virar a cabeça para vê-los, eles deslizam bem na sua frente quando você os deseja. Leva um pouco de tempo para se acostumar a usar o computador dessa maneira, mas depois que você conseguir, terá dificuldade em retornar a um espaço de trabalho.
04
de 14
Alinhar à esquerda o botão Iniciar
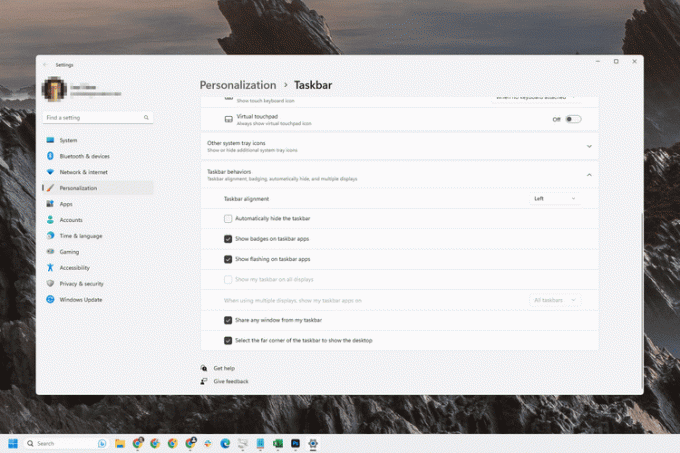
O Windows 11 coloca o botão Iniciar e outros ícones da barra de tarefas no centro da tela, mas não precisa ficar assim. Existem várias opções da barra de tarefas que você pode personalizar para deixar o Windows 11 com a aparência que você deseja.
Além de alterar o alinhamento da barra de tarefas, você pode personalizar o tamanho e a cor geral e combinar os botões da barra de tarefas como nas versões anteriores do Windows.
05
de 14
Fixe seus aplicativos favoritos para acesso rápido
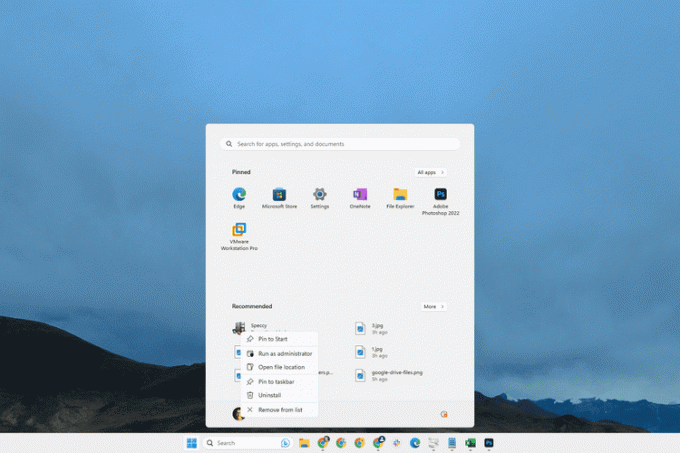
Não há motivo para procurar em seu computador seus aplicativos favoritos; em vez disso, você pode fixá-los no menu Iniciar ou na barra de tarefas. Clique com o botão direito do mouse em um aplicativo e selecione Fixar para iniciar ou Fixar a barra de tarefas para colocá-lo a apenas um clique de distância, para que esteja sempre disponível quando você precisar.
06
de 14
Abrir itens da barra de tarefas com um atalho de teclado

Agora que você sabe como fixar aplicativos na barra de tarefas, pode iniciá-los ainda mais rapidamente com um simples atalho de teclado: Ganhar+1, Ganhar+2, etc
Por exemplo, se Slack for o sexto ícone (não conte Iniciar e Pesquisar), pressionar Ganhar+6 vai abrir esse programa.
Esse truque não se restringe apenas a itens fixados. Qualquer programa atualmente aberto e visível na barra de tarefas pode ser aberto dessa maneira.
07
de 14
Encontre atalhos ocultos no botão Iniciar

pressionando Ganhar+x, ou clicar com o botão direito do mouse no botão Iniciar, revela uma lista de atalhos para várias configurações do Windows e outras opções. Isso é chamado de menu do usuário avançado e você descobrirá que é útil para acesso rápido a itens como Executar, Opções de energia, terminale a lista de aplicativos instalados.
08
de 14
Tire melhores capturas de tela
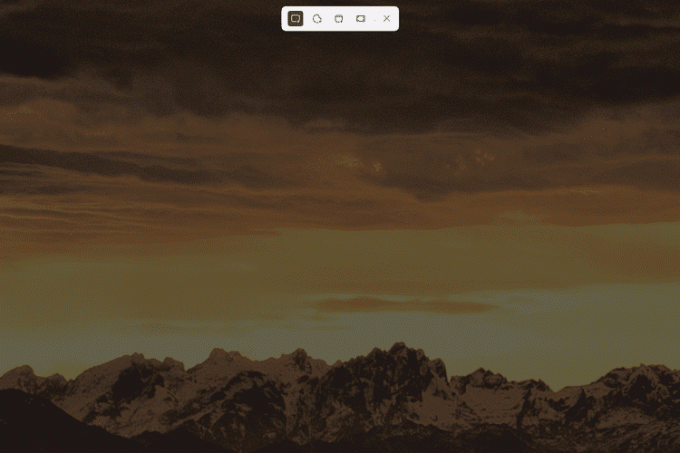
A maioria de nós sabe sobre o captura de tela botão. Pressioná-lo capturará tudo o que estiver visível na tela. Mas existem outros maneiras de tirar screenshots no Windows 11, usando a ferramenta de recorte.
Abra a ferramenta de recorte com a combinação de teclado de Ganhar+Mudança+S. Você ainda pode tirar uma captura de tela completa, mas também há opções para clicar e arrastar sobre a área específica que deseja capturar e uma para capturar apenas a janela em que você clicar.
09
de 14
Use as guias do File Explorer para liberar espaço na tela
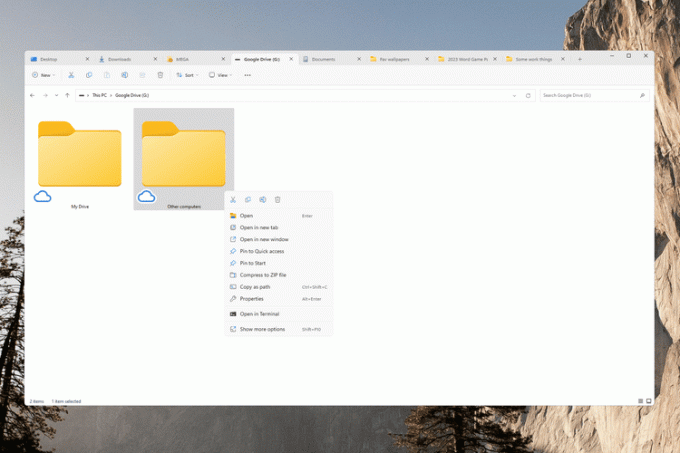
O Windows 11 é a primeira versão do Windows que inclui suporte integrado para guias do File Explorer. Apenas pressione + ao lado da guia atual para abrir outra ou clique com o botão direito do mouse em uma pasta e escolha Abrir em nova aba. Você também pode arrastar as guias para organizá-las da maneira que achar melhor.
É fácil ver como isso é útil para economizar espaço na tela.
10
de 14
Abra arquivos com seu aplicativo favorito

Você provavelmente encontrará o problema em que o aplicativo "errado" é aberto quando você clica duas vezes em um arquivo. Por exemplo, um programa processador de texto diferente pode abrir quando você tenta editar um arquivo DOCX, mas você prefere usar o MS Word.
Muitos exemplos poderiam ser dados. Em qualquer caso, todas as versões do Windows permitem que você altere as associações de arquivos, mas funciona de maneira diferente entre cada versão. No aplicativo Configurações do Windows 11, é o Aplicativos padrão seção que você precisa visitar para fazer essas alterações.
11
de 14
Personalizar configurações rápidas

As Configurações rápidas, localizadas ao lado do relógio, abrigam as opções de alternância e acesso rápido. Há uma boa chance de o estado padrão não ser exatamente o que você deseja. Talvez você queira a opção de ativar modo avião, por exemplo, mas você não se preocupa em fazer um hotspot móvel.
Felizmente, é fácil ocultar recursos desnecessários, mostrar os que você fazer precisa e embaralhe as peças ao seu gosto.
12
de 14
Exibir legendas ao vivo durante as reuniões
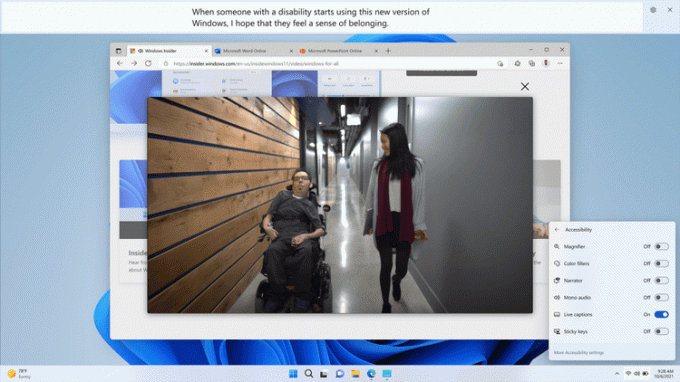
Microsoft
Falando em configurações rápidas, o Acessibilidade bloco fornece um atalho para ativar as legendas ao vivo. Esse recurso do Windows 11 transforma áudio em texto em tempo real. É especialmente útil para reuniões online, mas funciona para outros usos, como exibir letras de videoclipes e transcrever conversas pessoais.
13
de 14
Ver mais opções de clique com o botão direito
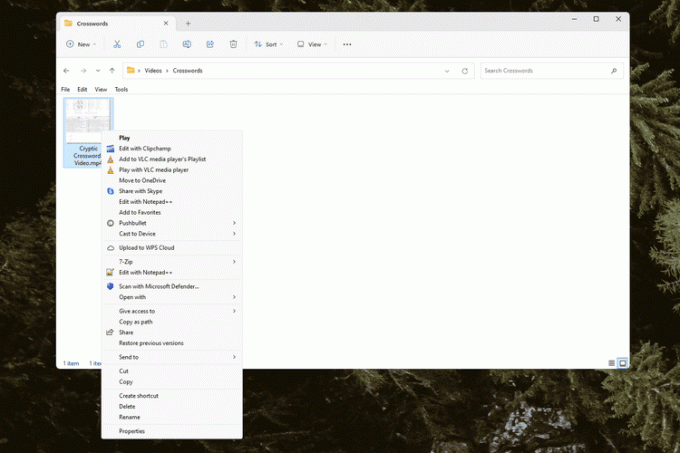
Quando você clica com o botão direito do mouse em um arquivo ou pasta, pode notar que algumas opções estão faltando. Na realidade, eles estão apenas escondidos em um menu flutuante. Selecione Ver mais opções para recuperar aquele menu tradicional (foto acima).
14
de 14
Ocultar rapidamente todas as janelas abertas
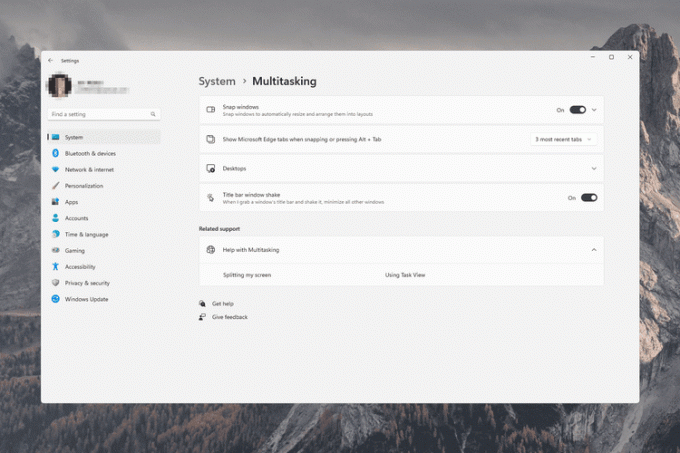
Às vezes, há muitas janelas abertas ao mesmo tempo. Existem alguns truques para minimizar tudo imediatamente para que você possa ver sua área de trabalho novamente.
Imprensa Ganhar+D para minimizar tudo, ou selecione o Mostrar area de trabalho botão na extremidade direita da barra de tarefas (fica invisível até você passar o mouse sobre ele). Digitando Win+D novamente colocará instantaneamente todas as janelas de volta do jeito que estavam.
Você também pode ativar Tremor da janela da barra de título. Isso é muito semelhante a esses dois métodos, mas, em vez disso, quando você agita a janela que está usando (arraste-a rapidamente para a esquerda e para a direita), essa janela permanecerá aberta enquanto todo o resto fica oculto. Habilite-o em Configurações > Sistema > Multitarefa.
Mudança rápida para a área de trabalho não é novidade nesta versão do Windows. No entanto, o método de vibração da janela está desativado por padrão no Windows 11, portanto, você deve ativá-lo manualmente para que funcione.
