Como transferir arquivos entre um iPhone e um Mac
o que saber
- Para transferir arquivos com AirDrop, selecione arquivo > folha de compartilhamento > AirDrop > seu Mac.
- Para transferir arquivos por e-mail, selecione arquivo > folha de compartilhamento > Correspondência > endereço de e-mail > Enviar.
- Você também pode transferir arquivos sincronizando e com iCloud Photos ou iCloud Drive.
Existem muitas maneiras integradas e gratuitas de transferir arquivos facilmente em dispositivos Apple. Este artigo aborda cinco das melhores maneiras de transferir arquivos de um iPhone para um Mac.
Como transferir um arquivo entre um iPhone e um Mac
Como ambos são fabricados pela Apple, o iPhone e o Mac compartilham muitas tecnologias que facilitam a movimentação de arquivos para frente e para trás. Claro, você pode compre software extra para transferir arquivos, mas com tantas boas opções integradas, não há muita necessidade. Este artigo se concentra em mover arquivos de um iPhone para um Mac, mas essas opções também podem ajudá-lo a transferir arquivos na outra direção,
Use o AirDrop para transferir arquivos do iPhone para o Mac
AirDrop é a tecnologia de compartilhamento de arquivos sem fio da Apple. Se o seu iPhone e Mac estiverem fisicamente próximos um do outro, o AirDrop é rápido e super fácil. Veja o que fazer:
O AirDrop precisa estar ativado no iPhone assim como O AirDrop precisa estar ativado no Mac.
-
Selecione os arquivos que deseja transferir do iPhone para o Mac.
Essas capturas de tela mostram a transferência de uma imagem do aplicativo Fotos, mas o processo é o mesmo para qualquer aplicativo compatível com AirDrop (nem todos os aplicativos de terceiros oferecem).
Toque em folha de compartilhamento (a caixa com a seta apontada para cima).
Seu Mac pode aparecer como a primeira opção na linha superior. Nesse caso, toque nele para transferir o arquivo. Se não, toque em AirDrop.
-
Toque no ícone do seu Mac para transferir o arquivo.

Como usar o e-mail para transferir arquivos do iPhone para o Mac
Por tanto tempo que fomos capazes de anexar arquivos a e-mails, o e-mail foi bom para compartilhar. A maioria das contas de e-mail limita o tamanho dos anexos de arquivo (cerca de 25 MB é uma regra geral), mas se o arquivo for pequeno o suficiente, siga estas etapas:
Selecione o arquivo (novamente, estamos usando uma foto, mas qualquer aplicativo que suporte o envio de arquivos por e-mail funciona dessa maneira).
Toque na planilha de compartilhamento.
Tocar Correspondência.
No Para: campo, adicione seu endereço de e-mail (certifique-se de que este e-mail esteja configurado no seu Mac).
-
Toque em enviar botão.

-
No Mac, abra o e-mail e baixe o anexo (se estiver usando o Mail, clique no clipe de papel > Salvar tudo > escolha onde no seu Mac salvar o arquivo).

Como sincronizar arquivos do iPhone para o Mac
Nos primórdios do iPhone, a única forma de transferir arquivos para um Mac era sincronize seu iPhone com seu computador. Esse pode não ser mais o método mais comum usado, mas ainda funciona.
Nem todos os aplicativos oferecem suporte a esse tipo de transferência de arquivo, portanto, nem todos os arquivos do iPhone podem ser movidos dessa maneira.
Conecte seu iPhone ao seu Mac via USB (você também pode conectar via Wi-Fi).
-
Abra um novo localizador janela (no Windows, abra o iTunes e pule para a etapa 4).

-
No Localizações seção da barra lateral, clique em seu iPhone (talvez seja necessário expandir Locais clicando nele).

Clique arquivos.
-
Isso mostra aplicativos no seu iPhone que podem transferir arquivos para o seu Mac. Clique na seta para baixo de cada aplicativo para ver seus arquivos.

-
Arraste e solte o arquivo que deseja transferir para a área de trabalho ou em outro lugar do disco rígido.

Como transferir fotos do iPhone para o Mac com o iCloud Photos
Se você deseja apenas transferir fotos, use Fotos do iCloud. Com esse recurso integrado, suas fotos e vídeos são enviados para a área Fotos do iCloud e depois baixados para qualquer Mac (ou outro dispositivo) conectado à mesma conta do iCloud.
-
No iPhone, ative o iCloud Photos acessando Configurações > Fotos > mover o Fotos do iCloud controle deslizante para ligado/verde.
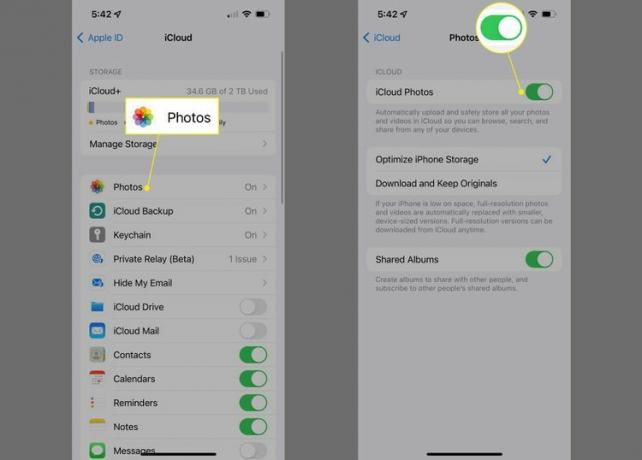
Se você tem muitas fotos e vídeos e esta é a primeira vez que ativa o iCloud Photos, o upload para o iCloud pode demorar um pouco.
-
No Mac, abra o Fotos aplicativo e clique Fotos > Preferências.

-
Marque a caixa ao lado de Fotos do iCloud. Agora, qualquer foto ou vídeo no seu iPhone será carregado automaticamente para o iCloud Photos (isso acontece em segundo plano, então não há nada que você precise fazer). Da próxima vez que você verificar o aplicativo Fotos no seu Mac, a foto ou o vídeo estará esperando por você.
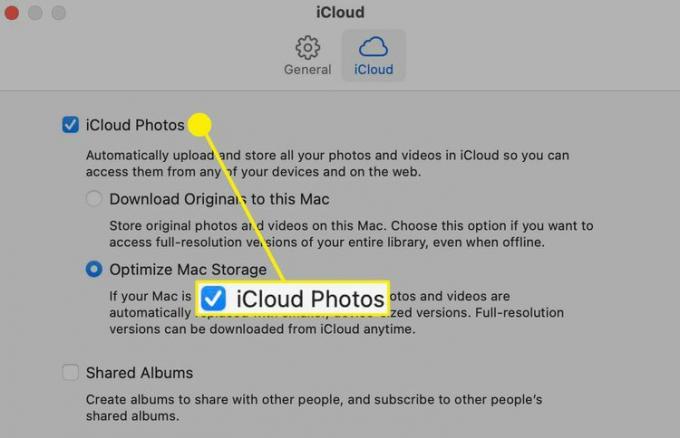
Como usar o iCloud Drive para transferir arquivos do iPhone para o Mac
O iCloud da Apple facilita muito a sincronização de todos os tipos de arquivos entre dispositivos. Aqui está o que fazer.
Para esse tipo de transferência, você precisa salvar os arquivos no aplicativo Arquivos do seu iPhone. Esta é uma opção em muitos aplicativos, incluindo aplicativos Apple pré-instalados, como Numbers e Keynote, e aplicativos de terceiros, como Microsoft Word e Excel. Certifique-se de salvar os arquivos desses aplicativos em Arquivos e estará tudo pronto.
Para transferir arquivos usando o iCloud, você precisa sincronizar com iCloud Drive. Comece no iPhone tocando em Configurações.
-
Toque em [seu nome] > iCloud > iCloud Drive > mover o Sincronizar este iPhone controle deslizante para ligado/verde.

-
Em seguida, habilite o mesmo tipo de sincronização no seu Mac. Clique no cardápio da maçã > Preferências do Sistema.

-
Clique identificação da Apple.

Clique iCloud.
-
Marque a caixa ao lado de iCloud Drive.

Abra um novo localizador janela e expanda o iCloud seção na barra lateral.
-
Clique iCloud Drive. Todos os arquivos sincronizados do seu iPhone estão presentes. Clique no ícone de download para concluir a transferência para o seu Mac.
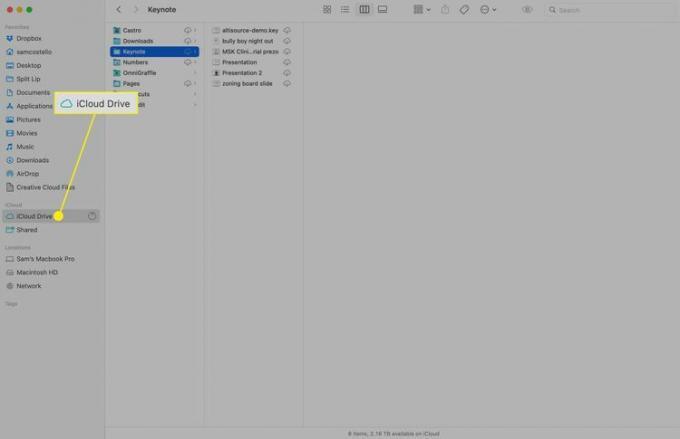
A sincronização de arquivos entre dispositivos usando a nuvem não se limita ao iCloud Drive. Você também pode transferir arquivos com Dropbox, Google Drive e serviços semelhantes, embora as etapas exatas para cada plataforma sejam diferentes.
Perguntas frequentes
-
Como transfiro arquivos entre iPhones?
Você pode transferir arquivos entre iPhones usando iTunes ou iCloud. Como alternativa, você pode configurar um novo iPhone com os dados de um antigo. Para mover arquivos únicos do seu iPhone para o de um amigo, use o AirDrop.
-
Como transfiro arquivos de um Android para um iPhone?
Para transferir arquivos de um Android para um iPhone, use o aplicativo Mover para iOS. Para aplicativos multiplataforma, instale o aplicativo no seu iPhone e faça login na mesma conta usada no Android. Você não pode transferir aplicativos.
-
Como transfiro arquivos entre dois Macs?
Para transferir arquivos entre dois Macs, conecte os computadores e abra a ferramenta Migration Assistant em ambos os dispositivos. No novo Mac, escolha De outro Mac para o método de transferência. No Mac antigo, escolha Para outro Mac. MacOS também suporta AirDrop.
-
Como faço para transferir arquivos do meu Mac para um disco rígido externo?
Para faça backup do seu Mac em um disco rígido externo, conecte a unidade e vá para Preferências do Sistema > Máquina do tempo > Selecione o disco de backup > Usar disco. Verificar Fazer backup automaticamente para backups automáticos regulares.
