Como ocultar ícones da área de trabalho no Windows
o que saber
- Clique com o botão direito do mouse em uma área vazia da área de trabalho > Visualizar. Selecione Mostre ícones da área de trabalho para alternar a marca de seleção e os ícones serão ocultados.
- Nada é excluído, apenas oculto. Todos os ícones permanecem visíveis no File Explorer: C:\Usuários\[nome de usuário]\Desktop.
- Ocultar apenas alguns ícones: defina o atributo de arquivo oculto ou armazene os itens em uma pasta com um ícone e nome em branco.
Este artigo descreve todas as maneiras de ocultar ícones da área de trabalho (arquivos, pastas e atalhos) no Windows 11, Windows 10, Windows 8, Windows 7, Windows Vista e Windows XP.
Como ocultar todos os ícones da área de trabalho no Windows
É fácil: clique com o botão direito do mouse em uma área vazia da área de trabalho e escolha Visualizar > Mostre ícones da área de trabalho.

Se você estiver usando o Windows XP, a opção no menu do botão direito é Organizar ícones por > Mostre ícones da área de trabalho.
Imediatamente, todos os ícones da área de trabalho, incluindo a Lixeira, desaparecerão. Quaisquer novos atalhos ou arquivos adicionados à área de trabalho também serão ocultados. Se você não quer
Como ocultar ícones específicos da área de trabalho
Existem várias maneiras de ocultar os ícones da área de trabalho se você quiser ocultar apenas alguns deles.
Ocultar a Lixeira da área de trabalho
No Windows 11/10, abra Configurações (GANHAR+eu) e depois vá para Personalização > Temas > Configurações do ícone da área de trabalho. Em versões mais antigas do Windows, clique com o botão direito do mouse na área de trabalho e vá para Personalizar > Alterar ícones da área de trabalho.
Desmarque a caixa ao lado de Lixeira de reciclagem e qualquer outro ícone do sistema que você deseja ocultar e, em seguida, selecione OK.
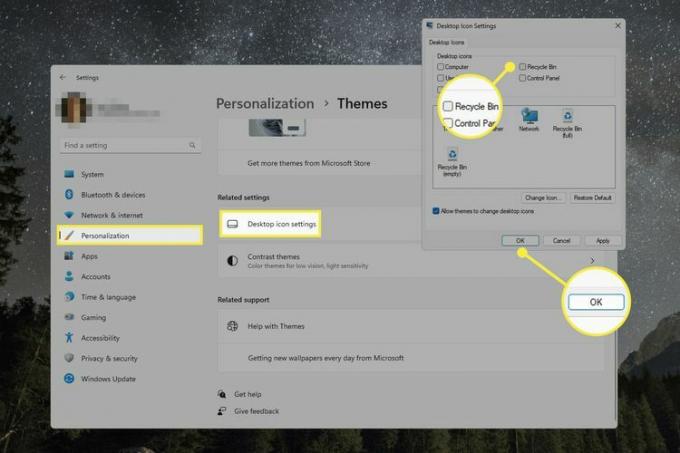
Para ocultar a Lixeira do Windows XP, consulte nosso Como remover a lixeira de uma área de trabalho do Windows guia.
Ocultar a Lixeira não a desativa. Ainda é totalmente utilizável, então as coisas que você enviar permanecerão lá até que seja esvaziado, e você ainda pode abri-lo do File Explorer para restaurar arquivos apagados (mais sobre isso abaixo). Ele simplesmente não estará acessível diretamente da área de trabalho.
Ocultar arquivos/ícones com o atributo de arquivo oculto
Usando o atributo de arquivo oculto é um truque legal para ocultar arquivos e outros itens de qualquer pasta, incluindo a área de trabalho.
Clique com o botão direito do mouse no arquivo, atalho ou pasta que deseja ocultar.
-
Selecione Propriedades do menu.
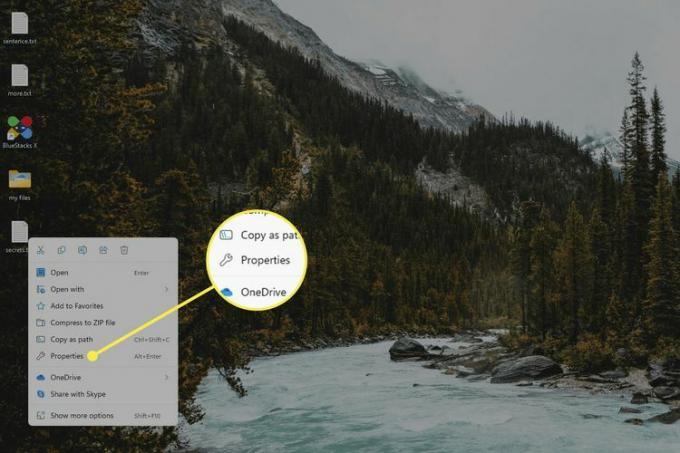
Escolha o Em geral guia se ainda não estiver selecionado e selecione Escondido de Atributos seção na parte inferior.
-
Selecione Aplicar para ver o arquivo desaparecer. Se for uma pasta, você também precisa selecionar OK na caixa de confirmação.
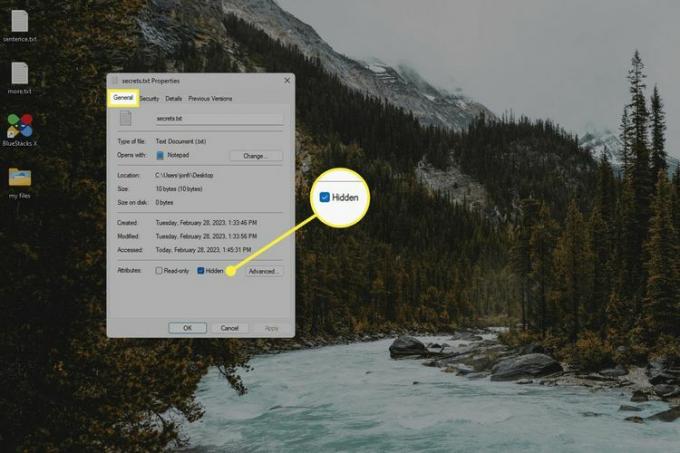
Faça uma pasta invisível na área de trabalho
Você tem muitos arquivos ou ícones que deseja ocultar? Você pode colocar tudo em uma pasta oculta que fica na área de trabalho. Ao contrário do método acima, você pode criar apenas uma pasta oculta na área de trabalho, mas pode colocar outro pastas nele, e qualquer coisa nova que você adicionar a ele também será ocultada automaticamente.
Para fazer isso, é necessário alterar o ícone da pasta e digitar caracteres especiais na caixa do nome do arquivo para torná-lo invisível:
Faça uma nova pasta na área de trabalho, se ainda não existir, e mova para ele tudo o que deseja ocultar. Você também pode adicionar arquivos e ícones posteriormente, mas será mais fácil fazer isso agora enquanto ainda está visível.
-
Alterar o ícone da pasta. Ao escolher uma pasta, role para a direita até encontrar uma que esteja em branco.
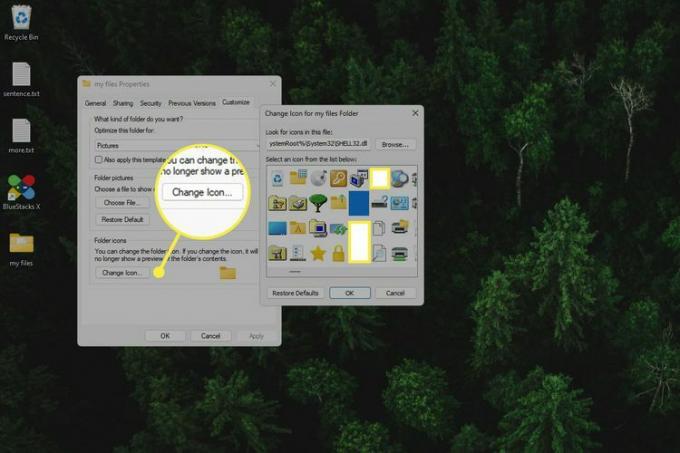
-
Renomeie a pasta, mas digite Alt+255 como o nome do arquivo. Essa é a única maneira de ocultar o nome da pasta, pois não é permitido excluir o nome ou adicionar um espaço em branco.
A maneira mais rápida de abrir a opção de renomeação é clicar com o botão esquerdo na pasta uma vez e selecionar o F2 chave. Depois de digitar a tecla de atalho alt, pressione Digitar ou clique em outro lugar na área de trabalho para salvá-lo.
Como visualizar itens ocultos da área de trabalho
Explicamos alguns métodos diferentes para ocultar itens da área de trabalho, mas e se você quiser visualizar esses arquivos e atalhos sem realmente desfazer as etapas acima? Existem algumas maneiras de fazer isso, dependendo do método usado.
Se você ocultou todos os itens da área de trabalho de uma só vez, abra o explorador de arquivos e mudar o caminho para Área de Trabalho (tipo Alt+D para mudar o caminho). Isso mostrará tudo o que estava visível anteriormente na área de trabalho. A exceção é a Lixeira; mudar o caminho para dizer Lixeira de reciclagem para visualizá-lo.
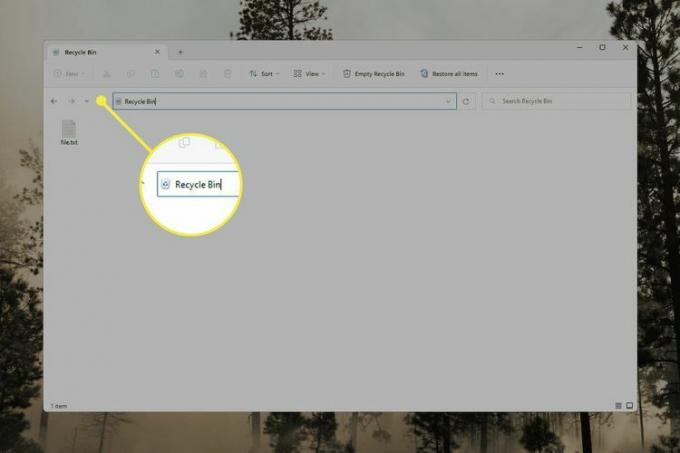
Se você usou o oculto atributo em um arquivo ou pasta, use nosso Como mostrar ou ocultar arquivos e pastas ocultos guia para aprender como tornar esses itens visíveis novamente. Quando você mostra arquivos/pastas ocultos, eles aparecem um pouco mais escuros do que os itens não ocultos.
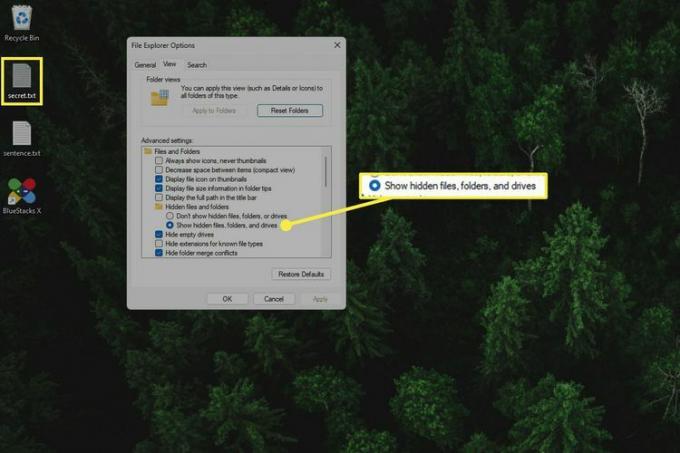
Uma pasta oculta da área de trabalho é fácil de localizar se você destacar tudo na área de trabalho com Ctrl+A. Você também pode abrir o File Explorer na pasta da área de trabalho para vê-lo listado ao lado de todo o resto na área de trabalho.
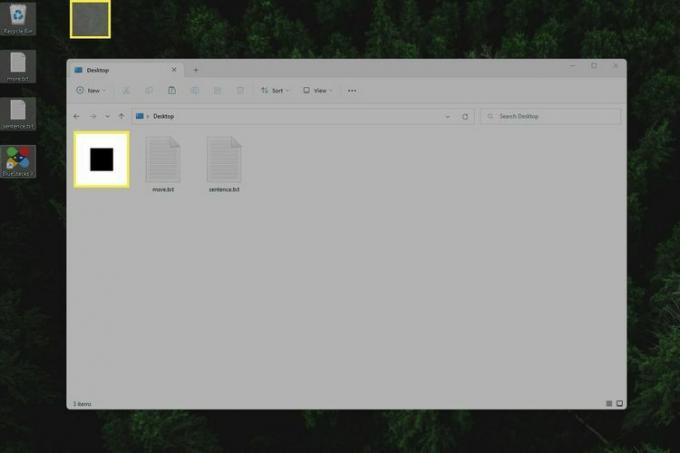
Razões para ocultar ícones em sua área de trabalho
Podemos pensar em alguns motivos pelos quais você pode decidir ocultar os ícones da área de trabalho: para ver melhor incrível papel de parede da área de trabalho, para tornar sua área de trabalho mais limpa e ocultar dados confidenciais aos quais você ainda deseja acesso fácil.
Claro, recomendamos na verdadelimpando sua área de trabalho, como colocar documentos em suas pastas Documentos e criando atalhos na área de trabalho para evitar a exclusão acidental de arquivos originais.
Além disso, por mais tentador que seja ocultar arquivos importantes em sua área de trabalho, não é seguro fazê-lo, especialmente se você compartilhar seu computador com outras pessoas. Como a seção anterior mostrou, é realmente fácil exibir os ícones da área de trabalho em apenas alguns segundos. É muito mais seguro criptografar seus arquivos atrás de uma senha.
Perguntas frequentes
-
Como altero o plano de fundo no Windows?
A maneira mais rápida de alterar o papel de parede no Windows é clicar com o botão direito do mouse na área de trabalho > Personalizar > Fundo. Então você pode selecionar as imagens incluídas no Windows
-
Como faço uma captura de tela?
Há uma tecla no seu teclado rotulada PrtSc. Pressionar essa tecla faz uma captura de tela de toda a tela e a coloca na área de transferência, pronta para ser colada em outro aplicativo. Se você segurar o Ganhar chave, seu PC fará uma captura de tela inteira e a salvará no Capturas de tela pasta dentro Fotos. Entramos em mais detalhes em nosso 4 maneiras de fazer capturas de tela no Windows 11 artigo e, se você tiver uma versão mais antiga do Windows, pode conferir nosso Como fazer uma captura de tela em um PC artigo.
