6 maneiras de abrir o Gerenciador de tarefas no Windows 11
o que saber
- Procurar Gerenciador de tarefas, imprensa Ctrl+Mudança+Esc,ou clique com o botão direito Começar e escolha Gerenciador de tarefas.
- Para criar um atalho, clique com o botão direito do mouse na área de trabalho e selecione Novo > Atalho. Tipo taskmgr.exe e selecione Próximo.
- Digitar taskmgr no Prompt de Comando, Terminal, PowerShell, caixa Executar ou barra de endereço do Explorador de Arquivos.
Este artigo explica como abrir o Gerenciador de Tarefas no Windows 11. Com gestor de tarefas do Windows, você pode acompanhar os processos do sistema, monitorar o uso de recursos e aplicações de parada forçada.
Como abrir o Gerenciador de tarefas usando a barra de pesquisa
A maneira mais fácil de acessar o Gerenciador de Tarefas no Windows 11 é usar a barra de pesquisa.
-
aperte o Chave do Windows+S ou selecione Procurar (o ícone da lupa) na barra de tarefas. Se você não vir o ícone Pesquisar, selecione Começar (o ícone do Windows).
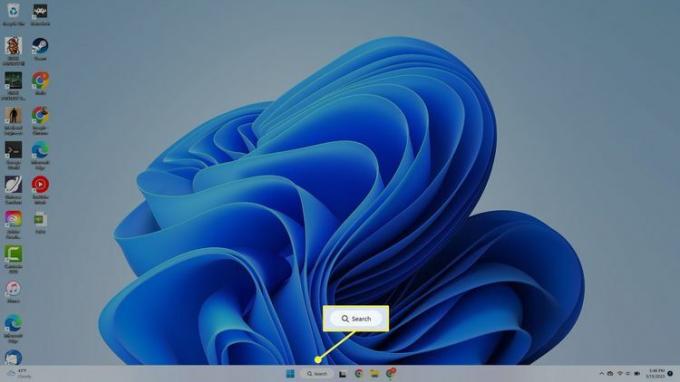
Para adicionar o ícone Pesquisar à barra de tarefas, clique com o botão direito do mouse na barra de tarefas, selecione
Configurações da barra de tarefas, e ligue o Procurar alternar. -
Na barra de pesquisa, digite Gerenciador de tarefas e selecione o aplicativo quando ele aparecer nos resultados da pesquisa.
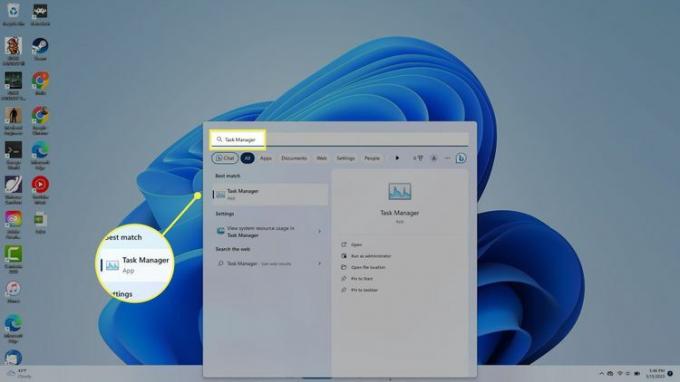
Abra o Gerenciador de tarefas na barra de tarefas
Na barra de tarefas, clique com o botão direito Começar (o ícone do Windows) ou pressione o botão tecla do Windows+x para abrir o Menu de usuário avançado, em seguida, selecione Gerenciador de tarefas.
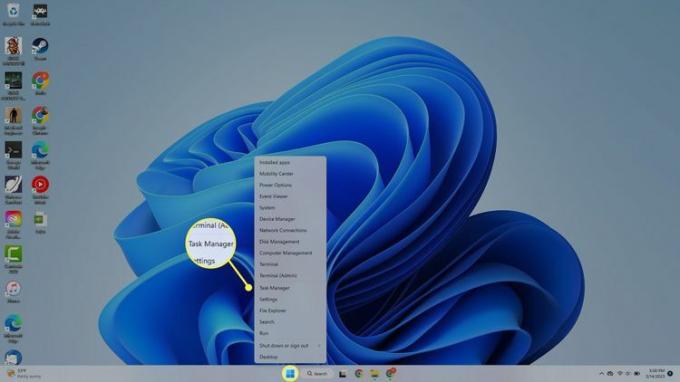
Abra o Gerenciador de tarefas com atalhos de teclado
O atalho de teclado para abrir o Gerenciador de Tarefas no Windows 11 é Ctrl+Mudança+Esc. Como alternativa, pressione o botão tecla do Windows+x para abrir o menu do usuário avançado e, em seguida, pressione o botão T chave.
Abra o Gerenciador de tarefas com o comando Executar
O Comando de execução para abrir o Gerenciador de Tarefas é taskmgr. aperte o tecla do Windows+R ou clique com o botão direito Começar (a tecla Windows) > Correr na barra de tarefas e digite taskmgr na caixa Executar.

Abra o Gerenciador de Tarefas no Explorador de Arquivos
Outra opção é acessar o Gerenciador de Tarefas no Explorador de Arquivos do Windows:
-
Selecione Explorador de arquivos (o ícone da pasta) na barra de tarefas do Windows 11.
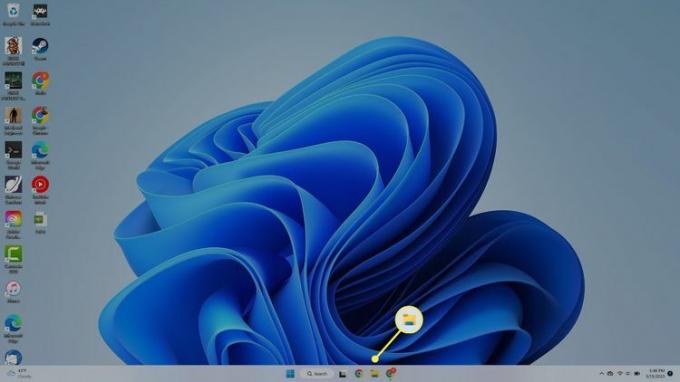
-
Selecione a barra de endereço na parte superior do File Explorer, digite taskmgr, e pressione Digitar.
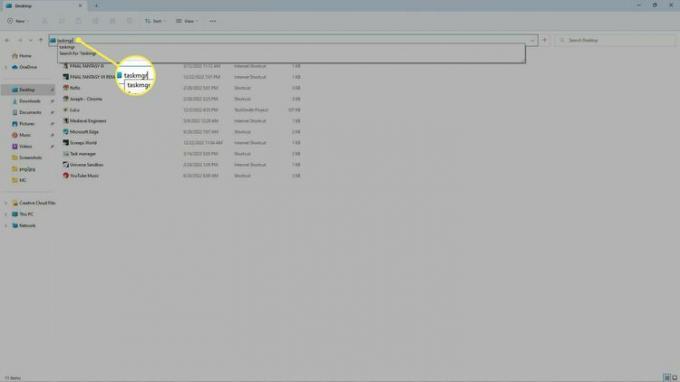
Abra o Gerenciador de Tarefas com Prompt de Comando
Você também pode usar Prompt de Comando do Windows, Powershell ou Terminal do Windows para abrir o Gerenciador de Tarefas. Abra qualquer um desses programas, digite taskmgr.exe, e pressione Digitar.
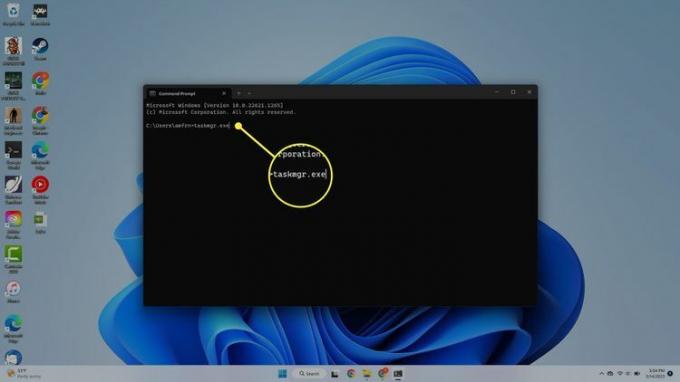
Como criar um atalho na área de trabalho para o Gerenciador de Tarefas do Windows
Se você deseja criar um atalho na área de trabalho para o Gerenciador de Tarefas, siga estas etapas:
-
Clique com o botão direito do mouse em qualquer lugar da área de trabalho e selecione Novo > Atalho.
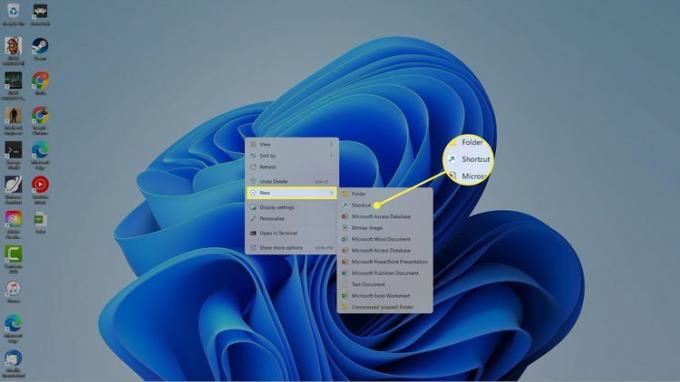
-
Na janela pop-up, digite taskmgr.exee, em seguida, selecione Próximo.
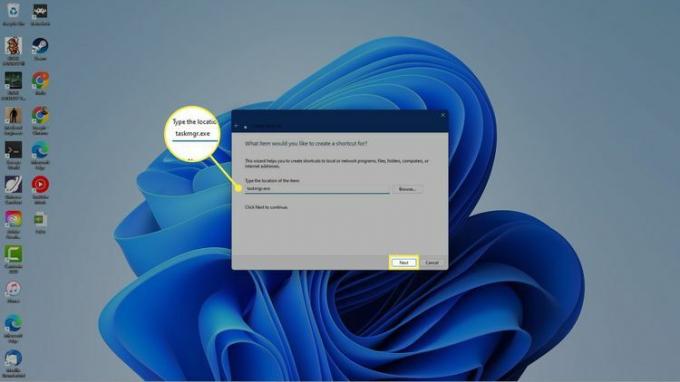
-
Você será solicitado a dar um nome ao seu atalho. Digitar Gerenciador de tarefas, em seguida, selecione Terminar.
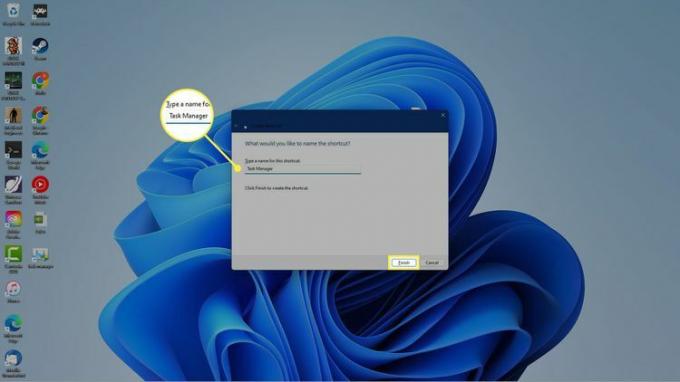
-
O Gerenciador de tarefas atalho aparecerá na área de trabalho do Windows 11. Selecione-o para abrir o Gerenciador de Tarefas quando quiser.

Perguntas frequentes
-
Como faço para abrir o prompt de comando em outras versões do Windows?
O Windows 10 e 11 usam o mesmo método para abrir o prompt de comando: pressione o botão tecla do Windows no seu teclado > digite cmd > Selecione Prompt de comando da lista. Para Windows 8 e 8.1: Segure o GANHAR e x chaves para baixo
juntos, ou clique com o botão direito Botão de início, e escolha Prompt de comando. Cobrimos versões adicionais do Windows em nosso Como abrir o prompt de comando (Windows 11, 10, 8, 7, etc.) artigo.
-
Você pode copiar e colar dentro do prompt de comando?
Sim, você pode usar os mesmos atalhos de teclado que usa para copiar/colar em outros programas: Ctrl + e Ctrl + V.
