Como gravar tela com áudio no Windows 11
o que saber
- Abra o Barra de jogos do Xbox e selecione Registro, ou pressione o botão tecla do Windows+Alt+R.
- No PowerPoint, vá para Inserir > meios de comunicação > Gravação de tela. Certificar-se áudio está selecionado para gravar o som.
- Como alternativa, use um gravador de tela de terceiros, como Snagit, Screenshot Captor, ShareX ou um aplicativo de gravação de jogos.
Este artigo explica como gravar a tela com áudio no Windows 11. As instruções se aplicam a todas as versões do Windows 11.
Maneiras de gravar com áudio no Windows 11
O Windows 11 possui uma ferramenta integrada para gravar aplicativos chamada Xbox Game Bar. Além de gravar a tela, você também pode gravar o áudio do sistema do seu computador e o áudio externo de um microfone.
Infelizmente, você não pode gravar sua área de trabalho ou o Windows File Explorer com a Xbox Game Bar. Para fazer isso, você precisará usar um método diferente. Outras opções incluem o gravador de tela do Microsoft PowerPoint, o reprodutor de mídia VLC, ou uma variedade de software de captura de tela de terceiros.
Como gravar sua tela com a barra de jogos do Xbox
A Xbox Game Bar já está instalada no seu PC com Windows 11, portanto, é de longe o método mais fácil para gravação de tela com áudio:
-
aperte o tecla do Windows + g no teclado ou procure por Barra de jogos do Xbox e abra o aplicativo.
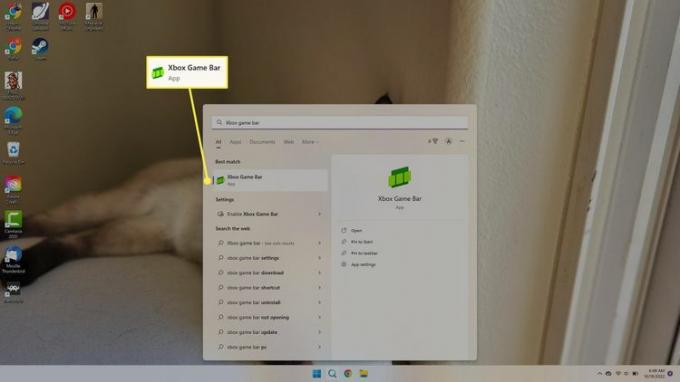
-
Se você não vê o Capturar janela no canto superior esquerdo, selecione o Capturar ícone na barra de ferramentas na parte superior da tela.
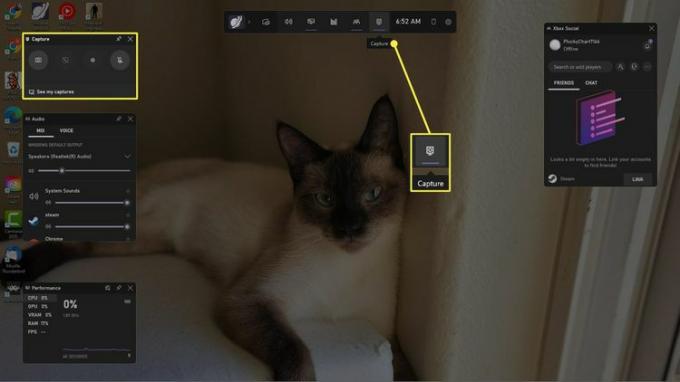
-
Selecione os Engrenagem de configurações na barra de ferramentas superior e selecione Capturando no lado esquerdo da janela Configurações.
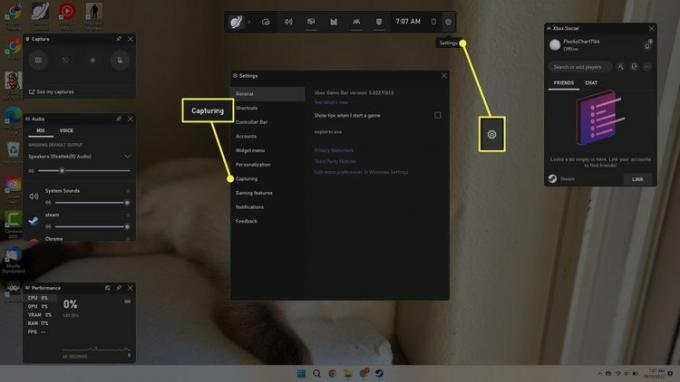
-
Sob Áudio para Gravar, escolher Todos para capturar todos os sons do sistema ou Jogo para gravar apenas o áudio do aplicativo.
Quando terminar, feche a janela Configurações e pressione Esc no teclado para fechar a barra de jogos do Xbox.
Marque a caixa ao lado de Gravar em segundo plano enquanto estou jogando para gravar automaticamente o jogo.
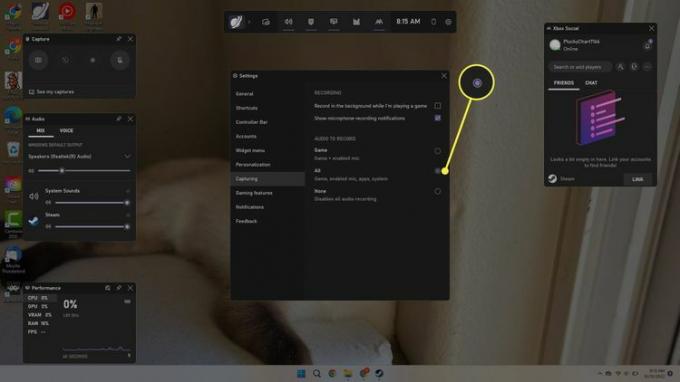
-
Abra o aplicativo ou jogo que deseja gravar. aperte o tecla do Windows+Alt+R no teclado ou abra a barra de jogos do Xbox e selecione o botão Registro botão na janela Capturar.
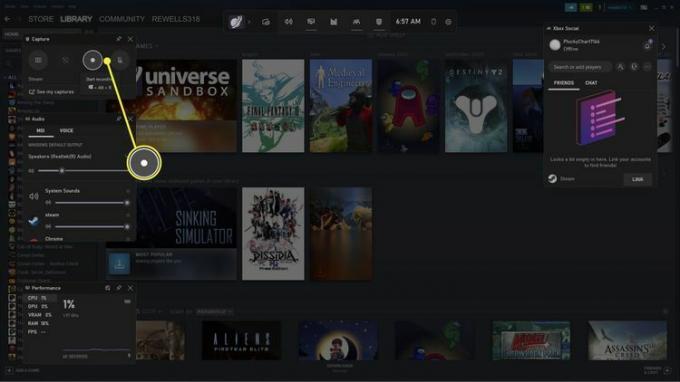
-
A janela de gravação aparecerá no canto superior direito da tela, indicando que sua tela está sendo gravada. Para terminar a gravação, selecione o Parar botão ou pressione o botão tecla do Windows+Alt+R.
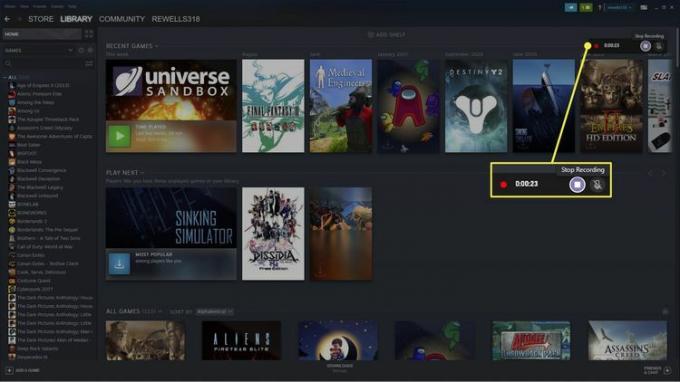
-
Selecione a notificação pop-up ou abra a barra de jogos do Xbox para revisar suas gravações.
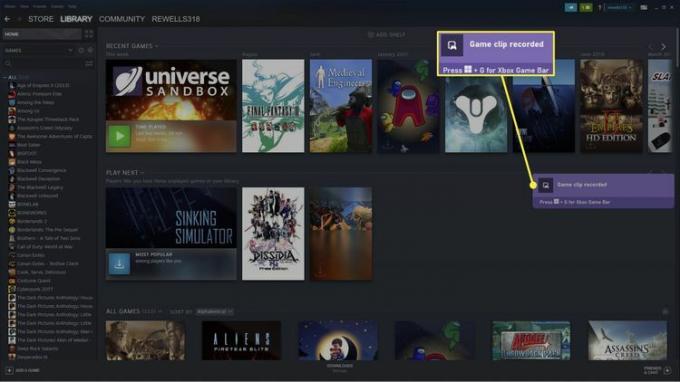
-
Você verá sua gravação na Galeria da barra de jogos do Xbox. Selecione Abrir local do Ficheiro para ir para o arquivo (o local padrão para gravações de tela é C:\Usuários\Usuário\Vídeos\Capturas).
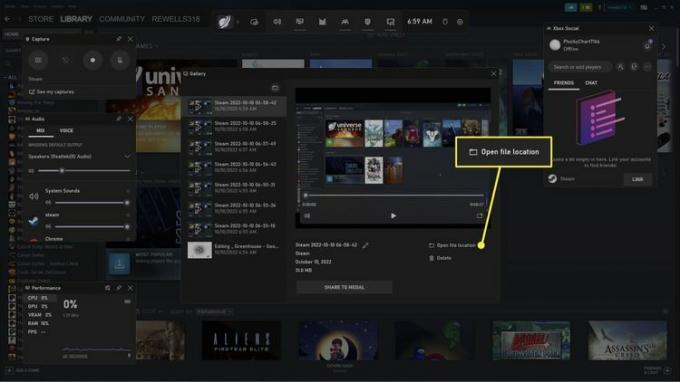
Como gravar sua tela com o PowerPoint
Outra opção é usar o gravador de tela no Microsoft PowerPoint. Você precisará de uma assinatura do Microsoft 365 para usar o recurso.
-
Em uma apresentação em branco, vá para o Inserir guia e selecione meios de comunicação > Gravação de tela.
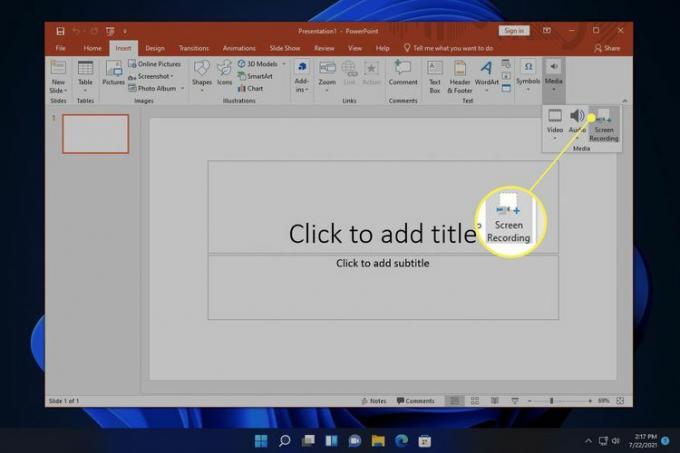
-
Escolher Selecione a área na janela do gravador de tela e clique e arraste sobre a área que deseja capturar.
Certificar-se áudio é selecionado para gravar som com seu vídeo. Desativar ponteiro de registro para ocultar o cursor do mouse.
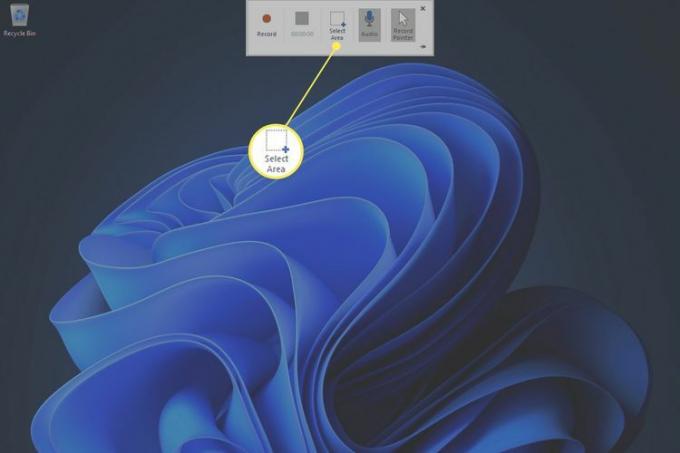
-
Selecione Registro para iniciar a gravação.
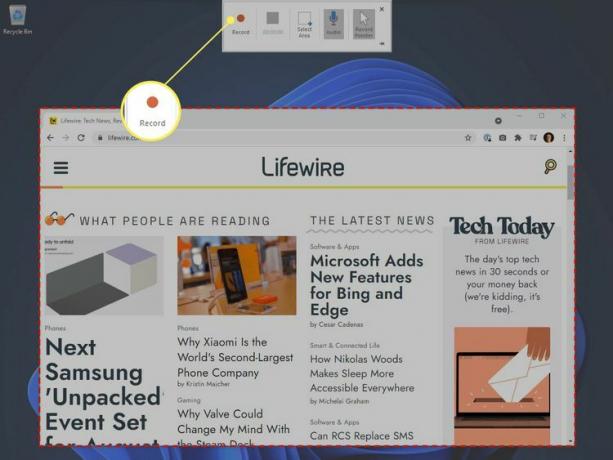
-
Quando terminar de gravar, selecione Parar, ou pressione o botão Chave do Windows+Mudança+Q.
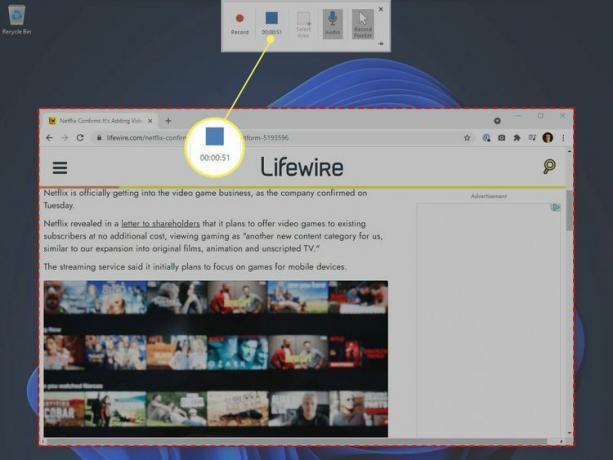
-
Sua gravação aparecerá no slide. Clique com o botão direito do mouse no vídeo e selecione Salvar mídia como para salvá-lo como um arquivo MP4.
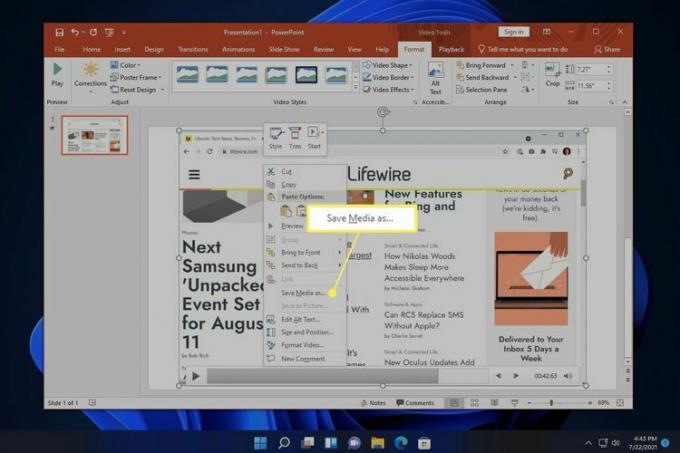
Outras maneiras de gravar a tela com áudio
Existem muitos aplicativos de gravador de tela de terceiros que incluem ferramentas para editar vídeos, como Snagit, Screenshot Captor e ShareX. Com o Snagit, por exemplo, você pode extrair frames específicos e criar GIFs.
Perguntas frequentes
-
Como faço para gravar um vídeo meu no Windows 11?
Use o aplicativo Câmera para gravar vídeos com sua webcam no Windows. Como alternativa, use um aplicativo de terceiros como o VLC Media Player.
-
Como faço capturas de tela no Windows 11?
Para fazer capturas de tela no Windows 11, aperte o tecla do Windows+PrtSc. Para escolher uma seção da tela para capturar, pressione o botão tecla do Windows+Mudança+S. As capturas de tela são salvas em Fotos > Capturas de tela.
-
Como faço para dividir minha tela no Windows 11?
Para dividir sua tela no Windows, ative Snap Windows. Arraste uma janela para um lado da tela, solte o mouse e selecione uma janela para encaixar no outro lado. Passe o mouse sobre o ícone Maximizar para escolher entre diferentes layouts de janela de encaixe.
