Como usar widgets no Windows 11
o que saber
- Imprensa Ganhar + C para abrir o quadro de widgets na barra de tarefas do Windows 11.
- Selecione os widgets padrão em uma galeria de widgets e fixe-os no quadro.
- Selecione Mais opções (o ícone de três pontos) no canto superior direito de um widget para personalizar um widget.
Este artigo mostrará como usar widgets no Windows 11. Widgets são pequenos cartões que exibem conteúdo dinâmico diretamente na barra de tarefas. Você deve estar conectado com sua conta da Microsoft para usar o quadro de widgets. Como alternativa, você pode usar sua conta corporativa ou de estudante.
Como usar widgets no Windows 11
Abra o painel de widgets para dar uma olhada nos widgets de clima, calendário, tarefas do Microsoft To Do, notícias, ações e fotos, entre outros, sem abrir os aplicativos que alimentam os widgets.
-
Você pode usar três métodos para exibir o painel de widgets no Windows 11.
- Usar Ganhar + C chaves.
- Selecione o ícone do widget à esquerda da barra de tarefas (geralmente representado por um ícone de widget do clima).
- Em telas sensíveis ao toque, deslize da esquerda para abrir o painel de widgets.
Dica:
Você pode simplesmente usar as teclas de atalho e remover o ícone do widget do tempo ao vivo na barra de tarefas. Vá para Configurações > Personalização > barra de tarefas > Itens da barra de tarefas > Widgets > Alternar Desligado.
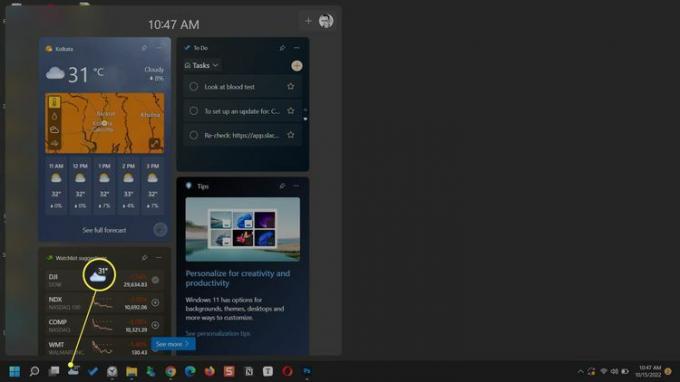
Você pode executar ações em um widget dependendo das informações que ele carrega. Por exemplo, o widget Microsoft To Do permite que você verifique as tarefas concluídas sem abrir o aplicativo principal.
Para abrir o aplicativo ou site de origem do widget no Microsoft Edge, selecione o título do widget.
-
Abra o menu do widget em Mais opções (três pontos) no canto superior direito e selecione o Distribuído por mensagem para ver o serviço alimentando as informações no widget.
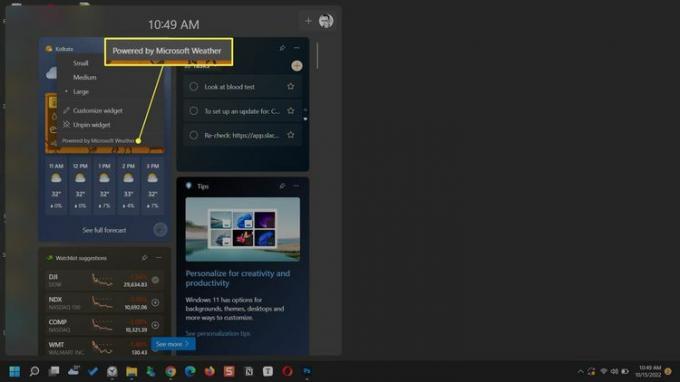
Para fechar o painel de widgets, toque em qualquer lugar fora do painel de widgets para fechar ou pressione o Ganhar + C chaves novamente.
Como configurar widgets no Windows 11
O Windows exibe alguns widgets por padrão. Mas você pode personalizar o painel de widgets adicionando novos widgets de que precisa e removendo os que não precisa. Comece abrindo o painel de widgets no ícone da barra de tarefas ou na tecla de atalho.
Adicionar um novo widget
Os widgets podem ser adicionados na galeria de widgets. Escolha entre a seleção limitada que inclui widgets para Segurança Familiar, Calendário do Outlook, Microsoft To Do, Informações de trânsito, Fotos, Esportes, Entretenimento, Jogos e Clima.
Selecione o ícone + (Adicionar widgets).
Selecione um widget entre os exibidos com o + ícone ao lado dele.
-
Selecione os Fechar menu desdobrável ícone para fechar o painel.
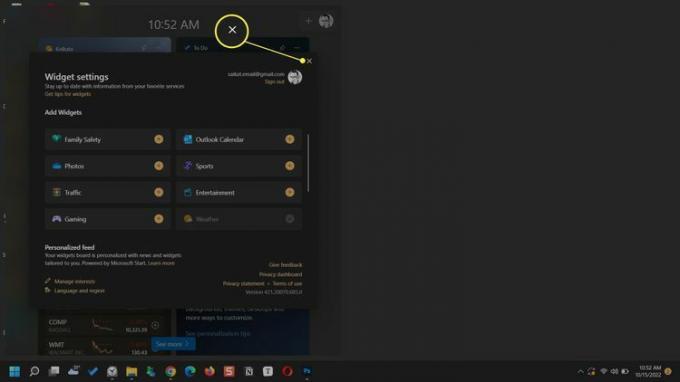
Personalizar um widget
Alguns widgets podem ser personalizados de acordo com suas preferências. Por exemplo, você pode especificar um local para o widget do tempo ou permitir que ele o detecte automaticamente. Ou você pode pesquisar seus times favoritos em uma barra de pesquisa no widget Esportes.
Selecione Mais opções no canto superior direito do widget.
Selecione Personalizar widget do menu.
-
Escolha suas preferências e selecione Salvar.
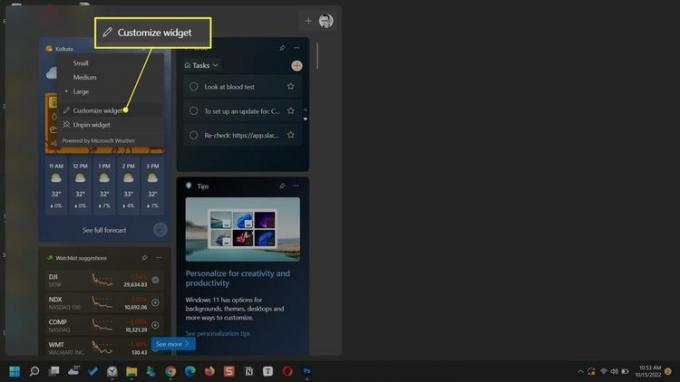
Fixar um widget
Mantenha seus widgets favoritos na parte superior do painel e acesse-os rapidamente. Os widgets fixados têm um ícone de alfinete à direita.
Role até o widget que você gostaria de fixar no topo.
Selecione Mais opções (…) no canto superior direito do widget.
Selecione Alfinete.
-
Para desafixar um widget, selecione Desafixar widget no mesmo cardápio.
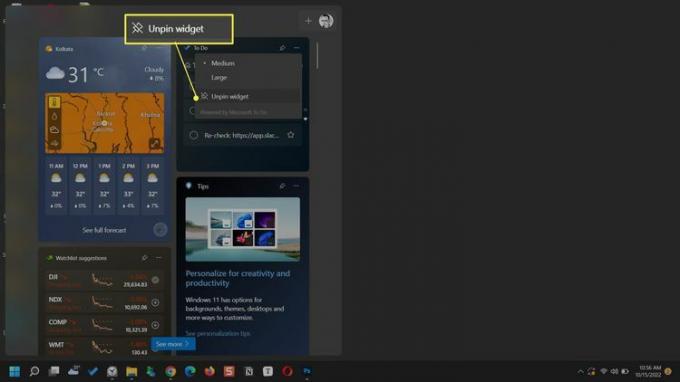
Ocultar um widget
Ocultar um widget é semelhante a removê-lo da exibição no quadro de widgets. Depois de ocultar um widget, você deve voltar à galeria de widgets para fazê-lo aparecer novamente.
Abra o painel de widgets.
Selecione Mais opções (o ícone de três pontos) do widget que você deseja remover ou ocultar.
-
Selecione os Ocultar este widget opção.
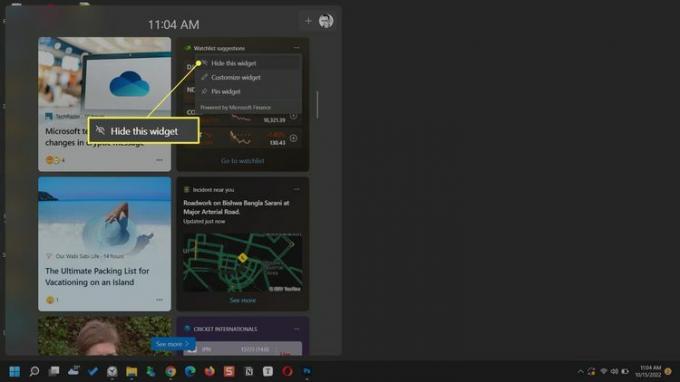
Mover um widget
Você pode organizar seus widgets movendo-os no quadro. Coloque o ponteiro do mouse no cabeçalho do widget. Quando o ponteiro se transformar em uma mão, arraste o widget para um novo local no quadro.
Redimensionar um widget
Defina o tamanho do widget para conter as informações que deseja exibir. Selecione o ícone de três pontos no widget e escolha entre as três opções de tamanho disponíveis—Pequeno, Médio, ou Grande.
Personalizar o feed de notícias
O quadro de widgets também exibe um feed de notícias coletado de seus interesses. Você pode personalizá-lo nas configurações do widget no quadro.
-
Selecione Configurações do widget > Feed personalizado > Gerenciar interesses.
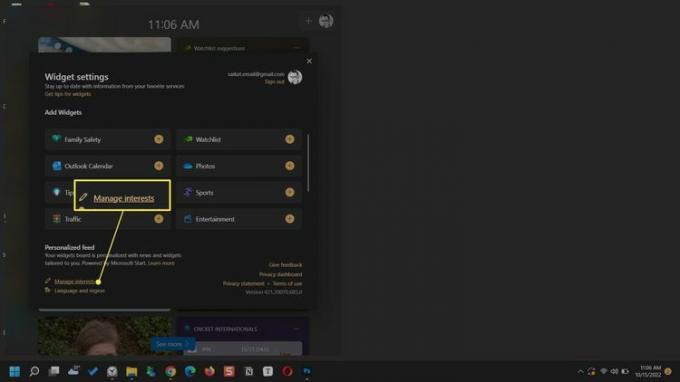
Navegue por seus tópicos e fontes preferidos no Meus interesses página no Microsoft Edge.
Selecione os sinal de mais para seguir a categoria em seu feed ou deixar de segui-la.
Escolha o ícone de bloco para excluir a categoria de notícias de aparecer em seu feed.
-
Use a caixa de pesquisa para encontrar mais tópicos e fontes a seguir.
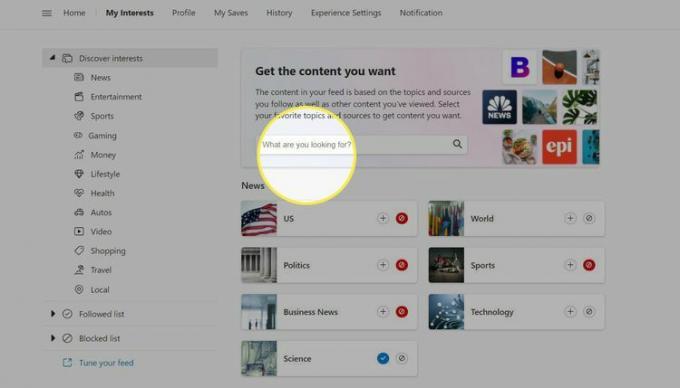
Dica:
Passe o mouse sobre uma notícia no quadro de widgets e selecione o Ocultar esta história (X) botão no canto superior direito para remover histórias que você não gosta. Seus comentários ajudam a Microsoft a ajustar as histórias que exibe no quadro.
Perguntas frequentes
-
Como adiciono widgets em um iPhone?
Para adicionar widgets em um iPhone, toque e segure a tela inicial até que os ícones do aplicativo tremam. Toque em sinal de mais para ver uma lista de widgets disponíveis. Tocar Widgets de pesquisa para encontrar um widget específico. Toque em um widget que deseja adicionar, selecione suas opções e toque em Adicionar widget.
-
Como faço um widget em um iPhone?
Para fazer um widget em um iPhone, use um aplicativo de terceiros como o Widgetsmith. Baixe o aplicativo e toque Adicionar (tamanho) widgete, em seguida, toque no Widget padrão caixa. Personalize seu widget e toque em Salvar. Toque e segure a tela inicial do iPhone, toque no botão sinal de mais para visualizar widgets, encontre seu novo widget e toque em Adicionar widget.
-
Como obtenho widgets no Android?
Para adicionar widgets a telefones Android, toque e segure um espaço vazio na tela do telefone e toque em Widgets. Toque no widget que deseja adicionar e depois toque fora do widget para adicioná-lo à sua tela.
