Como usar widgets interativos em um iPhone ou iPad
o que saber
- Pressione e segure a tela inicial, toque em +, selecione um widget interativo e toque em + Adicionar widget para adicioná-lo.
- Com widgets interativos na tela inicial ou na visualização Hoje, toque em elementos como botões de reprodução e itens de lista.
- Widgets interativos requerem iOS 17 ou iPadOS 17; nem todos os widgets têm essa funcionalidade.
Este artigo explica como usar widgets interativos em iPhones e iPads executando iOS 17/iPadOS 17 e mais recente.
Como usar widgets interativos no iPhone
Os widgets interativos funcionam da mesma forma que os normais widgets do iPhone em criá-los e organizá-los, mas eles têm funcionalidade adicional uma vez adicionados. Para usar um widget interativo em seu iPhone, você precisa adicioná-lo à tela inicial ou Visualização de hoje, em seguida, toque nos elementos do widget, como botões de reprodução e itens de lista, para usá-los ou ativá-los.
Veja como adicionar e usar widgets interativos no iPhone:
Pressione e segure a tela inicial até que os ícones e widgets comecem a tremer.
Tocar +.
-
Toque em um widget interativo, ou seja, Lembretes.
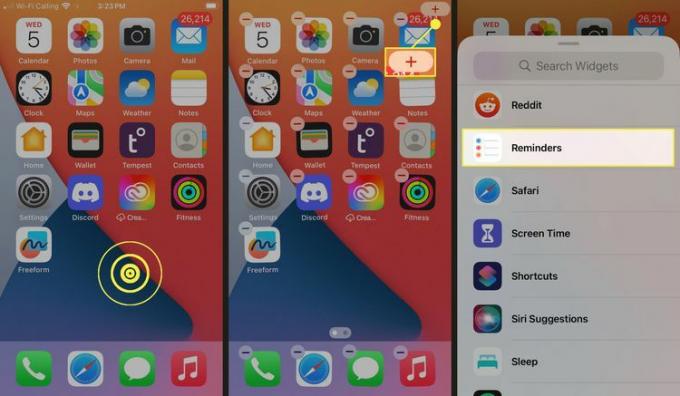
Deslize para ver as opções de widget.
Tocar + Adicionar widget quando você encontrar a opção que deseja.
-
Toque e segure o widget para reposicioná-lo.
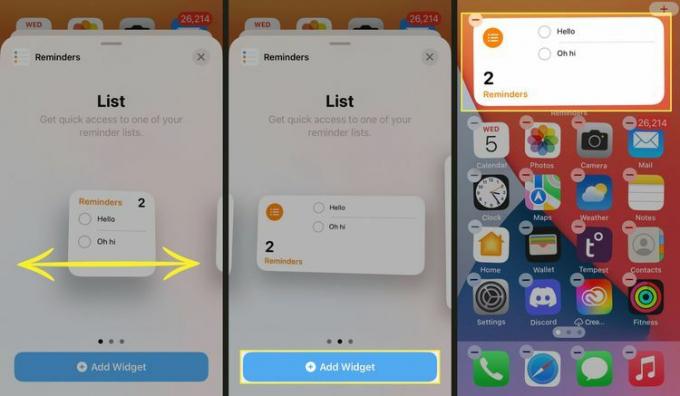
Se já estiver onde você deseja, toque em qualquer parte vazia da tela.
Arraste para a direita ou para a esquerda para mover o widget para uma tela diferente ou totalmente para a esquerda para colocá-lo na tela Today View.
Toque em qualquer parte vazia da tela para colocar o widget.
-
Toque no widget para interagir com ele, ou seja, toque em um lembrete no widget de lembretes para marcá-lo como concluído.

Como usar widgets interativos no iPad
Widgets interativos também funcionam no iPad, permitindo que você controle sua música, verifique lembretes e execute outras tarefas úteis. Esses widgets interativos do iPad funcionam da mesma forma que os widgets comuns, com a exceção de permitir que você interaja com os aplicativos diretamente, em vez de apenas iniciar o correspondente aplicativo.
Veja como criar e usar widgets interativos no iPad:
-
Pressione e segure a tela inicial até que os ícones e widgets comecem a tremer.
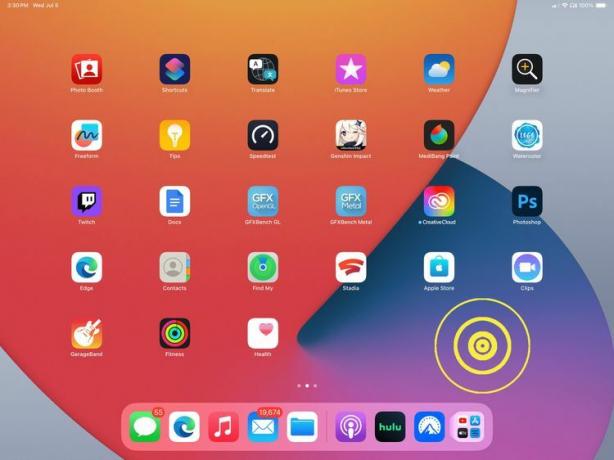
-
Tocar +.
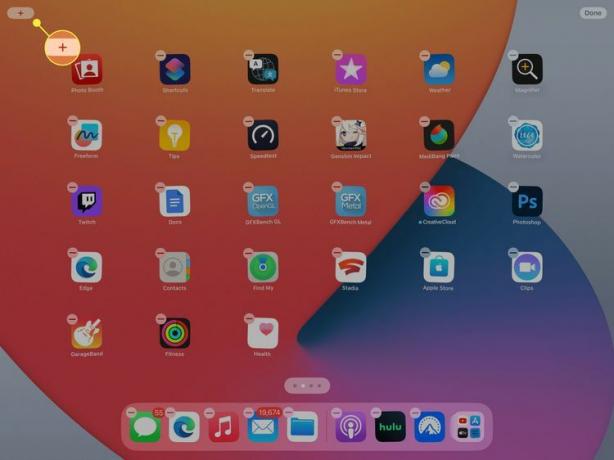
-
Toque em um widget interativo, ou seja, podcasts.

-
Deslize para ver as variações de widget disponíveis.
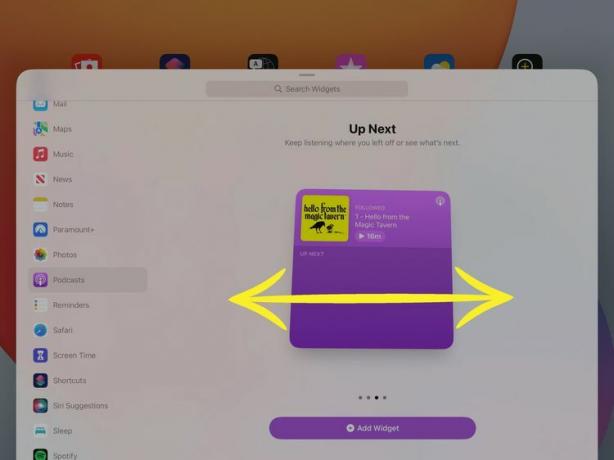
-
Ao encontrar a versão desejada, toque em + Adicionar widget.

-
Toque e segure o widget interativo para movê-lo.
Se já estiver onde você deseja, toque em qualquer parte vazia da tela.
-
Arraste o widget interativo para outra tela e levante o dedo.
-
Toque em qualquer parte vazia da tela ou toque em Feito.
-
O widget agora está pronto para uso, ou seja, você pode tocar no botão de reprodução para começar a reproduzir um podcast diretamente na tela inicial ou na visualização Today sem iniciar o aplicativo Podcasts.
O que são widgets interativos no iOS e iPadOS?
Widgets interativos são uma forma atualizada de widgets regulares. Antes de introduzir widgets interativos, esses blocos convenientes eram passivos e capazes apenas de exibir informações. Por exemplo, um widget pode mostrar seus lembretes ou músicas tocadas recentemente, mas tocar no widget abriria o aplicativo correspondente.
Os widgets interativos podem mostrar todas as mesmas informações que os widgets comuns, mas tocar em um elemento dentro de um widget interativo permite marcar uma tarefa como concluída, reproduzir ou pausar uma música ou um podcast e realizar outras tarefas úteis em vez de simplesmente abrir um aplicativo.
Este recurso foi introduzido em iOS 17 e iPadOS 17, e funciona junto com os widgets tradicionais, em vez de substituí-los completamente. Apenas um número limitado de widgets é interativo, com os outros mantendo a funcionalidade mais antiga de iniciar um aplicativo. Os desenvolvedores podem integrar essa funcionalidade em seus widgets, mas não são obrigados a fazê-lo.
Perguntas frequentes
-
Como posso reorganizar a tela inicial do meu iPhone?
Você pode personalizar a tela inicial do seu iPhone alterando o papel de parede, movendo aplicativos ao redor para que os aplicativos que você usa com mais frequência estejam onde você deseja (incluindo o dock) e até mesmo ocultar ou excluir aplicativos que você não usa mais.
-
Como faço para excluir aplicativos no meu iPhone?
Na tela inicial, toque e segure o dedo no ícone do aplicativo que deseja excluir. Um menu aparecerá e os ícones começarão a balançar. Você pode selecionar Remover aplicativo ou, se esperar mais, os ícones tremerão e você poderá tocar em — no canto superior esquerdo do ícone.
