Como usar várias áreas de trabalho no Windows 11
o que saber
- Clique no Exibição de tarefa atalho na barra de tarefas ou pressione Ganhar + Aba para abrir a Visualização de Tarefas.
- Use a Visualização de tarefas para alternar entre áreas de trabalho, adicionar novas áreas de trabalho, renomear áreas de trabalho, mover aplicativos e muito mais.
- Configurações > Personalização > barra de tarefas e clique no Exibição de tarefa alterne para ativar o botão de exibição de tarefas.
Este artigo explica como usar vários desktops no Windows 11, incluindo como exibir e alternar entre desktops virtuais, personalizar desktops virtuais e usar o mesmo aplicativo em vários desktops.
Como visualizar suas áreas de trabalho virtuais
Há duas maneiras de verificar uma visão geral de seus desktops virtuais atuais. Você pode abrir a Visualização de Tarefas para obter uma visão geral completa de suas áreas de trabalho e dos aplicativos ativos em sua área de trabalho atual ou verificar uma visualização rápida apenas de suas áreas de trabalho ativas.
A Visualização de Tarefas é semelhante à
A outra maneira de visualizar suas áreas de trabalho virtuais é mover o mouse sobre o ícone Visualização de Tarefas, mas não clique nele. Se você mantiver o mouse sobre este ícone, verá um pop-up que mostra suas áreas de trabalho atuais, além da opção de criar uma nova área de trabalho.
O botão Visualização de tarefas é ativado por padrão, mas pode ser desativado. Se você não conseguir encontrar o seu, navegue até Configurações > Personalização > barra de tarefas, e certifique-se de Exibição de tarefa alternar está ligado sobre.
Enquanto estiver visualizando suas áreas de trabalho virtuais, você pode criar uma nova clicando em Nova Área de Trabalho+.
Você também pode fechar uma área de trabalho enquanto visualiza suas áreas de trabalho. Quando você move o mouse sobre uma miniatura da área de trabalho, uma x aparecerá no canto da miniatura. Clique no x para fechar a área de trabalho.
Veja como acessar a Visualização de Tarefas e verificar suas áreas de trabalho na barra de tarefas:
-
Clique no Exibição de tarefa (a caixa preta com uma caixa transparente sobre ela).

-
A exibição de tarefas mostra suas áreas de trabalho na linha inferior, com os aplicativos da área de trabalho ativa exibidos acima.
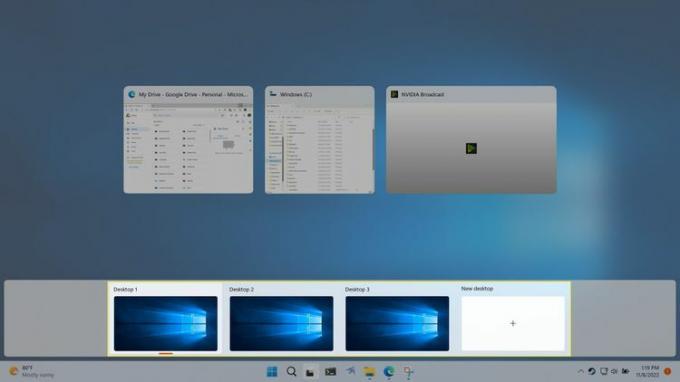
-
Se você mover o mouse sobre uma miniatura da área de trabalho, poderá visualizar os aplicativos que estão abertos nessa área de trabalho.
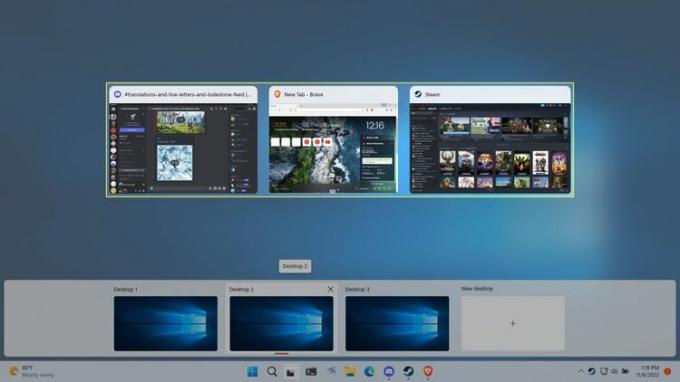
-
Você também pode mover o mouse sobre o botão Visualização de tarefas para obter uma visão geral rápida de suas áreas de trabalho e mover o mouse sobre uma miniatura da área de trabalho para visualizar essa área de trabalho sem alternar para ela.
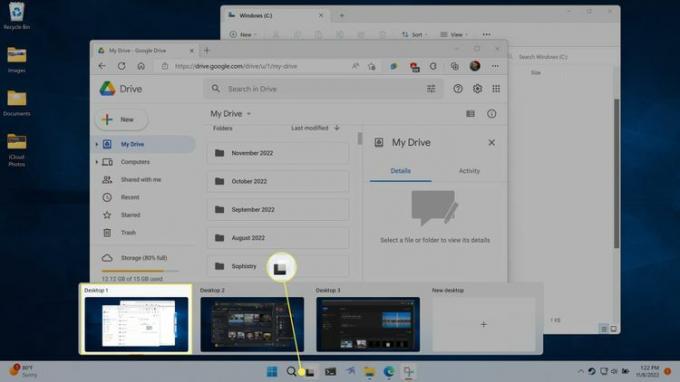
Como alternar áreas de trabalho no Windows 11
Existem três maneiras de alternar as áreas de trabalho no Windows 11. Você pode usar a janela de exibição de tarefas inteira, o pop-up de exibição de tarefas ou um atalho de teclado.
A Visualização de Tarefas fornece uma visão geral de suas áreas de trabalho virtuais e dos aplicativos ativos em sua área de trabalho atual, além de permitir que você alterne sua área de trabalho ativa. Você pode navegar nesta tela com as teclas de seta e alternar para uma área de trabalho ou aplicativo diferente, destacando o que deseja e pressionando Enter. Você também pode simplesmente usar o mouse para clicar na área de trabalho desejada.
A outra maneira de alternar as áreas de trabalho com o Modo de Exibição de Tarefas é mover o mouse sobre o ícone do Modo de Exibição de Tarefas na barra de tarefas e clicar na área de trabalho desejada. Este método é um pouco mais rápido porque não envolve realmente abrir a Visualização de Tarefas. No entanto, não permite que você veja seus aplicativos ativos como a tela de visualização de tarefas completa.
Quando você seleciona uma nova área de trabalho por meio do Modo de Exibição de Tarefas, sua área de trabalho ativa muda para aquela que você selecionou. Os aplicativos ativos mudarão para aqueles associados à nova área de trabalho e o papel de parede mudará se você definir um papel de parede diferente.
Para alternar entre as áreas de trabalho usando um atalho de teclado, pressione Ganhar + Ctrl + Seta esquerda ou Ganhar + Ctrl + Seta direita. Por padrão, suas áreas de trabalho são organizadas com a mais antiga à esquerda e a mais recente à direita.
Não há contorno com os comandos de alternância de área de trabalho; portanto, pressionar repetidamente Ganhar + Ctrl + Seta esquerda acabará por levá-lo para sua área de trabalho original e, em seguida, parar de fazer qualquer coisa.
Como mover aplicativos entre desktops no Windows 11
Quando você abre um aplicativo no Windows 11 e tem várias áreas de trabalho configuradas, o aplicativo aparece apenas na área de trabalho ativa no momento. Isso facilita a configuração de uma área de trabalho com os aplicativos exatos que você deseja, pois você pode abrir uma nova área de trabalho, alternar para essa área de trabalho e iniciar os aplicativos específicos de que precisa.
Se você mudar de ideia sobre o lugar de um aplicativo, os aplicativos podem ser movidos entre as áreas de trabalho usando a Visualização de Tarefas.
Veja como mover aplicativos entre áreas de trabalho no Windows 11:
-
Clique no Exibição de tarefa ícone na barra de tarefas.

-
Clique e arraste o aplicativo você quer se mover.
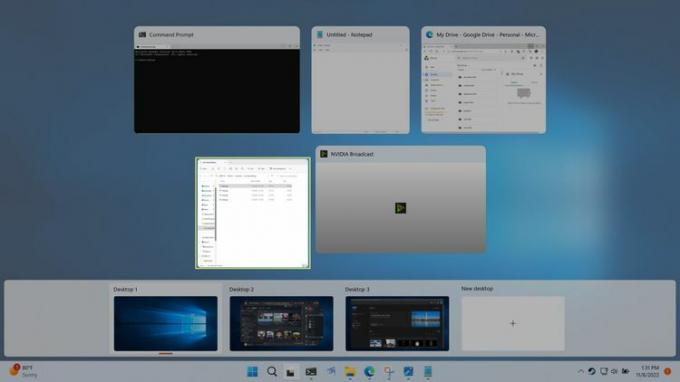
-
Solte o aplicativo no miniatura da área de trabalho onde você quer o aplicativo.
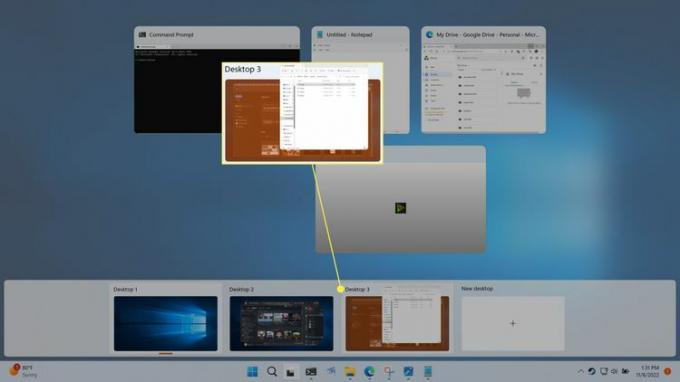
-
O aplicativo mudará para a nova área de trabalho.
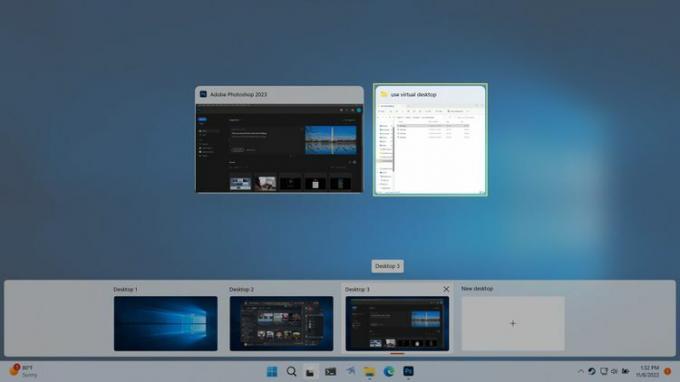
Como renomear uma área de trabalho no Windows 11
Se você estiver usando várias áreas de trabalho para organizar seus aplicativos em grupos específicos, pode ser conveniente renomear suas áreas de trabalho. A seleção de nomes descritivos, como produtividade ou jogos, facilita o reconhecimento de cada área de trabalho usando o método de alternância do mouse sem abrir a Visualização de Tarefas.
Veja como renomear uma área de trabalho no Windows 11:
-
Clique no Exibição de tarefa ícone na sua barra de tarefas.

-
Clique em um nome da área de trabalho em uma das miniaturas da área de trabalho. Digite um novo nome e pressione enter.
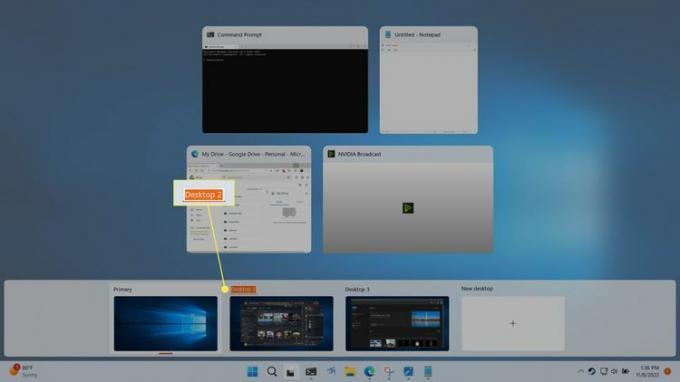
Você pode repetir esse processo para renomear suas outras áreas de trabalho, se desejar.
Como alterar planos de fundo em desktops
Cada área de trabalho virtual pode ter seu próprio papel de parede de fundo no Windows 11, mas cada área de trabalho compartilha um conjunto de arquivos, pastas e atalhos. Isso significa que você pode definir um papel de parede exclusivo para ajudar a diferenciar uma área de trabalho, mas se criar um novo atalho em uma área de trabalho, o atalho aparecerá em todas as suas áreas de trabalho de uma só vez.
Se você selecionar o cor sólida ou apresentação de slides opção de plano de fundo, ela se aplicará a todas as suas áreas de trabalho. Você precisa selecionar um dos planos de fundo padrão do Windows ou sua própria imagem de papel de parede personalizada se quiser ter planos de fundo exclusivos para cada área de trabalho.
Veja como alterar o papel de parede em uma área de trabalho virtual do Windows 11:
-
Clique ou passe o mouse sobre o Exibição de tarefa ícone na sua barra de tarefas.

-
Clique com o botão direito em miniatura da área de trabalhoe selecione Escolher plano de fundo.
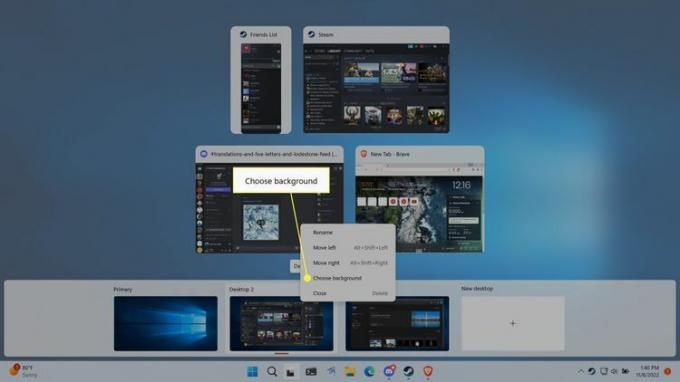
-
Clique em uma das imagens de fundo no Imagens recentes seção.
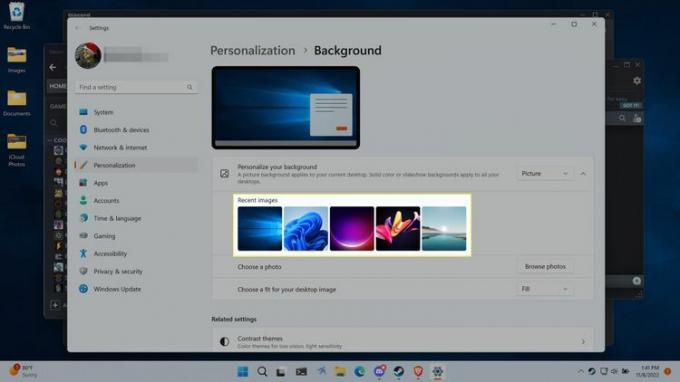
Se você tiver um papel de parede personalizado que deseja usar, clique em Procurar fotos e selecione sua imagem de papel de parede.
-
Seu novo plano de fundo agora estará visível ao usar essa área de trabalho e também ao visualizar as visualizações da área de trabalho da Visualização de Tarefas.
Cada área de trabalho pode ter seu próprio plano de fundo, portanto, você pode repetir essas etapas para cada uma de suas áreas de trabalho, se desejar.

Como usar o mesmo aplicativo em diferentes desktops
O principal objetivo de ter diferentes áreas de trabalho é agrupar seus aplicativos de acordo com diferentes temas ou finalidades, mas às vezes você pode executar o mesmo aplicativo em mais de uma área de trabalho. Funciona de maneira diferente com aplicativos diferentes, então a única maneira de saber com certeza é tentar.
Em alguns casos, você pode abrir o mesmo aplicativo em vários desktops e ter visualizações exclusivas desse aplicativo em cada um. Por exemplo, você pode ter Borda aberto em várias áreas de trabalho e cada cópia pode ter seu próprio conjunto exclusivo de guias abertas.
Outros aplicativos não funcionam dessa maneira. Por exemplo, se você abrir photoshop em sua segunda área de trabalho quando estiver sendo executado em sua primeira área de trabalho, o Windows irá automaticamente trocá-lo de volta para sua primeira área de trabalho e a instância do Photoshop que já estava aberta.
Se você deseja que um aplicativo apareça em várias áreas de trabalho, pode fazer isso por meio do Visualizador de Tarefas. Também é por aplicativo, então você pode ter alguns aplicativos exibidos em todas as suas áreas de trabalho e outros em apenas uma área de trabalho.
Ao alterar essa configuração, você tem a opção de mostrar apenas uma janela de um aplicativo em todas as áreas de trabalho ou fazer com que o aplicativo inteiro, incluindo todas as janelas, apareça em todas as áreas de trabalho.
Veja como usar um aplicativo em vários desktops no Windows 11:
-
Clique no Exibição de tarefa ícone.

-
Clique com o botão direito no aplicativo que você deseja usar em vários desktops.
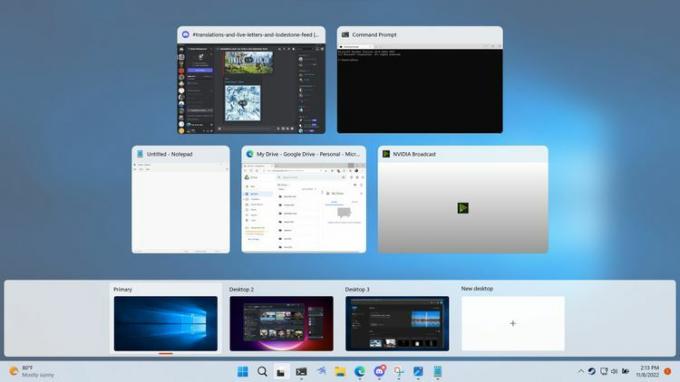
-
Selecione Mostrar esta janela em todos os desktops para ter apenas uma janela em todas as suas áreas de trabalho, ou Mostrar janelas deste aplicativo em todas as áreas de trabalho para que todo o aplicativo apareça em todas as suas áreas de trabalho.
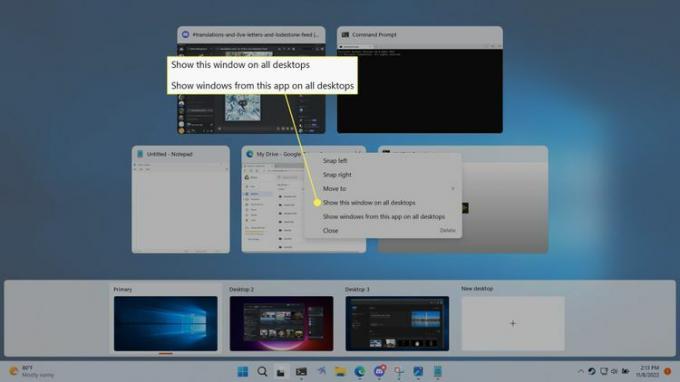
O que é uma área de trabalho virtual?
O Windows 11 é baseado em uma área de trabalho, que é um espaço de trabalho que você usa para organizar e realizar tarefas em seu computador. Os principais componentes da área de trabalho incluem uma barra de tarefas onde você pode iniciar e alternar aplicativos e uma área de trabalho que pode conter pastas, arquivos e atalhos.
Quando você adiciona uma nova área de trabalho no Windows 11, ela cria uma nova instância da barra de tarefas que pode conter seus próprios aplicativos exclusivos. A área de trabalho em si não muda e sempre exibirá o mesmo conjunto de pastas, arquivos e atalhos. Você pode alterar o papel de parede de cada área de trabalho virtual para ajudar a diferenciá-los, mas não pode colocar arquivos, pastas ou atalhos exclusivos neles.
Como cada área de trabalho virtual possui sua própria barra de tarefas, você pode ter aplicativos diferentes em cada área de trabalho. Isso pode ser útil para fins organizacionais e você pode optar por ter aplicativos que pertencem a diferentes projetos ou tarefas para cada um ter sua própria área de trabalho. Uma implementação direta é ter um desktop para aplicativos relacionados ao trabalho e outro para aplicativos sociais ou jogos.
Adicionar uma nova área de trabalho do Windows 11 não é o mesmo que criar ou executar um máquina virtual, portanto, não há compartimentação entre as áreas de trabalho. Cada área de trabalho está anexada à mesma instância do Windows 11, corresponde ao mesmo usuário e ainda possui o mesmo conjunto de arquivos e atalhos na própria área de trabalho.
Perguntas frequentes
-
Posso desativar vários desktops no Windows 11?
Não. Não há como desabilitar o recurso de áreas de trabalho virtuais, mas você pode ocultar o ícone de visualização de tarefas. Vá para Configurações > Personalização > barra de tarefas e desligue o Exibição de tarefa alternar.
-
Como faço para dividir minha área de trabalho no Windows 11?
Para dividir a tela no Windows 11, passe o cursor do mouse sobre uma janela Maximizar para abrir as opções de Snap Layout. Selecione a opção de sua preferência.
-
Como faço para usar vários monitores no Windows 11?
Para adicionar um monitor no Windows, conecte seu monitor e PC usando um cabo HDMI. Então vá para Configurações > Sistema > Mostrar > Múltiplos monitores > detectar.
