Como corrigi-lo quando o Bluetooth do Windows 11 não está funcionando
Os problemas de Bluetooth do Windows 11 geralmente estão relacionados ao software, mas também podem ser causados por um mau funcionamento do hardware.
ausente ou corrompido motoristas às vezes são o motivo dos problemas de Bluetooth do Windows 11. Felizmente, é fácil identificar que algo está errado com uma unidade e instalá-los é igualmente simples.
No entanto, nem todos os problemas de Bluetooth estão relacionados ao driver. Há uma infinidade de problemas que impedem o funcionamento adequado do Bluetooth, portanto, suas soluções incluem tudo, desde uma simples reinicialização até a edição das configurações do programa e a reinicialização de um serviço do Windows.
Se tiver certeza de que o dispositivo e o computador são compatíveis com Bluetooth e você já emparelhou o dispositivo com o seu computador, aqui estão algumas coisas que você pode tentar para fazê-lo funcionar:
Habilite o Bluetooth no seu computador. É comum presumir que está sempre ativado, por isso é fácil ignorar essa etapa simples, mas vital. O emparelhamento de um dispositivo Bluetooth é apenas parte do processo.
Selecione o grupo de ícones de computador/áudio ao lado do relógio e selecione o Bluetooth ícone para que acenda. Depois de um segundo ou dois, o botão pode dizer Não conectado, mas tudo bem, abordaremos isso abaixo.
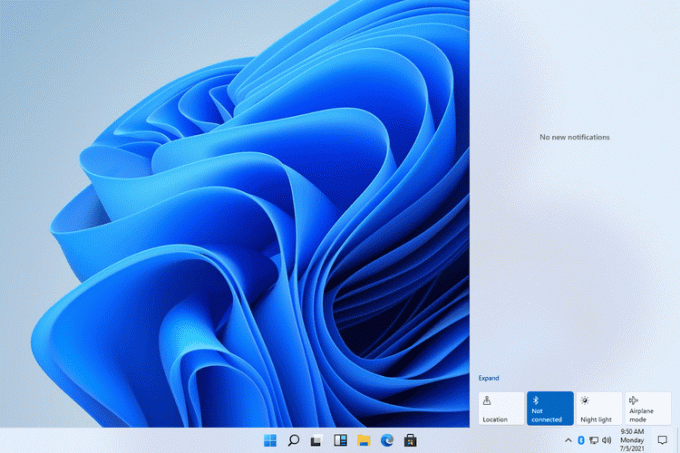
Ligue o dispositivo que você está tentando emparelhar com o computador. Ele deve estar completamente ligado para se comunicar com o seu PC. Em alguns dispositivos, você pode simplesmente reiniciá-lo para iniciar o processo de emparelhamento.
Aproveite este tempo para considerar também o quão perto o dispositivo está do seu computador. O Bluetooth não é como o Wi-Fi, onde você pode estar essencialmente em qualquer lugar da sua casa e ainda obter uma conexão. Permita apenas um braço de distância entre o dispositivo e seu PC, pelo menos até que a conexão seja estabelecida.
Desligue o Bluetooth do Windows 11 e ligue-o novamente. Se você não precisou concluir a Etapa 1 porque já está ativado, desligue-o, aguarde alguns segundos e ligue-o novamente.
Desativar e reativar o Bluetooth é mais fácil por meio da Central de Ações, conforme descrito na Etapa 1.
Reinicie o serviço Bluetooth. É necessário para o Windows 11 localizar e conectar-se a dispositivos Bluetooth. A etapa 3 deve ser suficiente para ativar e desativar o serviço, mas forçá-lo por meio de Serviços é outra maneira.
Procurar Serviços na barra de pesquisa e clique duas vezes Serviço de suporte Bluetooth da lista. De Em geral guia, selecione Parar e então Começar. Além disso, altere o tipo de inicialização para ser Automático. Salvar com OK.

Execute o solucionador de problemas de Bluetooth integrado ao Windows. Provavelmente realizará a maior parte do que já foi abordado acima, mas não custa tentar.
Para fazer isso, abra Configurações e navegue até Sistema > solucionar problemas > Outros solucionadores de problemas. Selecione Correr ao lado de Bluetooth para encontrar e corrigir quaisquer problemas.

Reinicie seu computador. Pode haver processos em segundo plano ou outro software em execução que esteja interferindo na capacidade do computador de alcançar efetivamente o dispositivo Bluetooth. A reinicialização do Windows 11 limpará o slate (por assim dizer) e permitirá que você tente novamente antes que mais processos comecem a ser executados.
Uma maneira rápida de fazer isso é clicar com o botão direito do mouse no botão Iniciar e ir para Desligar ou sair > Reiniciar.
Se você estiver usando um adaptador Bluetooth, desconecte-o de onde está e conecte-o a uma porta USB diferente. Se houver uma extensão de cabo sendo usada, pule-a temporariamente e conecte o adaptador diretamente na porta.
Revise outras conexões Bluetooth. Se vários dispositivos estiverem conectados ao seu PC ao mesmo tempo ou seu dispositivo estiver tentando acessar um telefone ou computador próximo ao mesmo tempo, isso pode facilmente causar problemas.
Desative o Bluetooth em qualquer telefone ou computador próximo ao qual o dispositivo tenha sido conectado anteriormente e desligue outros dispositivos Bluetooth que possam estar tentando acessar o mesmo computador simultaneamente. A ideia aqui é ter apenas um computador com Bluetooth ativado e apenas um dispositivo tentando parear com ele.
Você pode desconectar um dispositivo Bluetooth no Windows 11 por meio de Configurações > Bluetooth e dispositivos. Selecione o menu de três pontos ao lado de qualquer dispositivo para localizar desconectar.
Verifique se há uma atualização do driver Bluetooth. Existem várias maneiras de fazer isso, mas o método mais fácil é use uma ferramenta de atualização de driver.
Considere que pode não ser um problema de Bluetooth. O dispositivo que você está tentando usar com o seu computador ou o software que está instalado no seu PC pode ser o culpado.
Se puder, conecte o dispositivo a um computador diferente. Se também não funcionar lá, há uma boa chance de que o próprio dispositivo esteja com defeito, não o Bluetooth do seu PC.
Anote também o software que você está usando. Se seus fones de ouvido não funcionarem com o Zoom, por exemplo, confirme se eles funcionam em outro lugar, como no navegador da Web ou com um arquivo de vídeo. Se apenas um programa for o culpado, verifique suas configurações para verificar se ele tem acesso aos seus fones de ouvido; você pode acabar precisando atualizar ou reinstalar o software.
Quando você visita o site, Dotdash Meredith e seus parceiros podem armazenar ou recuperar informações em seu navegador, principalmente na forma de cookies. Os cookies coletam informações sobre suas preferências e seus dispositivos e são usados para fazer o site funcionar conforme você esperar, entender como você interage com o site e mostrar anúncios direcionados ao seu interesses. Você pode saber mais sobre nosso uso, alterar suas configurações padrão e retirar seu consentimento a qualquer momento, com efeito futuro, visitando Configurações de Cookies, que também pode ser encontrado no rodapé do site.
