Três maneiras de verificar a temperatura da CPU no Windows 11
o que saber
- O Windows 11 não possui um monitor de temperatura da CPU integrado, mas você pode verificar no UEFI ou em um aplicativo de terceiros.
- Usando UEFI: Configurações > Sistema > Recuperação > Reinicie agora. Clique solucionar problemas > Opções avançadas > Configurações de Firmware UEFI, Reiniciar.
Este artigo explica como verificar o CPU temperatura em Windows 11.
Como ver a temperatura da CPU no Windows 11
O Windows 11 não possui uma maneira integrada de verificar a temperatura da CPU, mas você pode verificar no UEFI ou BIOS antes de iniciar o Windows. Se você deseja monitorar a temperatura da CPU enquanto o Windows 11 está em execução, pode usar um aplicativo de terceiros como o Speccy ou um utilitário de um fabricante de CPU, GPU ou periférico.
Alguns periféricos, como mouses e fones de ouvido para jogos, incluem software que permite verificar e monitorar as temperaturas da CPU e da GPU em tempo real. Este software é normalmente voltado para o gerenciamento do periférico específico, mas também pode ser útil para verificar a temperatura da CPU sem a necessidade de instalar software adicional. A Intel e a AMD também fornecem ferramentas para verificar a temperatura da CPU, geralmente fornecidas com um utilitário de overclock. Por exemplo, você pode verificar a temperatura da CPU usando o Extreme Tuning Utility da Intel e o aplicativo Ryzen Master da AMD.
Verificando a temperatura da CPU usando UEFI
UEFI e BIOS são tipos de firmware que são responsáveis por inicializar seu computador antes que o Windows 11 assuma. Todo PC tem UEFI ou BIOS, e normalmente você pode verificar a temperatura da CPU lá, então esta é uma boa opção se você não quiser. deseja instalar qualquer software adicional e não possui um aplicativo capaz de exibir sua CPU temperatura.
O problema desse método é que você só pode acessar seu UEFI ou BIOS durante o processo de inicialização, antes do início do Windows 11, então você não pode usar este método para veja a temperatura da CPU quando estiver realmente usando o Windows, jogando ou executando qualquer outra tarefa com uso intensivo de recursos que possa causar o aquecimento da CPU acima.
A temperatura da CPU nem sempre é exibida no BIOS ou UEFI. Se você não o vir no seu, precisará reiniciar o Windows 11 e verificar usando um aplicativo de terceiros.
Veja como verificar a temperatura da CPU usando UEFI ou BIOS:
-
Abrir Configurações, e clique Sistema.
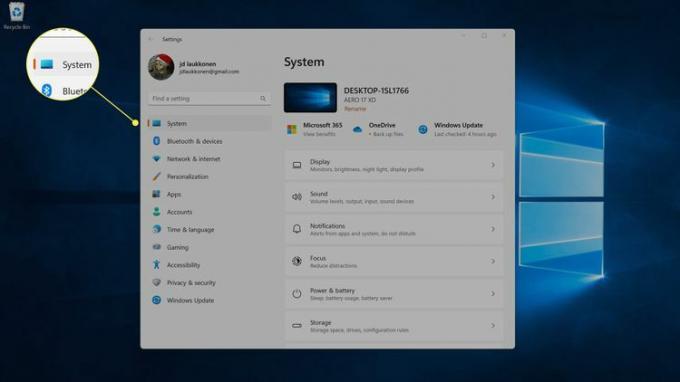
-
Clique Recuperação.
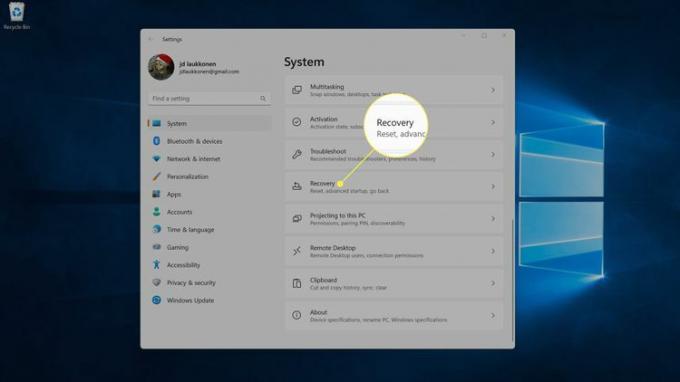
-
Nas opções de recuperação, clique em Reinicie agora.
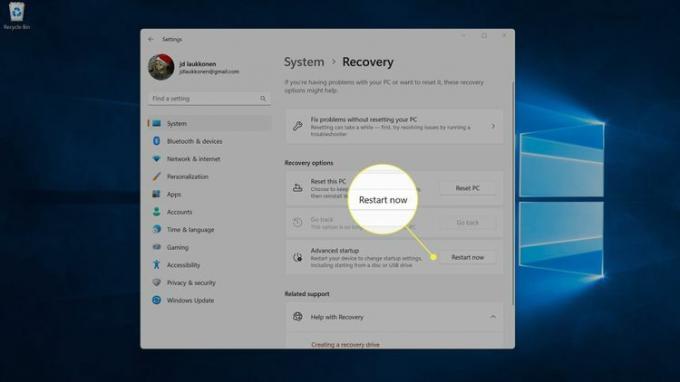
-
Seu computador será reiniciado. Ao ver a tela de opções de inicialização, clique em solucionar problemas.
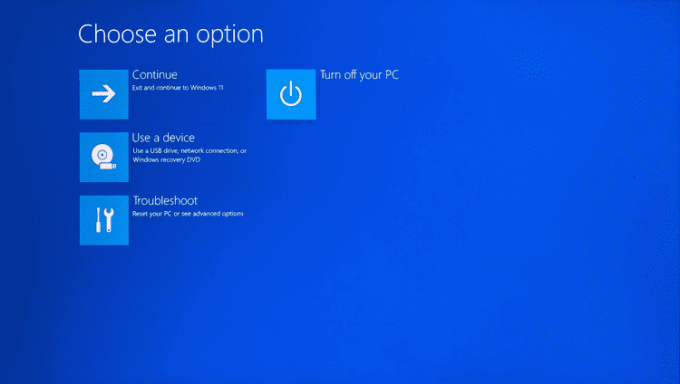
-
Clique Opções avançadas.
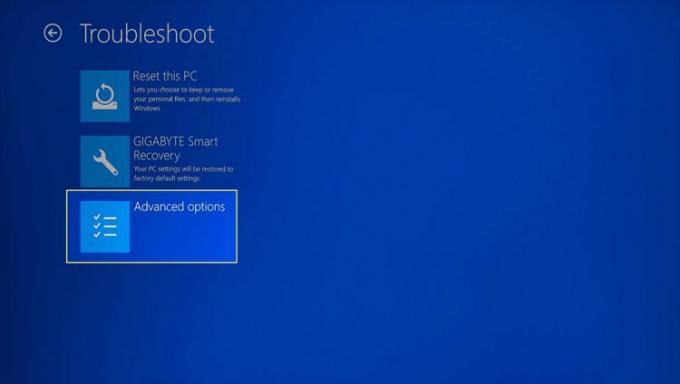
-
Clique Configurações de Firmware UEFI.
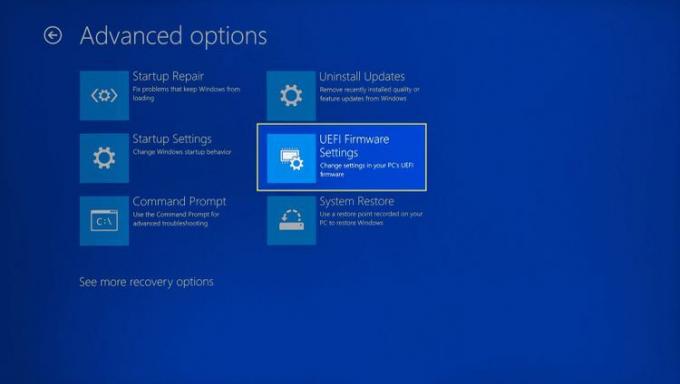
Se o seu computador tiver BIOS, clique nele.
-
Clique Reiniciar.
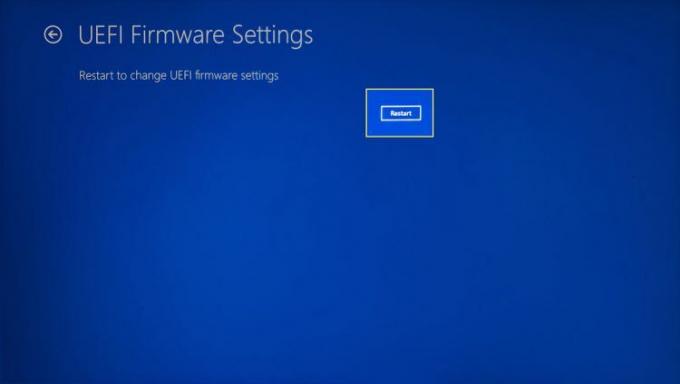
-
Quando o computador reiniciar e carregar a tela inicial UEFI, procure por Temperatura do núcleo da CPU. Se você não vir a temperatura da CPU na tela inicial, navegue até uma opção como Avançado, Poder, ou Monitor H/W menu usando as teclas de seta e selecione-o pressionando enter.

Como ver a temperatura da CPU no Windows 11 usando o Speccy
Existem muitos aplicativos que podem exibir a temperatura da CPU no Windows 11, mas o Speccy é uma opção altamente cotada disponível diretamente na Microsoft Store.
Veja como verificar a temperatura da CPU no Windows 11 usando o Speccy:
-
Baixe e Instalar Speccy da Windows Store.
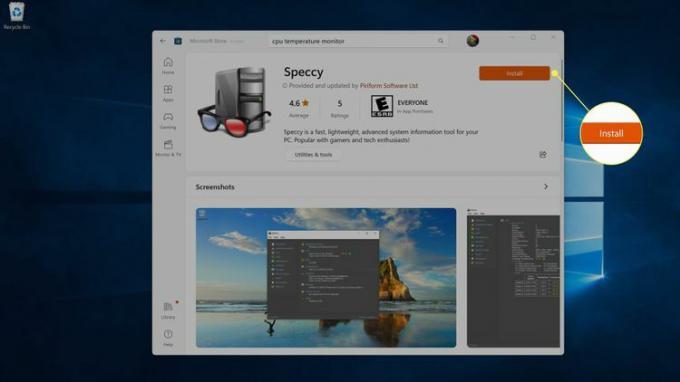 Obtenha o Speccy na Microsoft Store
Obtenha o Speccy na Microsoft Store -
Abra o Speccy e clique em CPU no menu à esquerda para mais informações.
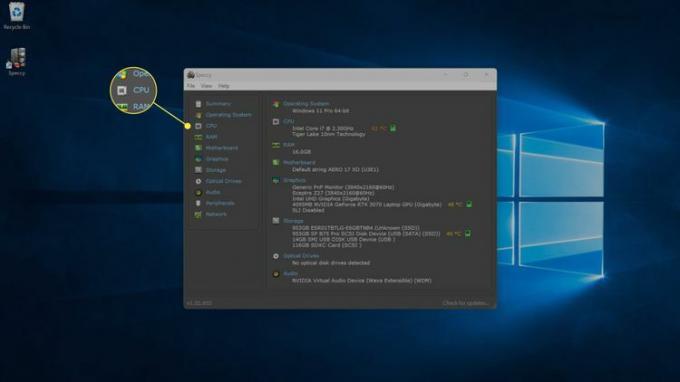
Você também pode ver a temperatura geral da sua CPU verificando o CPU seção sobre o Aba Resumo.
-
Na guia CPU, você pode ver a temperatura de cada núcleo individual de sua CPU.
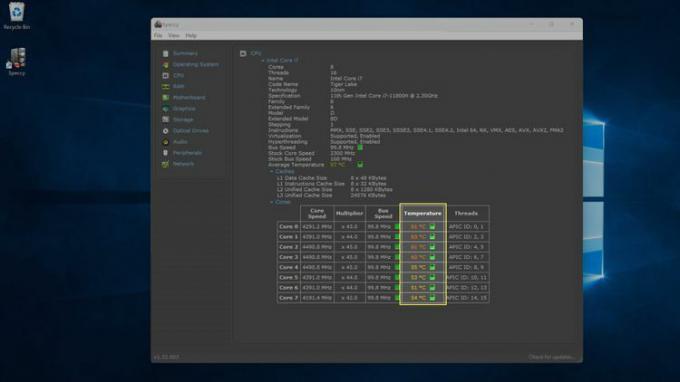
-
Você também pode clicar na guia Gráficos para ver a temperatura da sua GPU.
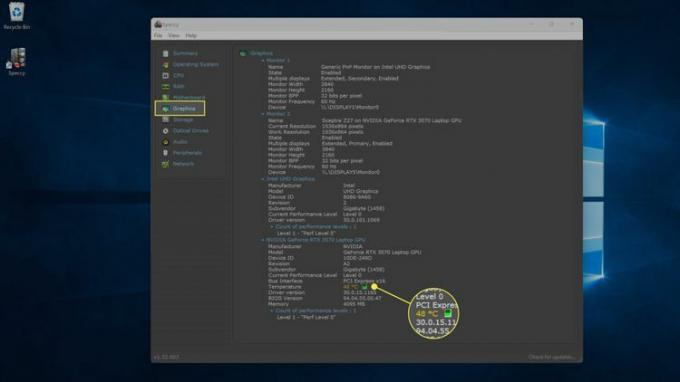
Como ver a temperatura da CPU no Windows 11 usando outros aplicativos
Se você tiver um mouse, teclado ou fone de ouvido para jogos que inclua configurações ou aplicativo de monitoramento, ele poderá exibir a temperatura da CPU. A Intel e a AMD têm aplicativos usados para fazer overclock de uma CPU e, como parte disso, podem exibir a temperatura da CPU.
Os exemplos a seguir mostram como ver a temperatura da CPU no Windows 11 usando o Extreme Tuning Utility da Intel e o iCue da Corsair. Se você tiver uma CPU AMD ou periféricos de jogos de outro fabricante, seus aplicativos terão uma aparência diferente.
Veja como encontrar a temperatura da CPU no Extreme Tuning Utility da Intel e no iCue da Corsair:
-
Clique na lupa na barra de tarefas e digite Intel. Então clique Utilitário Intel Extreme Tuning quando aparece nos resultados da pesquisa.

-
Clique Informação do sistemae procure no canto inferior direito por Temperatura da Embalagem. Você também pode clicar Monitoramento para obter uma lista concisa de todos os monitores.

-
A tela Monitoramento fornece uma lista de todos os monitores disponíveis, incluindo a temperatura da CPU.
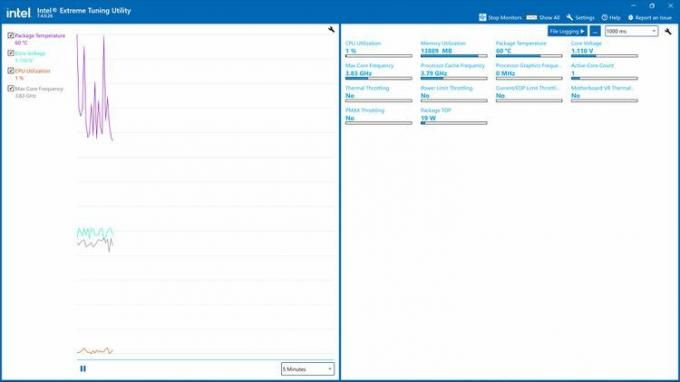
-
Em outros aplicativos de terceiros, incluindo o iCue, você precisa abrir o aplicativo e clicar em uma opção como Painel ou Monitores.
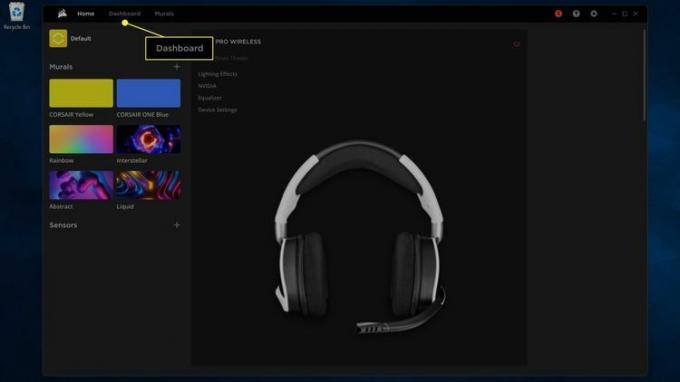
-
Aqui você pode ver a temperatura de cada núcleo individual e a temperatura da GPU.
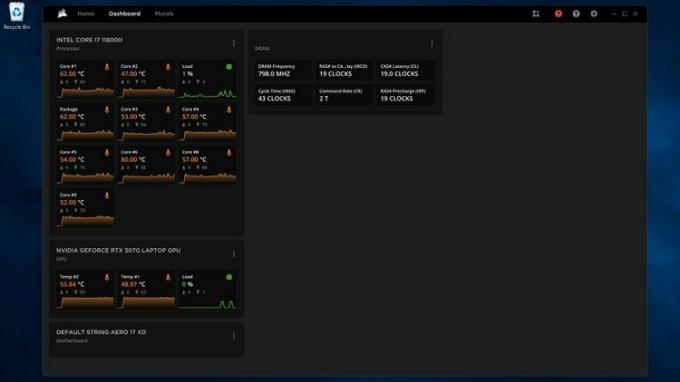
Perguntas frequentes
-
O que é uma boa temperatura para uma CPU?
A temperatura da sua CPU varia de acordo com o tipo de processador que você possui, mas você pode esperar que uma temperatura ociosa (sem aplicativos com uso intensivo de recursos em execução) esteja em torno de 100°F (cerca de 38°C). Muitos processadores fazem "afogamento térmico" depois de um certo ponto, como 212°F (100°C), o que pode afetar o desempenho do computador. Verifique as especificações do seu processador para ver sua temperatura operacional normal.
-
Como faço para reduzir a temperatura da minha CPU?
As opções gratuitas para evitar o superaquecimento da CPU incluem garantir que as aberturas da torre estejam desobstruídas e desligar os programas que você não está usando. Como alternativa, você pode instalar algo como um sistema de refrigeração a água para controlar a temperatura.
