13 recursos ocultos do iOS 17 e iPadOS 17 (2023)
Enquanto alguns novos recursos de software inevitavelmente ocupam as manchetes (olá, Espera, e NameDrop), há muitos recursos incríveis e menos conhecidos para descobrir em iOS 17 e iPadOS 17. Este artigo analisa 13 dos melhores recursos ocultos para torná-lo um usuário avançado.
01
de 13
Códigos de verificação de preenchimento automático do e-mail
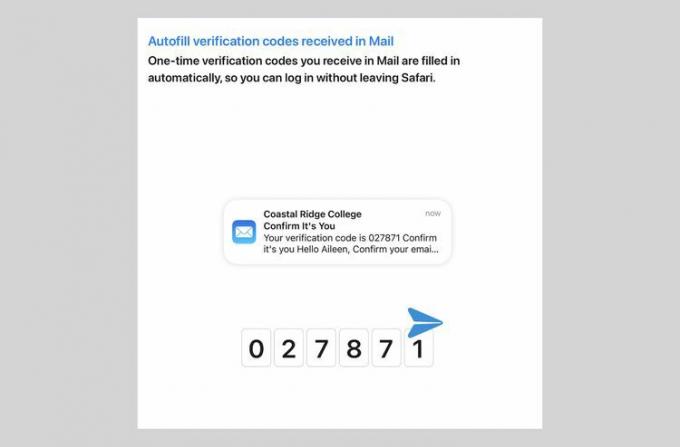
captura de tela Apple Inc.
O mundo se alegrou quando a Apple adicionou a capacidade de preencher automaticamente os códigos de verificação enviados por mensagem de texto. E isso funcionou muito bem para códigos de verificação por texto, mas muitos sistemas também usam e-mail - que não pode ser preenchido automaticamente. Isso muda no iOS 17. A mesma inteligência que pode escanear seus textos e encontrar um código de verificação agora também funciona no e-mail. Diga adeus a mais uma etapa irritante para manter uma boa segurança.
02
de 13
Transcrição de correio de voz ao vivo na tela de bloqueio
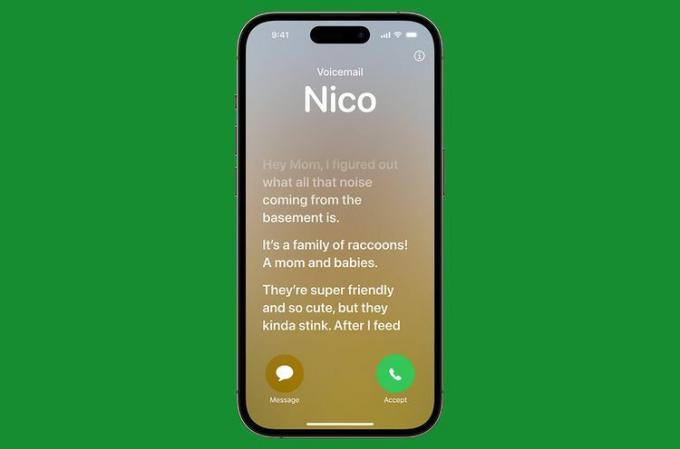
captura de tela Apple Inc.
A triagem de chamadas ficou muito, muito melhor no iOS 17. Agora, ao enviar uma chamada para o correio de voz (toque em
Você pode ativar e desativar esse recurso em Configurações > Telefone > Correio de voz ao vivo.
03
de 13
Excluir automaticamente códigos de verificação de e-mail e texto
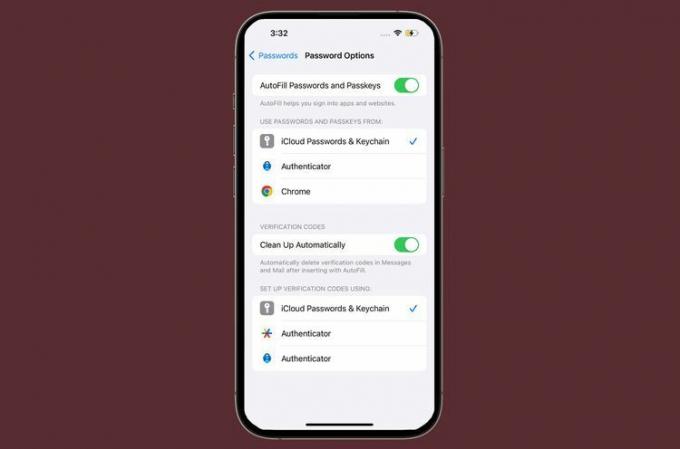
Esses e-mails e textos de verificação mencionados anteriormente são bons para segurança, mas você precisa gastar tempo batendo na tecla delete ou deixando o lixo bagunçando seus aplicativos. No iOS 17, manter um dispositivo organizado fica mais fácil com a exclusão automática de códigos de verificação de e-mail e texto depois de usados.
Encontre-o em Configurações > senhas > Opções de senha > mover Limpar automaticamente para ligado/verde.
04
de 13
Crie listas de reprodução colaborativas no Apple Music
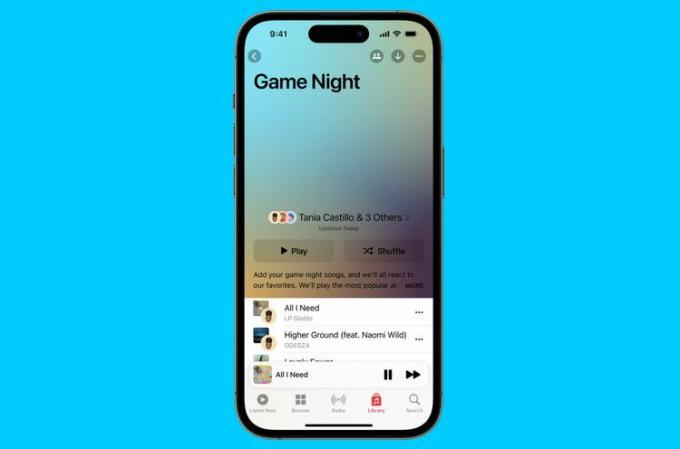
captura de tela Apple Inc.
Claro, compartilhar uma lista de reprodução do Apple Music com amigos e familiares é bom, mas o iOS 17 melhora as coisas ao permitir que você crie listas de reprodução em colaboração com outras pessoas. Isso facilitará a criação de listas de reprodução de festas ou viagens, dando a todos a chance de colocar sua música favorita no mix.
05
de 13
Compartilhe senhas e senhas com contatos confiáveis
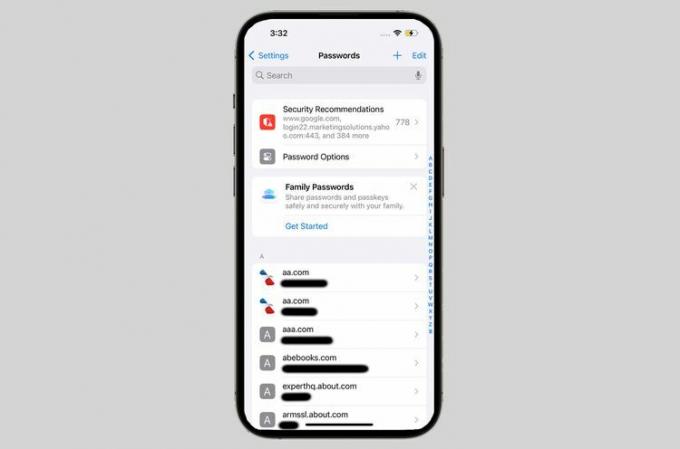
Outra maneira que o iOS 17 oferece para manter suas contas seguras é uma maneira melhor de compartilhar senhas e chaves de acesso com seus contatos de confiança. Agora você pode criar vários grupos de contatos e compartilhar senhas com esse grupo usando Chaveiro do iCloud. Isso pode ser útil para compartilhar um conjunto de senhas com seu parceiro e filhos enquanto compartilha senhas diferentes com colegas de trabalho.
Para configurar e compartilhar senhas, acesse Configurações > senhas > Iniciar no Senhas Familiares seção > siga as instruções na tela para criar um grupo e compartilhar senhas.
06
de 13
Use o FaceTime na Apple TV com o iPhone
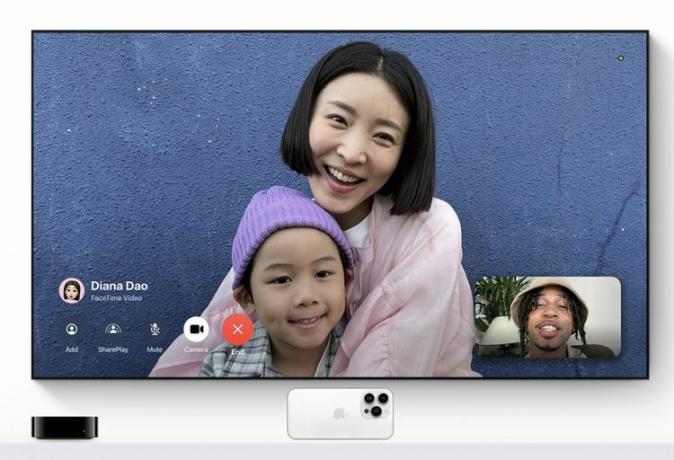
Apple Inc.
Transformar sua Apple TV de um dispositivo de streaming passivo em um hub de comunicação para chamadas de vídeo do FaceTime parece um acéfalo. A Apple ainda não adicionou uma câmera à Apple TV, mas faz a próxima melhor coisa ao permitir que um iPhone funcione como uma câmera FaceTime para a Apple TV no iOS 17. Você pode conectar seu iPhone à sua Apple TV, aproximá-lo da TV e fazer uma chamada do FaceTime em tela cheia no conforto da sua sala de estar.
07
de 13
Ouvir páginas da Web no Safari
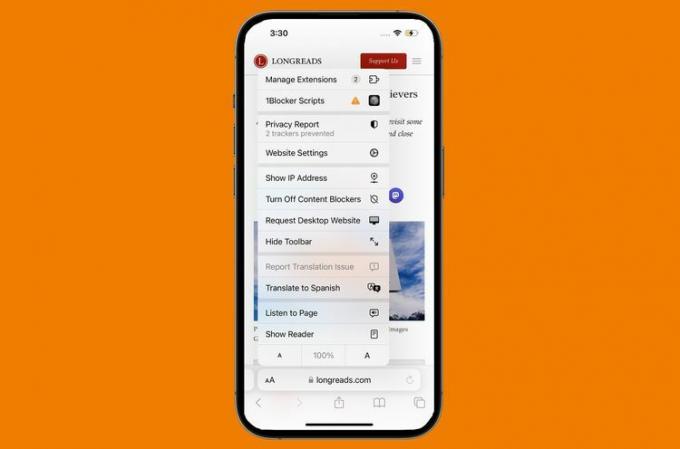
Tem um artigo longo no qual está interessado, mas não pode ler o artigo agora? Você pode salvá-lo em seu Lista de leitura, mas o iOS 17 oferece outra opção. Se preferir ouvir uma versão em áudio do artigo, o Safari pode ler o artigo para você com o novo recurso Ouvir a página.
Tente isso abrindo um longo artigo em Safári > aa na barra de endereços > Ouça na página.
08
de 13
Correio de voz de vídeo para chamadas do FaceTime

captura de tela Apple Inc.
As chamadas do FaceTime mudaram a forma como as pessoas se comunicam, permitindo-nos ver as pessoas com quem conversamos, mas não mudaram o correio de voz tradicional somente de áudio até o iOS 17. No iOS 17, se você ligar para alguém usando o FaceTime e ele não atender, você pode deixar uma mensagem de voz em vídeo para uma mensagem mais pessoal.
09
de 13
Bloqueie a navegação privada com Face ID e Touch ID
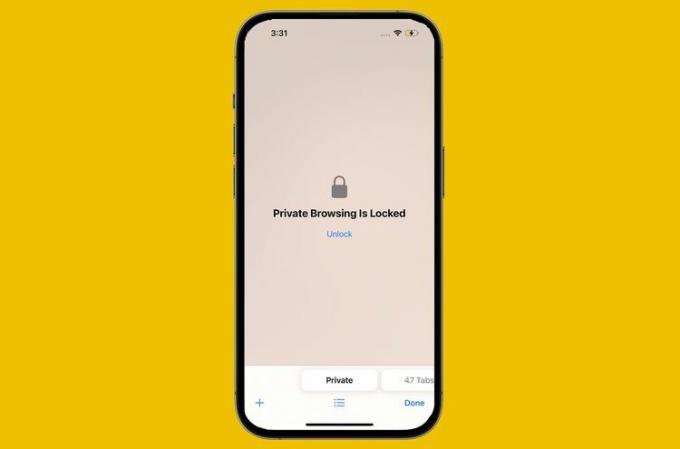
Navegação privada é um pouco mais seguro no iOS 17 graças à adição de autenticação biométrica. No passado, qualquer pessoa que pudesse desbloquear seu iPhone ou iPad poderia acessar qualquer janela de Navegação Privada que você abrisse. Não mais. Agora, bloquear seu dispositivo também bloqueia automaticamente as janelas de Navegação Privada, e elas só podem ser desbloqueadas por Identificação facial ou ID de toque (dependendo do que seu dispositivo oferece).
Você pode ativar e desativar esse recurso em Configurações > Safári > Exigir Face ID para desbloquear a navegação privada.
10
de 13
Use mapas offline no Apple Maps
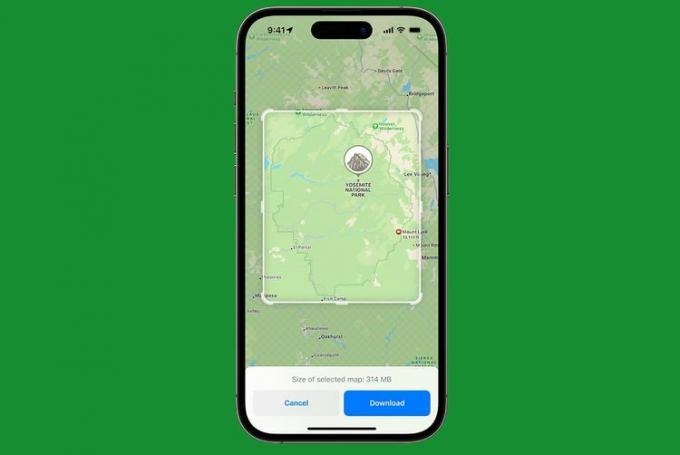
captura de tela Apple Inc.
Embora você precisasse estar conectado a uma rede Wi-Fi ou de dados de celular para usar o Apple Maps, O iOS 17 adiciona suporte para mapas off-line (o Google Maps oferece isso há anos, então a Apple está alcançando). Agora você pode baixar dados de mapas (fornecidos pela Apple ou por terceiros) e usá-los sem uma conexão com a Internet (particularmente útil em áreas rurais com cobertura de rede ruim).
Confira o recurso em Mapas da Apple > ícone do perfil do usuário > Mapas off-line.
11
de 13
Organização inteligente da lista de compras em lembretes
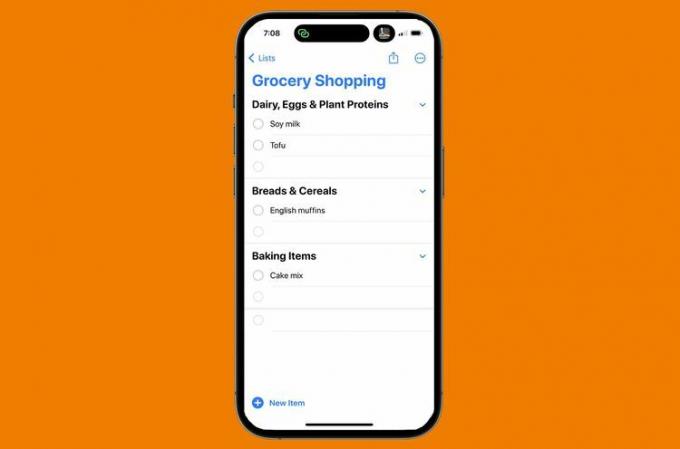
Você já quis que os aplicativos de compras de supermercado facilitassem sua vida agrupando itens de sua lista que estão nas prateleiras do mesmo corredor? O aplicativo de lembretes agora tenta fazer isso. Depois de indicar que uma lista é uma lista de supermercado, os Lembretes agruparão automaticamente itens semelhantes. Por exemplo, adicione maçãs, aipo e repolho a uma lista e o Lembretes os agrupa em uma categoria de produtos.
Crie sua lista em Lembretes > + > ... > Mostrar informações da lista > Tipo de lista > Mantimentos.
12
de 13
Encontre um Apple Watch perdido com o Centro de Controle
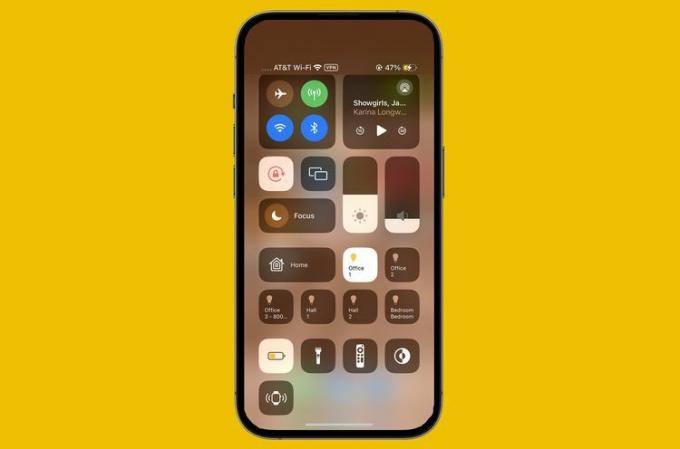
Não tem certeza de onde deixou seu Apple Watch? No iOS 17, você pode usar Centro de Controle no seu iPhone para acionar o Apple Watch para reproduzir um som que o torna mais fácil de encontrar. Find My pode executar uma tarefa semelhante, mas adicionar esse recurso ao Control Center economiza alguns toques ao pesquisar seu relógio.
Use o recurso acessando Configurações > Centro de Controle > + ao lado de Ping meu relógio > abrir Centro de Controle > ícone do relógio.
13
de 13
Vincular notas em notas
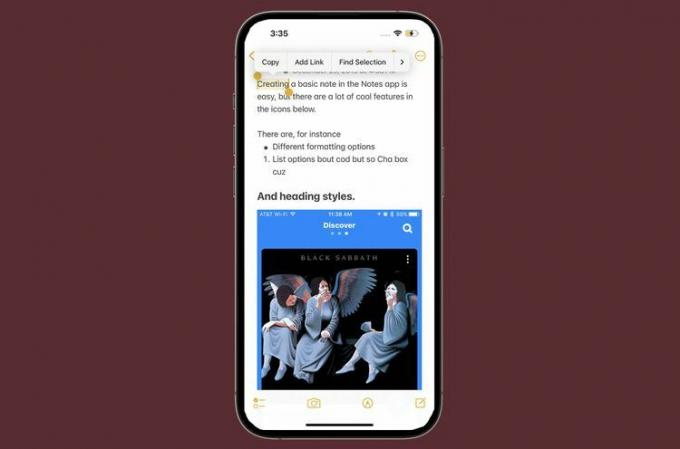
Com a adição de rich text, suporte para anotação de imagens e o Apple Pencil e outros recursos, nos últimos anos a Apple transformou sua aplicativo de notas de uma reflexão tardia a uma ferramenta de produtividade séria. Ele adiciona outra adição útil no iOS 17, vinculando as notas umas às outras. Agora, conectar anotações ou pensamentos relacionados está a apenas um toque de distância, facilitando a criação e o uso de sua coleção de informações.
Adicione um link abrindo uma nota existente > selecione o texto > Adicionar link > digite o título da nota a ser vinculada > Feito.
