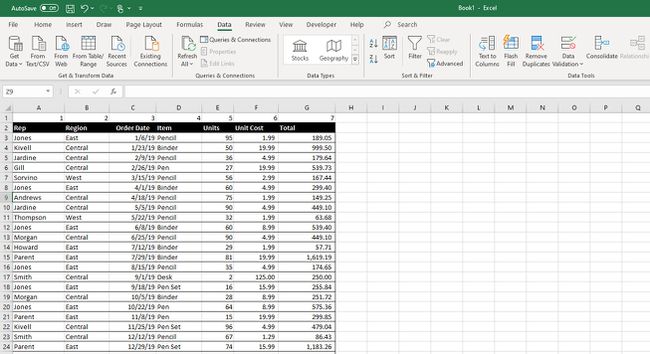Como mover colunas no Excel
O que saber
- A maneira mais fácil de mover uma coluna no Excel é destacá-la e pressionar Mudançae arraste-o para o novo local.
- Você também pode usar recortar e colar ou Classificar dados para reorganizar as colunas na guia Dados.
- As colunas que fazem parte de um grupo mesclado de células não serão movidas.
Este artigo aborda como mover uma coluna no Excel usando o mouse, recortar e colar uma coluna e reorganizar as colunas usando a função Data Sort. Estas instruções se aplicam ao Microsoft Excel 2019 e 2016, bem como ao Excel no Office 365.
Como mover colunas no Excel
Existem várias maneiras de reorganizar as colunas em uma planilha do Excel, mas uma é mais fácil do que todas as outras. Basta um destaque e um movimento de arrastar e soltar. Veja como mover colunas no Excel usando o mouse.
-
Na planilha onde você deseja reorganizar as colunas, coloque o cursor no topo da coluna que deseja mover. Você deve ver o cursor mudar para uma seta. Quando isso acontecer, clique para destacar a coluna.
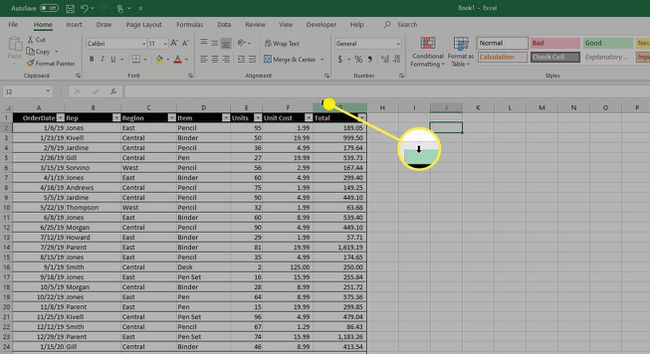
-
Em seguida, pressione e segure o Mudança no teclado e, em seguida, clique e segure na borda direita ou esquerda da coluna que deseja mover e arraste-a para a direita ou esquerda.
Conforme você arrasta o cursor pelas colunas, você verá as bordas escurecerem para indicar onde a nova coluna aparecerá. Quando estiver satisfeito com a localização, solte o clique do mouse.
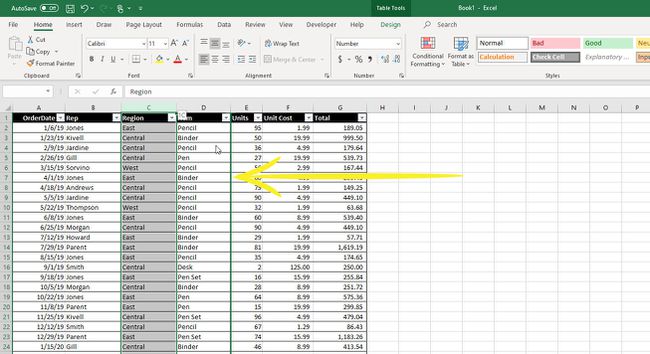
-
Sua coluna será movida para o local indicado pela borda mais escura.
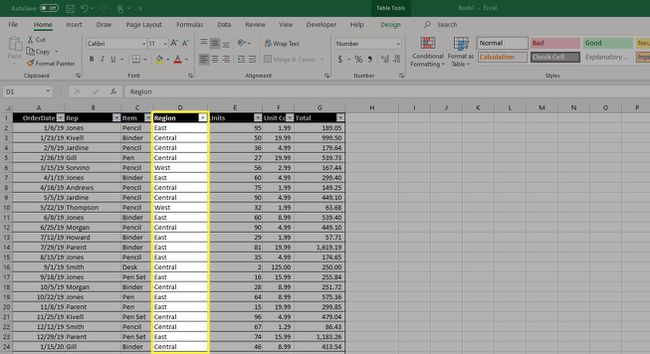
Como mover uma coluna no Excel com recortar e colar
A próxima maneira mais fácil de mover uma coluna no Excel é recortar e colar a coluna do local antigo para o novo. Isso funciona da maneira que você esperava.
-
Destaque a coluna que deseja mover e pressione Ctrl + X no teclado para cortar a coluna de sua localização atual. Você verá as "formigas marchando" ao redor da coluna para indicar que ela foi cortada de sua localização atual.
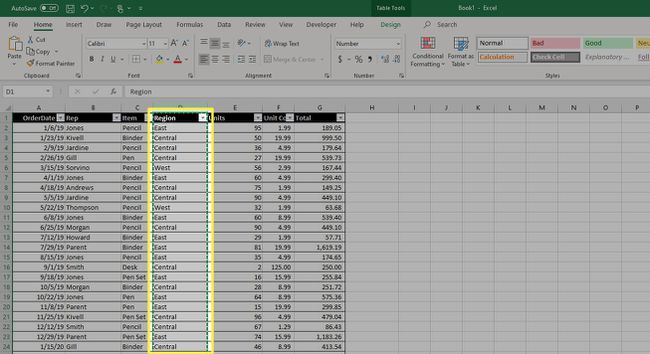
-
A seguir, destaque uma coluna à direita de onde deseja mover a coluna cortada e clique com o botão direito. No menu, selecione Inserir Células Cortadas.
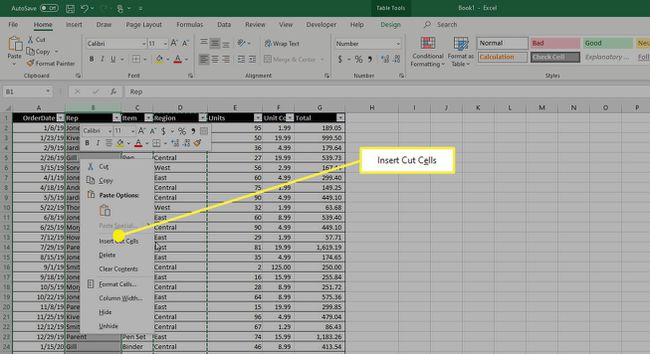
-
A nova coluna é inserida à esquerda da coluna selecionada.
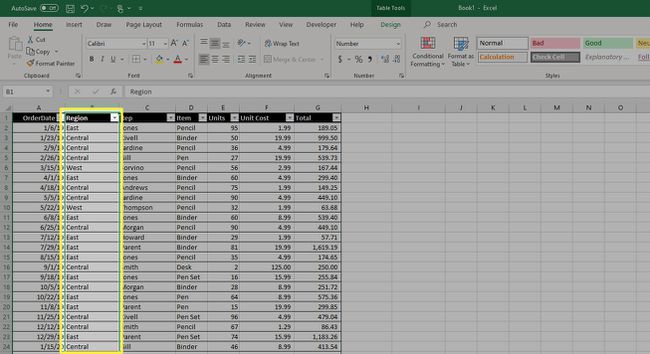
Como mover colunas no Excel usando uma classificação de dados
Mover colunas com uma classificação de dados provavelmente não é a maneira mais fácil de mover as coisas se você tiver apenas uma ou duas colunas que precisam ser movido, mas se você tiver uma planilha grande e quiser alterar a ordem de várias colunas, este pequeno truque pode ser um grande momento saver.
Este método não funcionará se você tiver a Validação de Dados em vigor nas colunas existentes. Para continuar, você precisará remover a validação de dados. Para fazer isso, destaque as células com validação de dados, selecione Data de validade > Definições > Limpar tudoe clique OK.
-
Para começar, você precisa adicionar uma linha bem no topo da planilha. Para fazer isso, clique com o botão direito na primeira linha e selecione Inserir no menu de contexto.
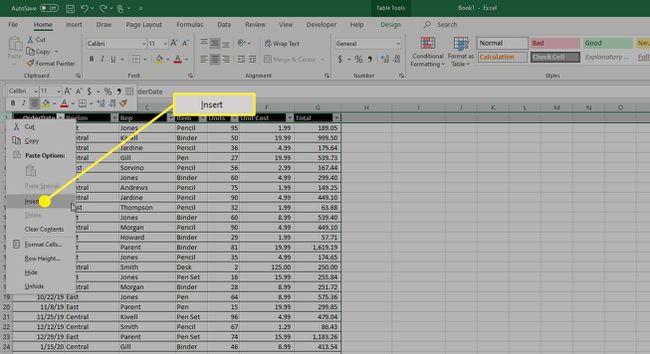
-
Uma nova linha é inserida acima da linha superior. Esta linha deve estar no topo da página, acima de todas as outras linhas de cabeçalho ou linhas de informação.
Percorra a planilha e numere as colunas na ordem em que deseja que apareçam na planilha, digitando um número na nova linha superior. Certifique-se de numerar cada coluna que estiver usando.
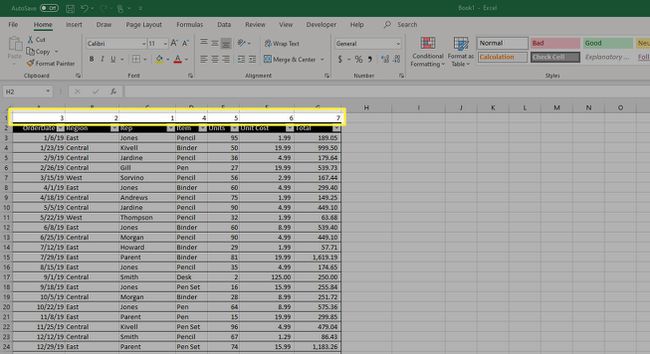
-
Em seguida, selecione todos os dados da planilha que você deseja reorganizar. Então no Dados guia, no Classificar e filtrar grupo, clique Ordenar.
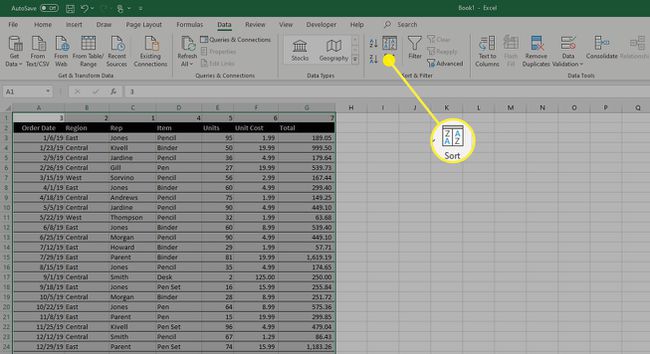
-
No Ordenar caixa de diálogo, clique Opções.
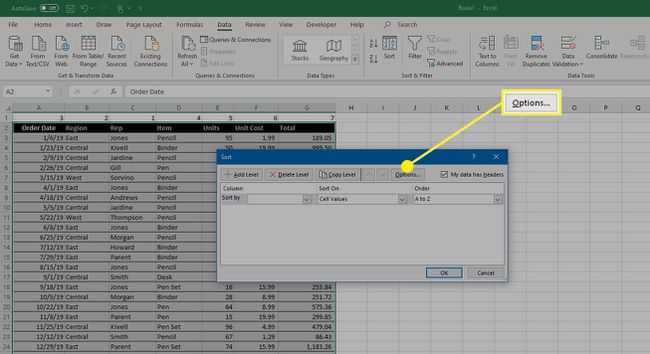
-
No Opções de classificação caixa de diálogo, clique no botão de opção próximo a Classificar da esquerda para a direita e então clique OK.
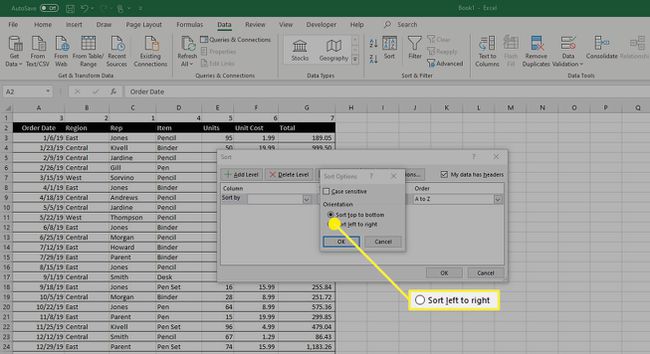
-
Você voltou para o Ordenar caixa de diálogo. No Ordenar por menu suspenso selecione Linha 1 e então clique OK.
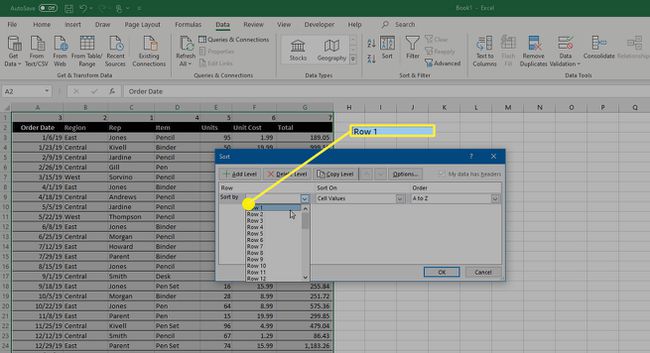
-
Isso deve classificar suas colunas de acordo com os números listados na primeira linha. Agora você pode clicar com o botão direito na primeira linha e selecionar Excluir para se livrar disso.