Como conectar um teclado mágico ao seu iPad ou iPad Pro
O que saber
- O recurso Touch ID não funciona com iPads, apenas M1 Macs.
- Você pode conectar um Magic Keyboard com Touch ID a qualquer iPad ou iPad Pro.
- Para conectar: ligue o teclado e abra Definições > Bluetooth > Teclado mágico.
Este artigo explica como conectar o Magic Keyboard com Touch ID a um iPad ou iPad Pro.
Este artigo é sobre o Teclado mágico com Touch ID que estava disponível pela primeira vez com o M1 iMac e também pode ser adquirido separadamente. o Teclado mágico para iPad, um estojo de teclado projetado para uso com iPad Air e iPad Pro, é um dispositivo diferente.
Como faço para conectar meu teclado mágico a um iPad?
O Magic Keyboard com Touch ID é uma atualização do Magic Keyboard original muito semelhante ao original, exceto por ter um Touch ID botão. Este teclado foi fornecido originalmente com o primeiro M1 iMac, mas é totalmente compatível com todos os M1 Macs e também pode ser conectado ao seu iPad, iPad Air ou iPad Pro.
Embora o Magic Keyboard com Touch ID seja compatível com iPads, o recurso Touch ID só funciona com M1 Macs. Esse
Veja como conectar um Magic Keyboard com Touch ID a um iPad:
-
Ligue o seu teclado mágico girando o interruptor de força.
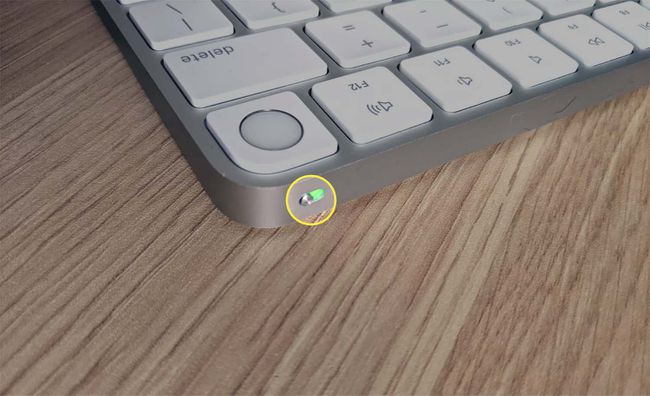
-
Abrir Definições no seu iPad e toque em Bluetooth.
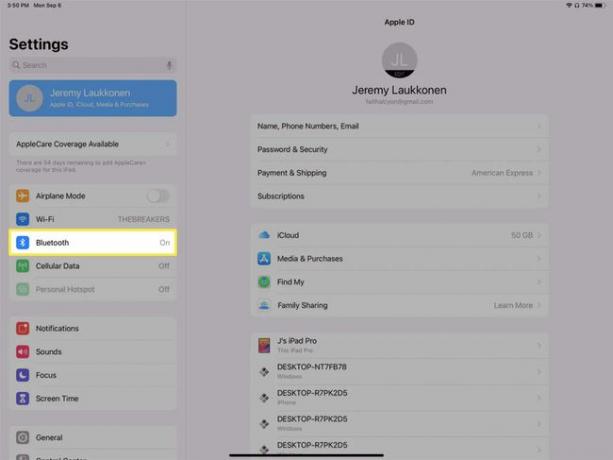
-
Tocar Teclado mágico na seção OUTROS DISPOSITIVOS.
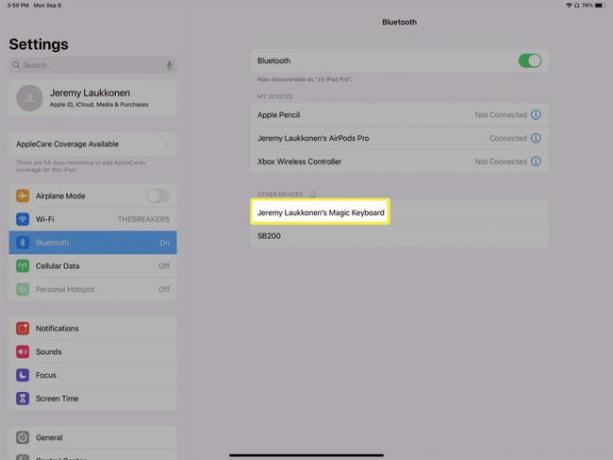
Se o Bluetooth estiver desligado, toque no botão e espere o seu iPad descobrir o teclado.
-
Quando o teclado mágico se move para o MEUS DISPOSITIVOS seção, está pronto para usar.
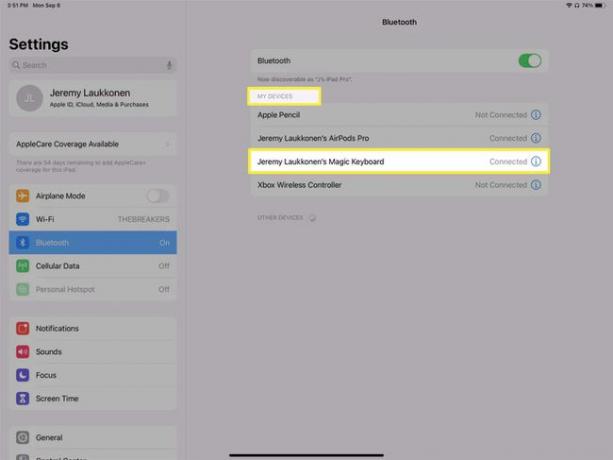
Como desconectar um teclado mágico de um iPad
Você pode usar o Magic Keyboard com vários dispositivos emparelhando manualmente cada vez que quiser alternar ou primeiro emparelhando com seu iPad e, em seguida, conectando-o ao Mac com um cabo Lightning. Ele se conectará automaticamente ao seu Mac e você poderá desconectar o cabo. Se você desligar o Bluetooth em seu iPad, você pode evitar qualquer conflito potencial ao usar este truque para usar um teclado Magic com vários dispositivos sem emparelhar manualmente a cada vez.
Para desligar o Bluetooth, basta seguir as etapas 2-3 da seção anterior e tocar no botão de alternar Bluetooth. Isso desligará temporariamente o Bluetooth e desconectará o teclado. Quando você ligar o Bluetooth novamente mais tarde, o teclado e quaisquer outros dispositivos Bluetooth serão conectados automaticamente.
Se você deseja uma desconexão mais permanente, pode fazer com que o iPad esqueça o teclado. O teclado não se conectará mais ao seu iPad e você terá que reconectá-lo usando o processo descrito na seção anterior se você quiser usar o teclado e o iPad juntos novamente no futuro.
Veja como desconectar um teclado mágico de um iPad:
-
Abrir Definiçõese toque Bluetooth.
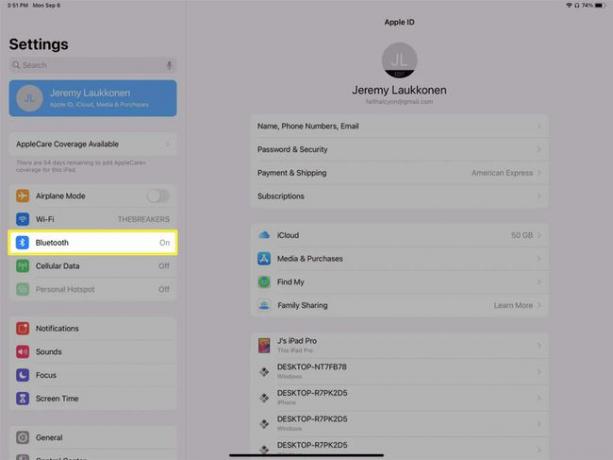
-
Toque em informação (i) ícone que está localizado à direita da entrada do Magic Keyboard na seção MEUS DISPOSITIVOS.
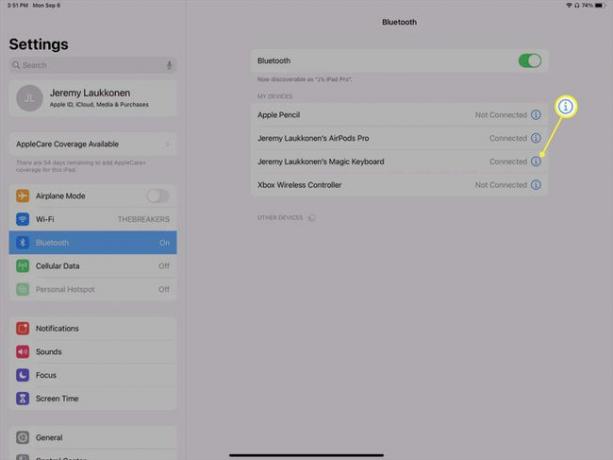
-
Tocar Esqueça Este Dispositivo.
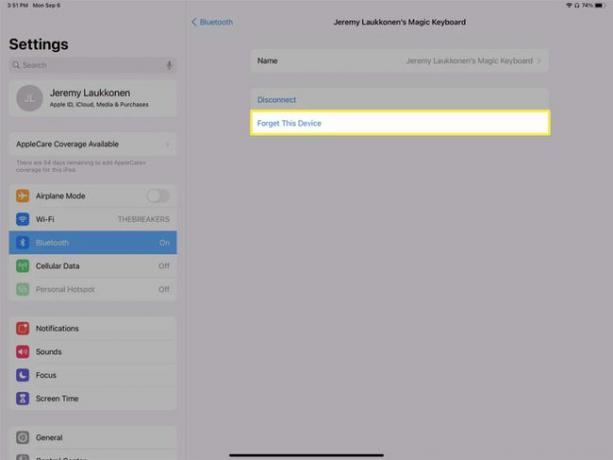
Se você selecionar desconectar, o teclado se desconectará apenas temporariamente. Ele se reconectará automaticamente mais tarde.
-
Tocar Esqueça o Dispositivo.
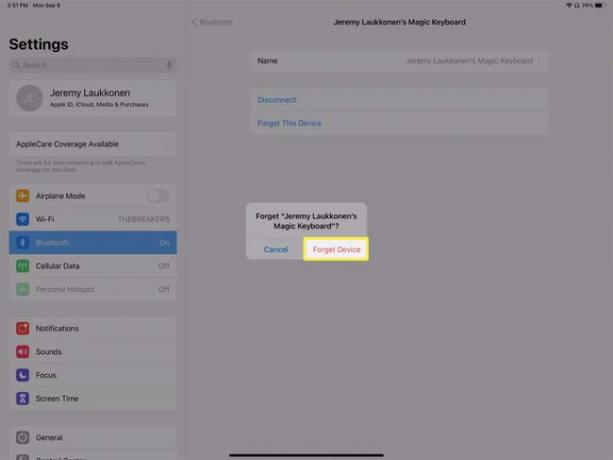
-
Quando o seu teclado mágico aparece no OUTROS DISPOSITIVOS seção, ele não está mais emparelhado com o seu iPad. Para usá-los juntos no futuro, repita o processo de conexão descrito acima.
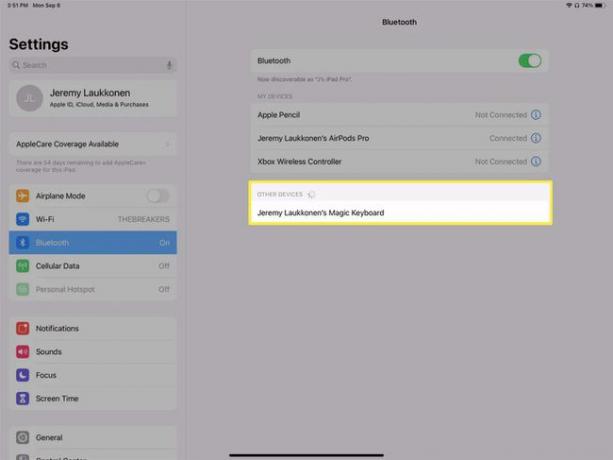
Por que o recurso Touch ID do teclado mágico não funciona com iPads?
O recurso Touch ID do Magic Keyboard foi projetado para funcionar apenas com M1 Macs. Isso significa que você pode usá-lo com um M1 iMac, Mac mini ou Macbook Air e usar o sensor de impressão digital para fazer login, pagar por coisas através do Apple Pay e outros recursos relacionados.
Quando o teclado está conectado a qualquer outro dispositivo, o botão Touch ID não é habilitado. Isso significa que ele não pode fornecer entrada para o recurso Touch ID em qualquer iPad que tenha uma impressão digital integrada sensor, e não adiciona Touch ID ao M1 iPad Pro que não tem nenhum sensor de impressão digital em tudo.
Embora o M1 iPad Pro não suporte Touch ID, mesmo se o Magic Keyboard estiver conectado, o iPad Pro inclui o mais rápido e seguro Face ID.
Perguntas frequentes
-
Por que não consigo emparelhar meu Magic Keyboard com meu iPad?
Se você configurar o teclado com outro dispositivo, primeiro terá que desemparelhar o Magic Keyboard para emparelhá-lo com o seu iPad. Se o problema for conectividade, outro correções para problemas de Bluetooth do iPad incluindo a garantia de que o Bluetooth está ligado e a reinicialização de ambos os dispositivos. Além disso, verifique se o seu iPad está atualizado com o software mais recente da Definições > Em geral > Atualização de software.
-
Como faço para conectar um Magic Keyboard a um Mac?
Para conecte um teclado mágico a um Mac, comece conectando o teclado ao seu MacBook Pro, Mac Mini ou MacBook Air com o cabo USB para Lightning fornecido e ligando o teclado. Em seguida, habilite o Bluetooth no seu Mac a partir do ícone do Bluetooth na barra de menu ou Preferências do Sistema > Bluetooth. Quando os dois dispositivos emparelharem, você verá o Magic Keyboard na janela de preferências do Bluetooth.
